Buat atau Buat Pintasan Papan Kekunci untuk Microsoft Office

- 4190
- 397
- Wendell Shields
Tetikus adalah alat yang berguna, tetapi titik dan klik adalah membuang masa. Anda tahu itu, jadi anda pergi dan mempelajari pintasan papan kekunci terbaik untuk pejabat dan tingkap sudah.
Tetapi mungkin beberapa tugas berulang tidak mempunyai kunci pintasan. Bukankah lebih bagus jika anda boleh membuat pintasan papan kekunci anda sendiri di Microsoft Office? Baiklah, anda boleh.
Isi kandungan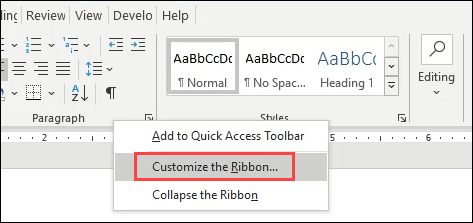
- The Pilihan perkataan tetingkap akan dibuka. Pilih Sesuaikan di sebelah Pintasan papan kekunci berhampiran bahagian bawah tingkap.
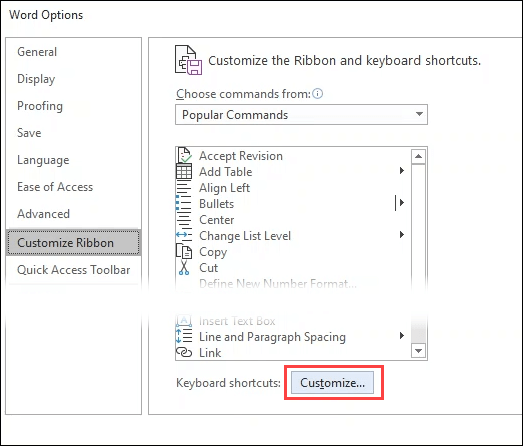
- The Sesuaikan papan kekunci tetingkap akan dibuka. Lihatlah Kategori kawasan untuk menyempit ke tab yang mempunyai arahan yang anda ingin buat untuk jalan pintas untuk. Perintah tab itu akan ditunjukkan di Perintah kawasan di sebelah kanan. Pilih arahan yang anda mahukan.
Dalam contoh ini, kami telah memilih FileSendpdf, kerana sangat berguna untuk menghantar dokumen perkataan sebagai pdf dengan gabungan kekunci mudah. Sekiranya arahan sudah mempunyai kombo keyboard, ia akan ditunjukkan di Kekunci semasa kawasan.
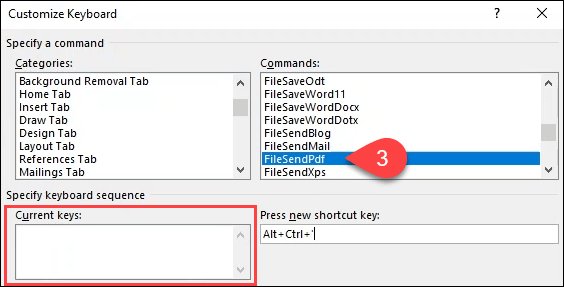
- Untuk menetapkan kombinasi kunci pintasan baru, letakkan kursor di Tekan kekunci pintasan baru medan, kemudian tekan kombo kunci yang ingin anda gunakan pada papan kekunci anda. Buat nota apa yang ditunjukkan di bawah Kekunci semasa kawasan bersebelahan Kini ditugaskan untuk. Jika ada tetapi [tidak ditugaskan] Tunjukkan di sana, cubalah satu lagi kombo utama.
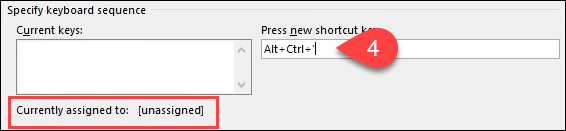
- Untuk menggunakan kombo utama ini untuk semua dokumen masa depan, tinggalkan Biasa.dotm dipilih dalam Simpan perubahan dalam kotak. Untuk memohon kombo utama untuk hanya dokumen ini, pilihnya di dalam kotak drop-down.
- Pilih Menetapkan butang Untuk menggunakan tetapan, kemudian tutup tetingkap Papan Kekunci Sesuaikan. Tekan okey Untuk menutup tetingkap Pilihan Word. Cuba kombinasi pintasan papan kekunci baru anda.
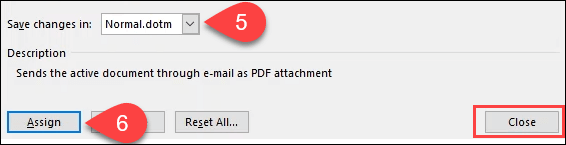
The FileSendpdf Pintasan secara automatik akan menukar dokumen secara automatik ke dalam PDF, membuat mesej e -mel baru di Outlook, melampirkan PDF, dan memberi e -mel kepada subjek. Satu kekunci bukannya sedozen atau lebih titik dan klik dengan tetikus adalah timesver yang luar biasa.
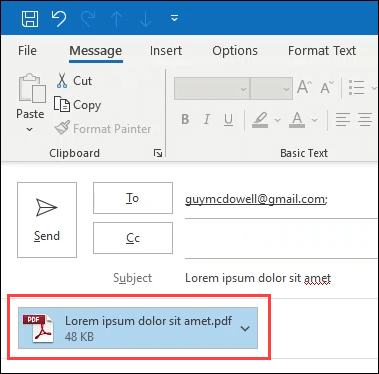
Cara Mengosongkan Pintasan Papan Kekunci Adat di Microsoft Office
Anda mungkin ingin menyingkirkan semua pintasan papan kekunci tersuai yang anda buat dalam aplikasi pejabat. Ia mudah dilakukan.
- Klik kanan di mana-mana ruang kelabu di kawasan reben dan pilih Sesuaikan reben.
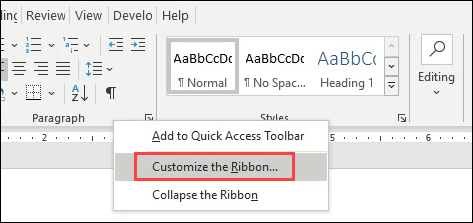
- The Pilihan perkataan tetingkap akan dibuka. Pilih Sesuaikan butangdi kawasan kiri bawah tingkap. The Sesuaikan papan kekunci tetingkap akan dibuka.
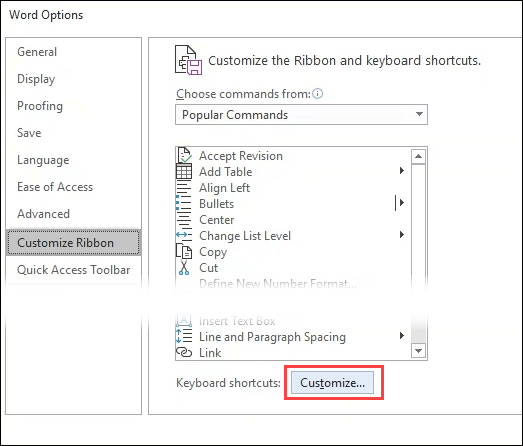
- Untuk mengeluarkan tugasan utama dari semua dokumen masa depan, tinggalkan Biasa.dotm dipilih dalam Simpan perubahan dalam drop-down. Untuk membuangnya hanya dari dokumen ini, pilih dokumen dalam dropdown sebaliknya. Berhampiran kiri bawah, pilih Tetapkan semula semua butang.
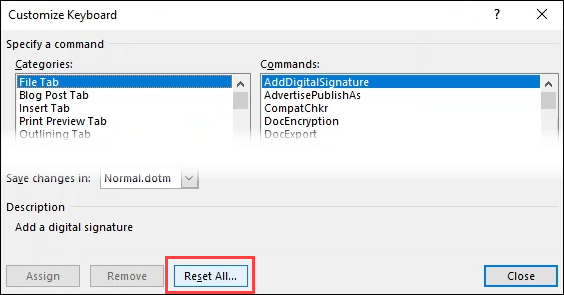
- Ia akan bertanya, Adakah anda pasti mahu menetapkan semula tugasan utama? Tindakan ini akan menghapuskan semua kunci yang diberikan kepada makro dan gaya secara normal.dotm. Perhatikan bahawa pada akhir amaran itu, ia akan membaca sama ada normal.dotm atau dokumen yang telah anda pilih. Pilih Ya Untuk mengesahkan tetapan semula.

Cara Membuat Pintasan Papan Kekunci di Microsoft Outlook
Dari semua aplikasi Microsoft Office, Outlook mungkin adalah yang paling banyak anda habiskan. Masuk akal untuk membuat beberapa pintasan papan kekunci tersuai untuk menyelesaikan sesuatu dengan lebih cepat.
Malangnya, sejak Outlook 2016, ia tidak membolehkan anda membuat pintasan papan kekunci seperti yang kita boleh dalam Word, Excel, dan PowerPoint. Jadi apa pilihan anda?
Ini penyelesaian, tetapi anda boleh membuat Langkah cepat dan memberikan kombinasi utama kepada mereka. Ini tidak akan memberi anda keupayaan untuk membuat kombo utama pintasan untuk segala -galanya dalam pandangan, tetapi ia dapat memenuhi kebanyakan keperluan anda. Terdapat had sembilan kombo utama yang boleh anda berikan kepada langkah cepat tersuai.
- Pilih Buat baru di dalam Langkah cepat seksyen Rumah Tab dalam Outlook.
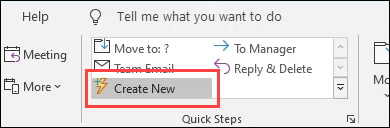
- The Edit langkah cepat tetingkap akan dibuka. Masukkan nama deskriptif di Nama medan.
- Pilih dari salah satu tindakan yang telah ditetapkan di Pilih tindakan Menu drop-down. Dalam contoh ini, mari kita pergi tanda sebagai telah dibaca.
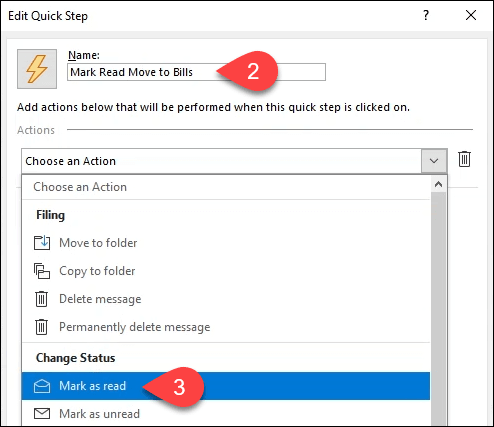
- Tindakan rentetan bersama dengan memilih Tambah tindakan butang di bawah tindakan sebelumnya.
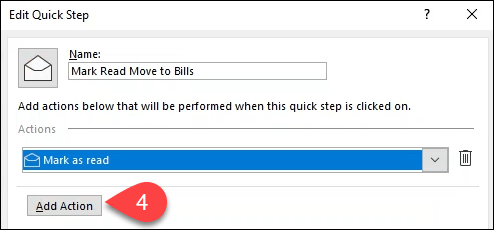
- Pilih Pindah ke folder.
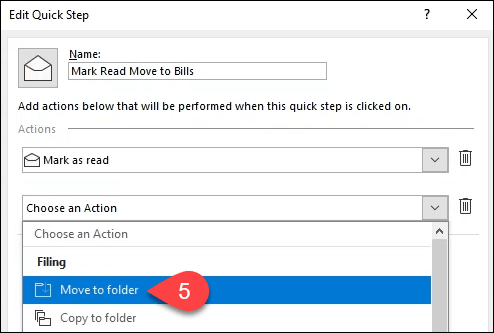
- The Pilih folder tetingkap akan dibuka. Cari dan pilih folder yang anda mahukan tindakan pantas ini untuk memindahkan e -mel. Kami memilih folder Bil-bil Untuk contoh ini. Pilih okey Untuk menutup tingkap.
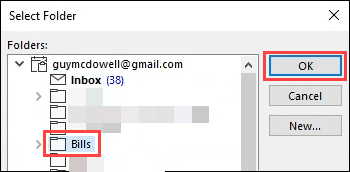
- Pilih kombo utama di Kunci pintasan drop-down. Perhatikan bahawa ia terhad kepada sembilan pilihan.
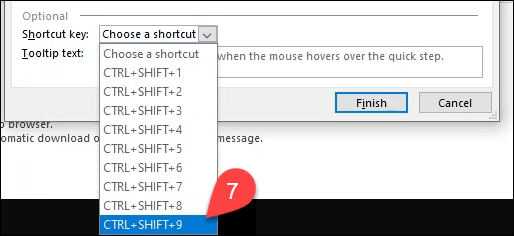
- Tambahkan penerangan mengenai langkah pantas apa yang dilakukan di Tooltip kotak teks. Apabila anda melangkah ke langkah cepat kemudian, ini akan mengingatkan anda tentang apa yang dilakukannya.
- Pilih Selesai untuk menyelesaikan membuat langkah cepat. Anda kini akan melihat Mark Baca Berpindah ke Bil Langkah cepat dalam reben Outlook. Uji ia menggunakan kombo kunci pintasan yang anda pilih dalam langkah 7.
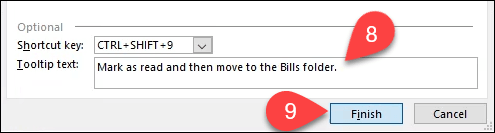
Sekiranya anda ingin melangkah lebih jauh, anda boleh membuat pintasan desktop Outlook menggunakan suis baris arahan untuk membuat tugas yang sama lebih mudah dilakukan.
Amalkan pintasan papan kekunci anda
Sekarang anda boleh membuat kunci pintasan Microsoft Office anda sendiri. Cetak senarai jalan pintas yang paling banyak digunakan dan simpan di sebelah monitor anda. Selepas beberapa hari, anda tidak akan memerlukan helaian cheat lagi. Tambahkan dalam pintasan suis baris arahan dan ia akan meningkatkan produktiviti Microsoft Office anda dalam masa yang singkat.
- « Cara menjadi lebih banyak 12 aplikasi yang dapat membantu
- Mengapa pemindahan data rangkaian saya begitu lambat? 12 pembetulan »

