Buat fail ISO dari folder di Windows

- 5037
- 394
- Ronnie Hermann
Sekiranya anda belum tahu, fail ISO adalah bekas yang boleh memegang beberapa fail di dalamnya. Ia biasanya digunakan untuk membuat sandaran cakera CD dan DVD anda. Walau bagaimanapun, anda boleh membuat ISO dari folder pada PC Windows anda juga. Sebenarnya terdapat banyak aplikasi yang membantu anda melakukannya di mesin anda.
Terdapat banyak sebab mengapa anda mungkin ingin membuat ISO di Windows 10 PC anda. Mungkin anda mahu menyimpan semua folder anda di satu tempat. Atau mungkin anda ingin menyimpan beberapa folder anda yang berguna untuk dibakar ke cakera anda.
Isi kandungan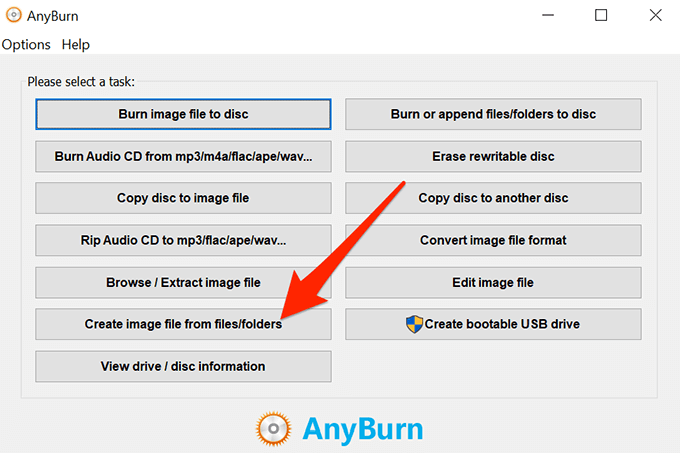
- Skrin berikut akan membolehkan anda memilih folder yang ingin anda tambahkan pada ISO anda. Klik pada Tambah butang di bahagian atas untuk menambah folder anda.
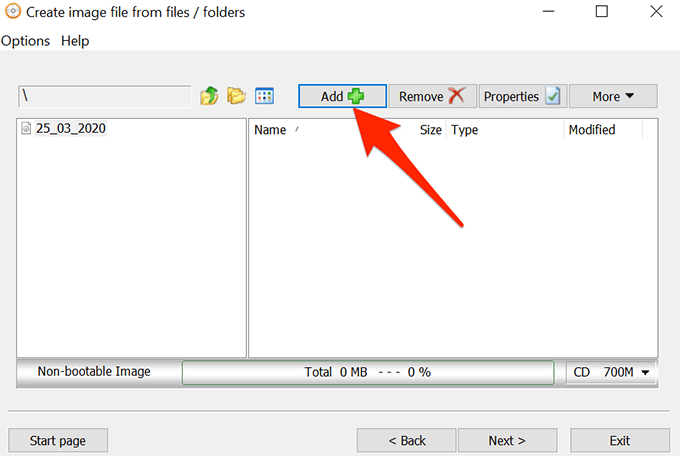
- Sekiranya anda ingin menentukan tetapan tersuai untuk fail anda, klik pada Sifat butang di bahagian atas. Ini kemudian akan membolehkan anda mengubahsuai pilihan seperti sistem fail untuk ISO anda, standard penamaan fail, tahap mampatan, dan sebagainya. Klik pada okey Apabila anda telah mengkonfigurasi mereka.
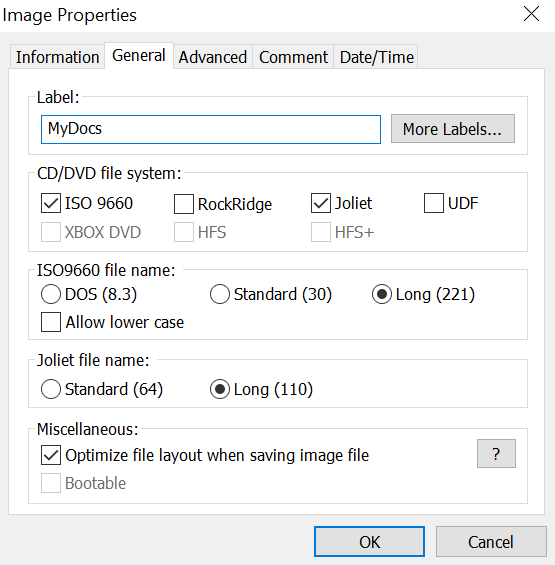
- Klik pada Seterusnya butang untuk pergi ke skrin seterusnya proses penciptaan ISO.
- Pada skrin berikut, klik pada ikon folder untuk memilih folder di mana anda ingin menyimpan ISO anda. Anda juga boleh memasukkan nama untuk fail anda pada skrin yang sama.
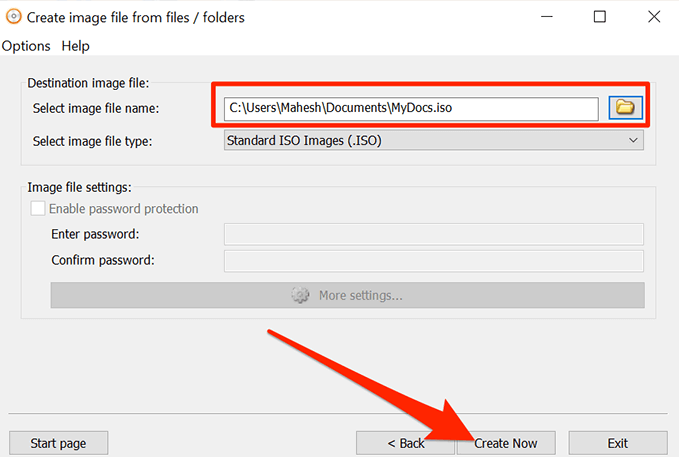
- Akhirnya, klik pada Buat sekarang untuk mula membuat ISO keluar dari folder yang anda pilih.
Buat ISO di Windows 10 menggunakan Wincdemu
Wincdemu adalah alat sumber terbuka yang membolehkan anda membuat pemacu maya daripada pelbagai format fail imej di komputer anda. Sekiranya anda telah memuat turun fail ISO dan anda ingin melihat kandungannya, aplikasi ini dapat membantu anda melancarkannya sebagai pemacu pada mesin anda.
Anda boleh menggunakan aplikasi untuk membuat fail ISO dari folder di Windows juga, dan ia sebenarnya memberikan anda cara paling mudah untuk membuat ISO dari folder anda. Yang perlu anda lakukan pada dasarnya ialah memasang aplikasinya dan ia akan menambah pilihan ke menu konteks anda. Anda kemudian boleh menggunakan pilihan itu untuk menghasilkan ISO dari folder anda.
- Muat turun dan pasang aplikasi Wincdemu di PC anda.
- Klik kanan pada bar tugas anda dan pilih Pengurus Tugas.
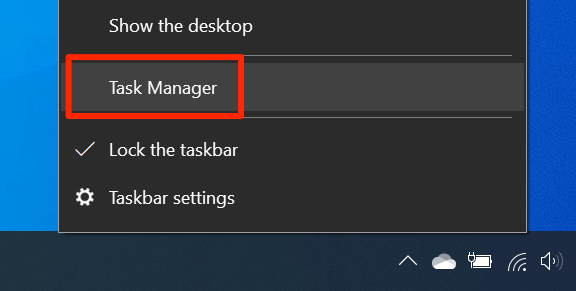
- Klik kanan mengenai proses yang mengatakan Windows Explorer dan pilih Tugas akhir. Anda perlu menutup penjelajah sebelum anda dapat melihat item yang baru ditambah dalam menu konteks.
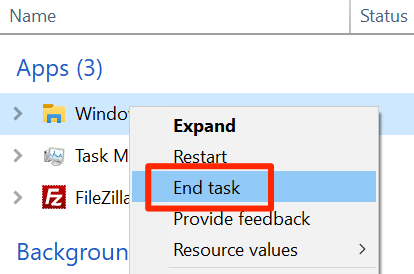
- Klik pada Fail Menu dalam Pengurus Tugas dan pilih Jalankan tugas baru.
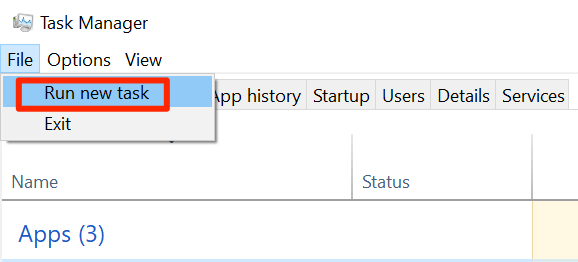
- Taipkan Explorer.exe dan memukul Masukkan. Ia akan melancarkan semula Windows File Explorer.
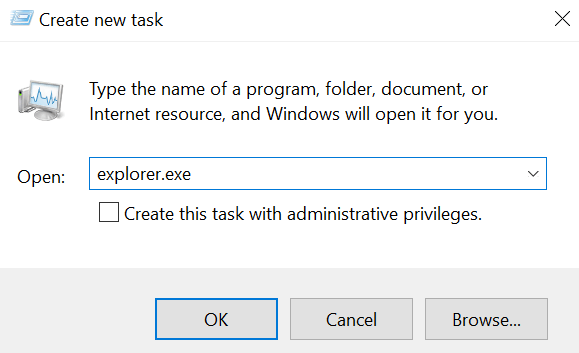
- Cari folder yang anda ingin buat ISO untuk, klik kanan di atasnya, dan pilih Bina gambar ISO.
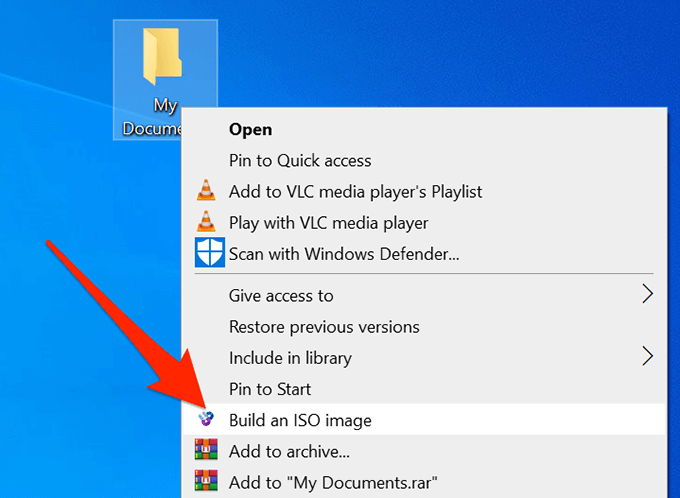
- Ia akan meminta anda memasukkan nama untuk ISO anda dan lokasi di mana anda ingin menyimpannya. Masukkan butiran ini dan klik pada Simpan.
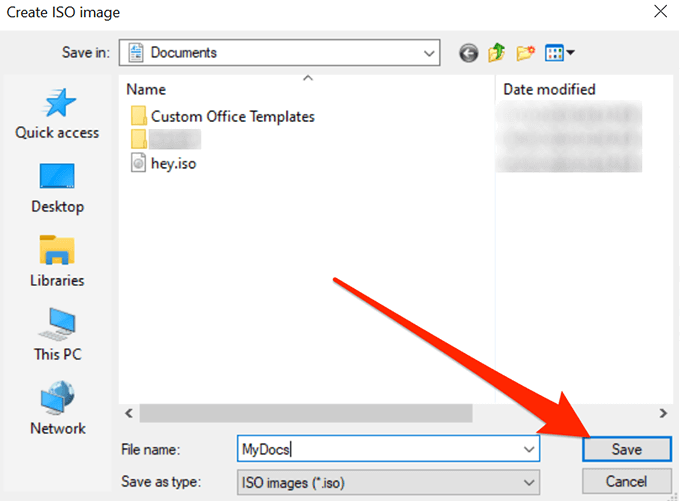
- Ia akan membuat ISO dengan cepat untuk anda dan memberitahu anda apabila ia dibina sepenuhnya.
Gunakan imgburn untuk membuat fail ISO dari folder pada Windows
Imgburn telah menjadi aplikasi popular untuk membuat dan membakar fail imej untuk masa yang lama. Sekiranya anda pernah membuat sandaran cakera anda atau anda telah membakar cakera, anda mungkin akan mengenali aplikasinya.
Aplikasi ini boleh digunakan untuk membuat fail ISO dari folder anda juga.
- Muat turun, Pasang, dan Buka Aplikasi IMGBurn di komputer anda.
- Di antara muka utama, cari dan klik pada pilihan yang mengatakan Buat fail gambar dari fail/folder.
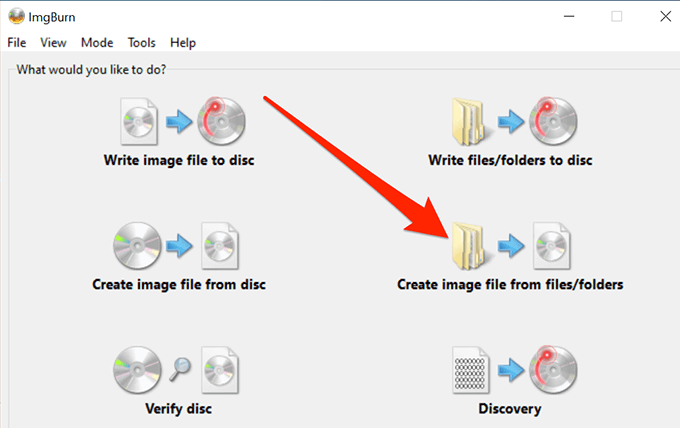
- Anda akan melihat skrin yang membolehkan anda menambah folder yang ingin anda sertakan dalam ISO anda. Klik pada ikon folder kecil dan tambahkan folder untuk fail ISO anda.
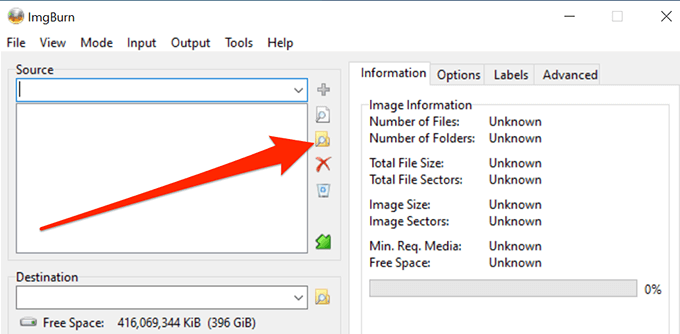
- Klik pada ikon folder kecil di sebelah tempat yang dikatakannya Destinasi dan pilih folder nama dan sasaran untuk fail ISO anda.
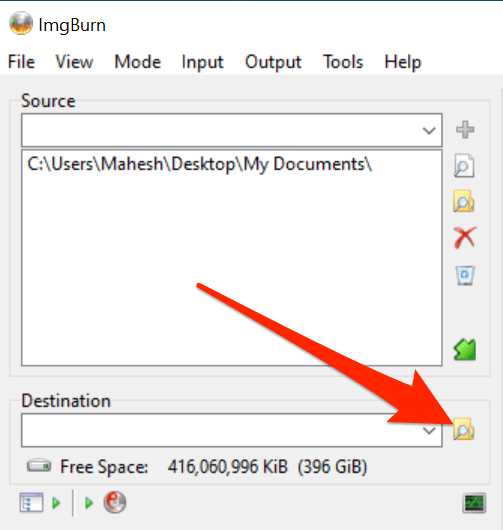
- Di sebelah kanan anak tetingkap, anda akan menemui pelbagai pilihan untuk mengkonfigurasi ISO anda. Dengan pilihan ini, anda boleh menukar jenis imej anda, masukkan label untuk imej anda, tentukan sekatan, dan lakukan beberapa perkara lain.
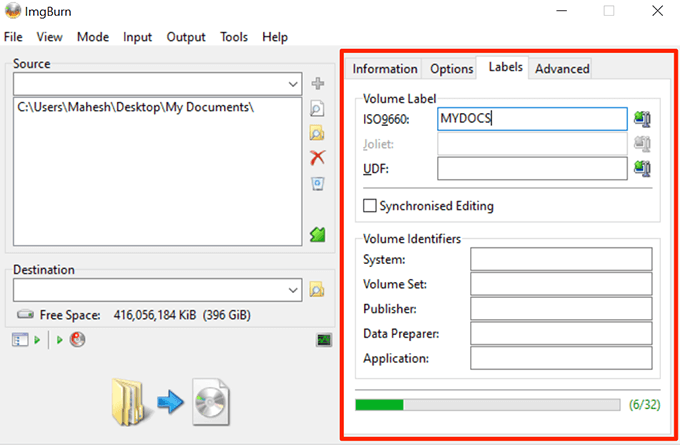
- Akhirnya, klik pada yang besar Membina butang pada skrin anda untuk mula membina fail ISO dari folder yang anda pilih.
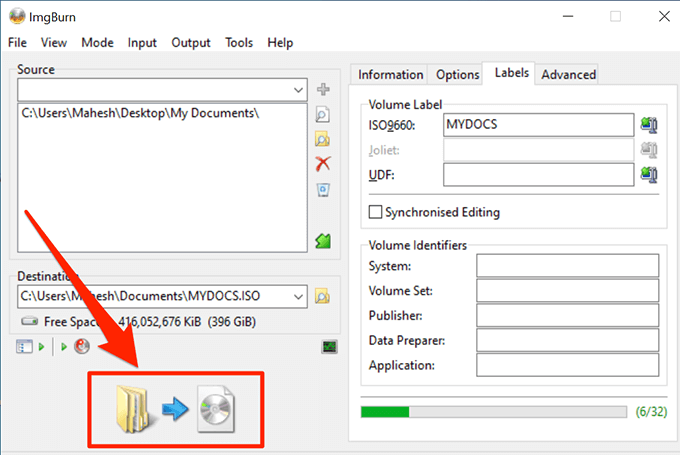
Gunakan alat mudah alih untuk membuat ISO dari folder
Sekiranya ia hanya satu ISO yang anda akan buat dan anda tidak fikir anda akan melakukannya lagi dalam masa terdekat, anda mungkin lebih suka sesuatu yang tidak memerlukan pemasangan. Folder2iso sebenarnya boleh membantu anda kerana ia adalah alat percuma dan mudah alih yang membantu dengan cepat membuat ISO tanpa kerumitan.
Ia berfungsi pada banyak versi Windows termasuk Windows 7, 8, 10, dan Linux.
- Muat turun aplikasi folder2iso dan klik dua kali di atasnya untuk mengekstrak kandungan aplikasi sebenar.
- Jalankan fail yang boleh dilaksanakan yang anda ekstrak dari arkib.
- Anda akan melihat antara muka yang mudah dengan hanya beberapa pilihan di atasnya. Klik pada Pilih folder pilihan dan pilih folder yang ingin anda tambahkan ke ISO anda.
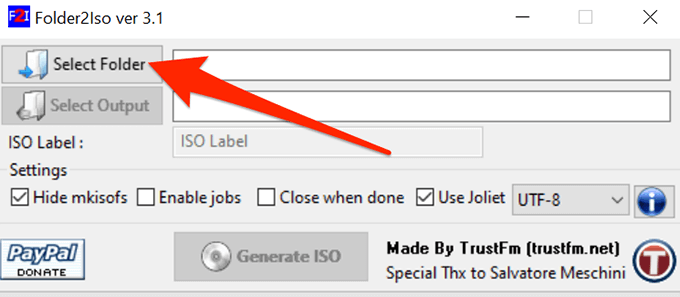
- Klik pada Pilih output butang dan pilih folder di mana anda ingin menyimpan fail ISO anda. Ingat anda tidak boleh memilih folder yang anda pilih untuk disertakan dalam ISO anda.
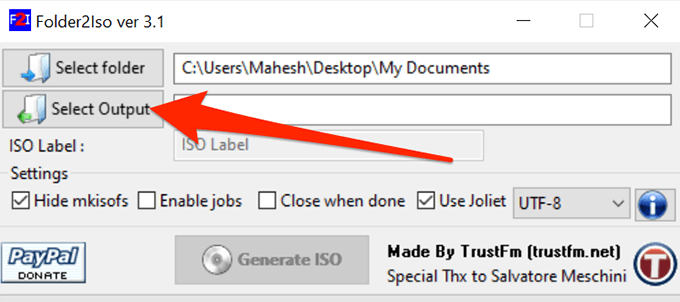
- Anda kemudian boleh menentukan pilihan tambahan yang tersedia di skrin anda, jika anda mahu.
- Klik pada Menjana ISO butang untuk membuat ISO keluar dari folder yang anda pilih.
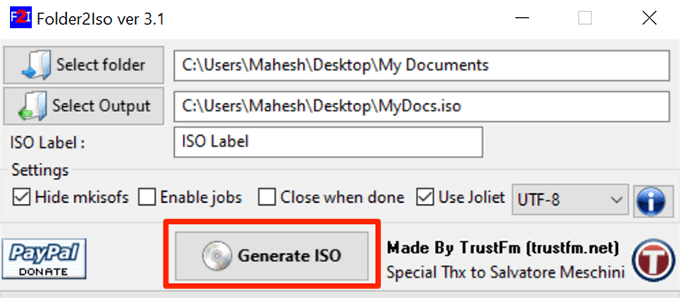
- Bar kemajuan akan menjadi hijau apabila ISO telah dihasilkan.
Adalah idea yang baik untuk mencipta ISO dari folder anda di Windows supaya anda dapat memasangnya sebagai satu pemacu pada PC anda. Sekiranya anda telah melakukannya di komputer anda, beritahu kami aplikasi apa yang anda pilih untuk melakukannya dan mengapa. Kami menanti jawapan anda dalam komen di bawah!

