Tidak dapat memuatkan fail atau pemasangan Ibu.Pelaksanaan ”membetulkan ralat
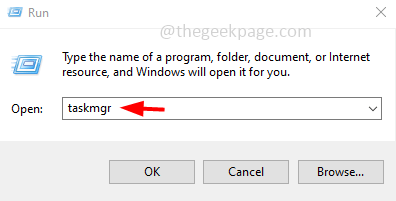
- 5097
- 1300
- Jerome Quitzon
Adakah anda menghadapi "tidak dapat memuatkan fail atau ibu pemasangan.Ralat Pelaksanaan "semasa cuba memasang perisian pemangkin AMD? Ini mungkin kerana .Rangka kerja bersih yang anda gunakan tidak dapat mencari semua fail yang diperlukan untuk pemasangan perisian yang berjaya. Dalam artikel ini, kami telah menyenaraikan beberapa kaedah yang berguna untuk menyelesaikan masalah dalam sistem Windows 10.
Isi kandungan
- Kaedah 1: Lumpuhkan Pusat Kawalan Pemangkin dari permulaan
- Kaedah 2: Gulung semula pemandu
- Kaedah 3: Lakukan boot yang bersih
- Kaedah 4: Membaiki Pengurus Pemasangan AMD Catalyst
- Kaedah 5: Pasang dan Dayakan .Rangka Kerja Bersih
- Kaedah 6: Nyahpasang dan pasang semula pemangkin ATI
- Kaedah 7: Nyahpasang pusat pemangkin hanya jika anda tidak menggunakan produk AMD
Kaedah 1: Lumpuhkan Pusat Kawalan Pemangkin dari permulaan
Langkah 1: Buka jalan lari menggunakan Windows + R Kekunci bersama
Langkah 2: Jenis taskmgr dalam lari jalan dan tekan Enter untuk membuka pengurus tugas
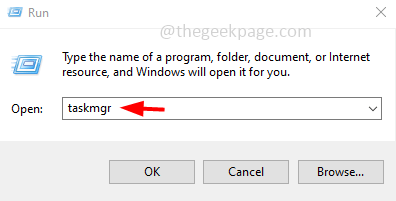
Langkah 3: Di Pengurus Tugas tetingkap, klik pada Memulakan tab dan cari Pusat Kawalan Pemangkin. Klik kanan di atasnya dan dari senarai yang muncul pilih Lumpuhkan
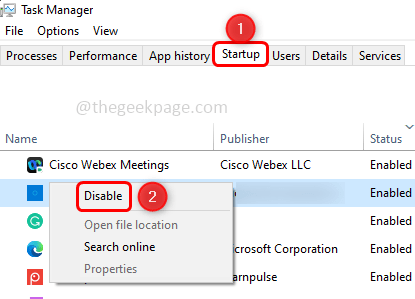
Langkah 4: Juga cari Pilihan GU, klik kanan di atasnya, dan dari senarai yang muncul pilih Lumpuhkan
Langkah 5: Tutup pengurus tugas dan mula semula sistem. Periksa sama ada ralat diselesaikan.
Kaedah 2: Gulung semula pemandu
Langkah 1: Buka jalan lari menggunakan Windows + R Kekunci bersama
Langkah 2: Jenis Devmgmt.MSC dan memukul masukkan. Ini akan membuka pengurus peranti
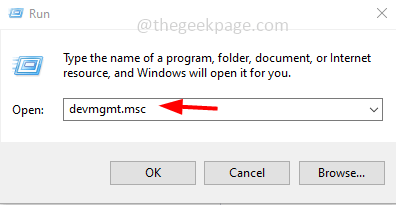
Langkah 3: Cari untuk Paparan penyesuai dan mengembangkannya.
Langkah 4: Klik kanan Pada penyesuai grafik dan dari senarai yang muncul, klik Sifat
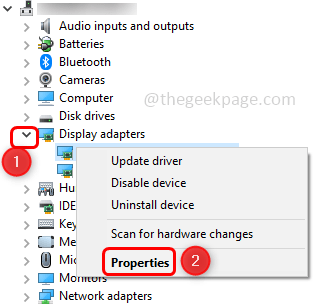
Langkah 5: Di tetingkap Properties, pergi ke Pemandu tab dan klik pada Roll belakang pemandu butang. Ikuti arahan di skrin untuk menggulung semula pemandu.
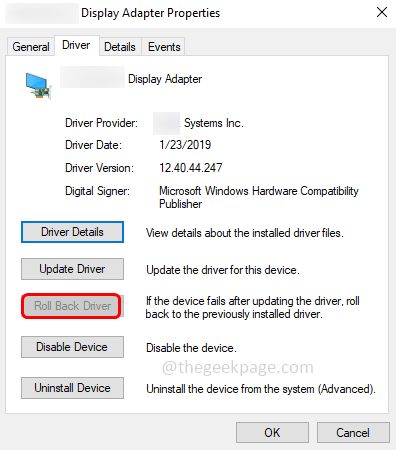
Langkah 6: Untuk menyimpan perubahan klik pada okey dan tutup tingkap
Catatan: Jika Roll belakang pemandu pilihan dilumpuhkan yang bermaksud tidak ada pemandu sebelumnya untuk melancarkan kembali. Oleh itu, nyahpasang kad grafik sepenuhnya dengan mengklik pada pemacu tertentu dan kemudian klik pada Tindakan tab di bahagian atas dan pilih Nyahpasang peranti.
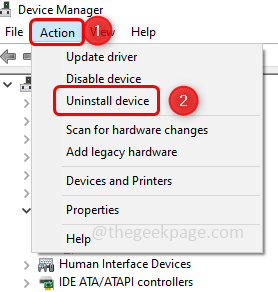
Kemudian pergi ke tindakan tab dan klik pada Mengimbas perubahan perkakasan untuk memasang semula pemacu lalai. Sekarang periksa sama ada masalah diselesaikan.
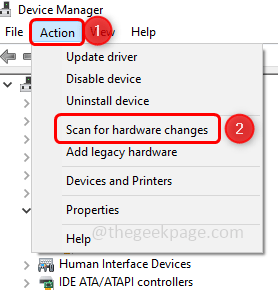
Kaedah 3: Lakukan boot yang bersih
Langkah 1: Buka jalan lari menggunakan Windows + R Kekunci bersama
Langkah 2: Jenis msconfig dan memukul masukkan. Ini akan membuka konfigurasi sistem
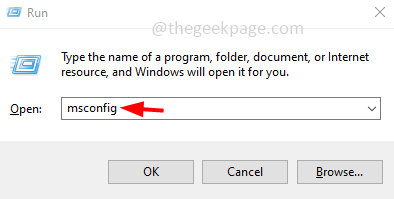
Langkah 3: Pergi ke Perkhidmatan tab dan di bahagian bawah, klik pada kotak semak (tanda tanda harus hadir di dalam kotak) di sebelahnya Sembunyikan semua perkhidmatan Microsoft.
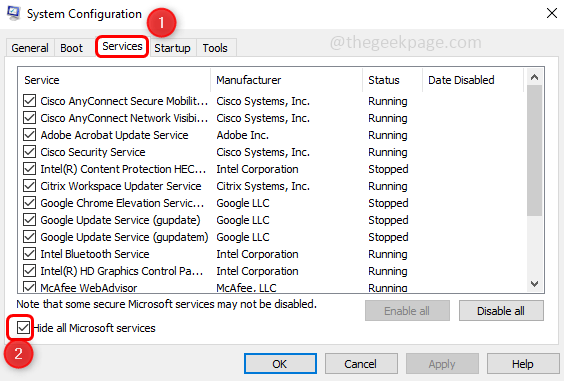
Langkah 4: Di sebelah kanan, klik pada Lumpuhkan semua butang.
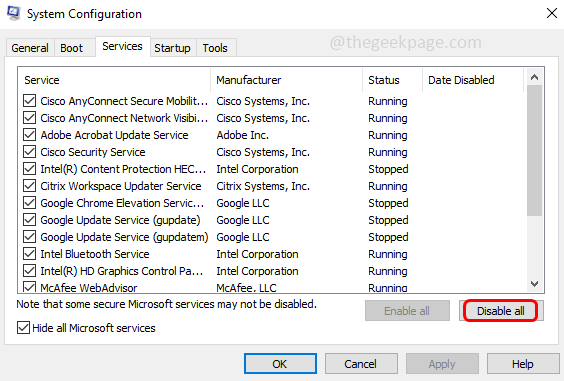
Langkah 5: Pergi ke Memulakan tab dan klik pada Pengurus Tugas Terbuka pautan.
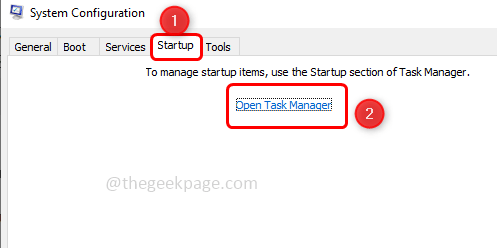
Langkah 6: Ia akan membawa anda ke Memulakan Tab dalam Pengurus Tugas
Langkah 7: Lumpuhkan semua aplikasi permulaan dalam Pengurus Tugas. Untuk membuat ini Klik kanan Pada aplikasi pertama dan klik pada Lumpuhkan
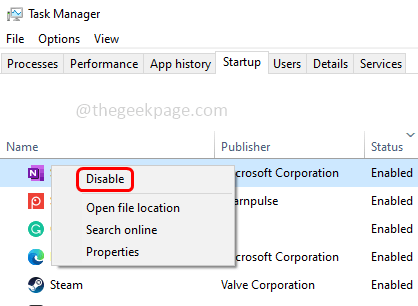
Langkah 8: Ulangi ini untuk semua aplikasi.
Langkah 9: Kembali ke Konfigurasi sistem tetingkap dan klik pada memohon dan okey Untuk menyelamatkan perubahan.
Langkah 10: Mula semula komputer dan periksa sama ada masalah diselesaikan. Jika masalah diselesaikan, maka ulangi [langkah 1 hingga 3]
Langkah 11: Klik kanan Pada aplikasi pertama dan klik pada membolehkan, Ulangi ini untuk semua aplikasi satu demi satu di mana anda dapat mengenal pasti aplikasi yang bermasalah.
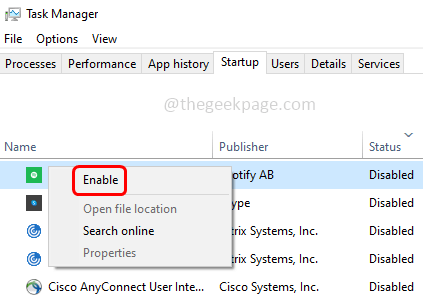
Kaedah 4: Membaiki Pengurus Pemasangan AMD Catalyst
Catatan: Sebelum meneruskan pastikan anda log masuk ke komputer anda sebagai pentadbir atau anda tidak akan dapat melaksanakan beberapa perkara di Wizard.
Langkah 1: Buka jalan lari menggunakan Windows + R Kekunci bersama
Langkah 2: Jenis Appwiz.cpl dan memukul masukkan. Ini membuka tetingkap program dan ciri dalam panel kawalan
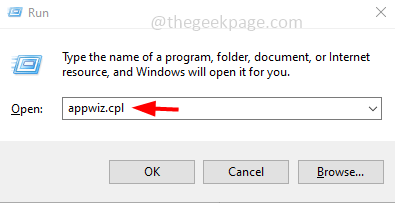
Langkah 3: Di bawah Uninstall atau Tukar Program, Cari Pengurus pemasangan pemangkin amd. Klik kanan di atasnya dan pilih Ubah atau pembaikan
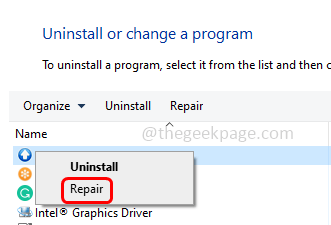
Langkah 4: Prompt "AMD Catalyst Install Manager - InstallShield Wizard" akan muncul.
Langkah 5: Klik Seterusnya Sehingga anda melihat Nyahpasang/membaiki komponen perisian AMD tetingkap. Ini mempunyai tiga pilihan "Pengurus Pengurus", "Pembaikan Pemangkin Pemasangan Pengurus", "Express menyahpasang semua perisian AMD"
Langkah 6: Pilih Pembaikan pengurus pemasangan pemangkin pilihan dan klik Seterusnya.
Langkah 7: Di tetingkap yang muncul, klik Pembaikan. Tunggu proses selesai
Langkah 8: Mula semula Komputer dan periksa jika ralat diselesaikan.
Kaedah 5: Pasang dan Dayakan .Rangka Kerja Bersih
Langkah 1: Muat turun versi terkini dari .Rangka Kerja Bersih
Langkah 2: Setelah muat turun selesai, ganda klik pada yang dimuat turun .fail exe dan ikuti arahan di skrin untuk memasangnya.
Langkah 3: Buka jalan lari menggunakan Windows + R Kekunci bersama.
Langkah 4: Jenis Appwiz.cpl dalam lari dan memukul masukkan. Ini akan membuka tetingkap program dan ciri
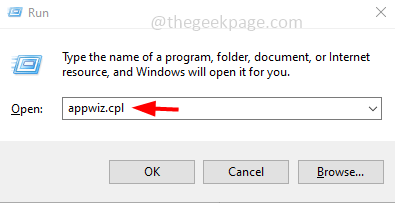
Langkah 5: Di sebelah kanan, klik pada Hidupkan atau matikan ciri Windows
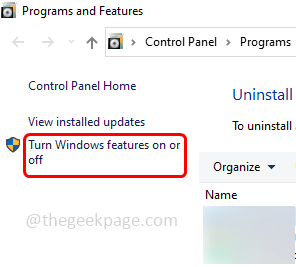
Langkah 6: Dalam dibuka Ciri -ciri Windows, Klik pada kotak semak di sebelah .Rangka Kerja Bersih 4 Siri. Contohnya saya ada .Rangka Kerja Bersih 4.8 siri lanjutan, jadi saya telah memilihnya
Langkah 7: Klik okey untuk menyelamatkan perubahan dan keluar dari tingkap
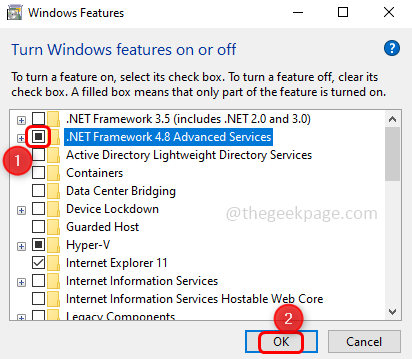
Langkah 8: Mula semula komputer dan periksa sama ada masalah diselesaikan.
Catatan: Jika .Rangka Kerja Bersih 4 siri sudah didayakan di komputer anda, anda boleh membaiki .Rangka Kerja Bersih. Semasa berbuat demikian, nyahtistikan .Rangka Kerja Bersih 4 siri dengan mengklik pada kotak semak di sebelahnya, mulakan semula komputer. Sebaik sahaja ia dimulakan semula membolehkannya lagi [Langkah 6 - Langkah 8].
Kaedah 6: Nyahpasang dan pasang semula pemangkin ATI
Langkah 1: Buka jalan lari menggunakan Windows + R Kekunci bersama
Langkah 2: Jenis Devmgmt.MSC dan memukul masukkan. Ini akan membuka pengurus peranti
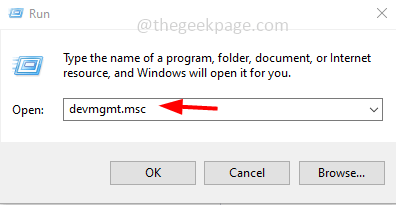
Langkah 3: Cari untuk Paparan penyesuai dan berkembang ia.
Langkah 4: Klik kanan pada Amd penyesuai kad grafik dan dari senarai yang muncul, klik Nyahpasang peranti
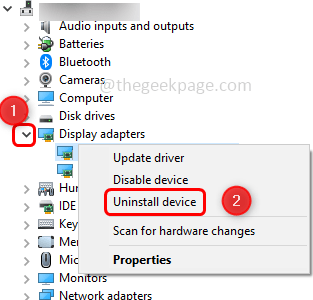
Langkah 5: Di Nyahpasang peranti prompt yang muncul, klik pada Nyahpasang butang
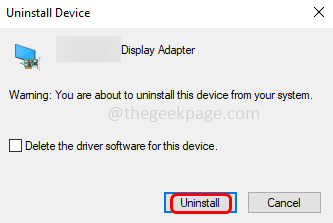
Ini akan menyahpasang kad grafik AMD dan hanya mengeluarkan peranti dan oleh itu, anda mesti menjalankan utiliti pembersihan AMD untuk mengeluarkan semua fail. Untuk melakukan perkara itu ikuti langkah di bawah.
Langkah 6: Sekarang muat turun The AMD Bersihkan Utiliti
Langkah 7: Setelah muat turun selesai, Klik dua kali pada .fail exe untuk memasangnya.
Langkah 8: Pop Utility Cleanup AMD akan muncul, klik okey untuk meneruskan.
Langkah 9: Ini akan menyahpasang semua fail dan penyertaan pendaftaran. Sebaik sahaja proses penyahpasang dilakukan pop timbul akan muncul dan klik Selesai
Langkah 10: Di tetingkap yang muncul klik pada Ya Dan kemudian mula semula komputer. Setelah memulakan semula pemacu kad grafik AMD akan dipasang secara automatik. Dan sekarang periksa sama ada masalah diselesaikan.
Kaedah 7: Nyahpasang pusat pemangkin hanya jika anda tidak menggunakan produk AMD
Catatan : Sekiranya anda menggunakan kad grafik AMD, langkau kaedah ini.
Langkah 1: Buka jalan lari menggunakan Windows + R Kekunci bersama.
Langkah 2: Jenis Appwiz.cpl dalam lari dan memukul masukkan. Ini akan membuka tetingkap program dan ciri
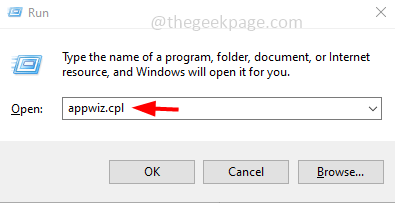
Langkah 3: Cari untuk Pusat Kawalan Pemangkin dan Klik kanan di atasnya dan klik pada Nyahpasang
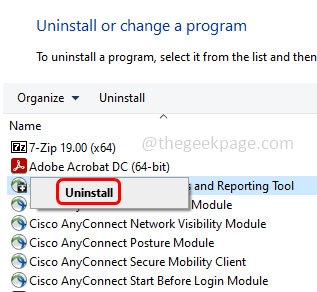
Langkah 4: Di Pusat Pemangkin AMD Nyahpasang Wizard Klik Seterusnya dan ikuti arahan di skrin untuk menyahpasangnya.
Langkah 5: Mula semula komputer dan periksa sama ada masalah diselesaikan.
Itu sahaja! Saya harap artikel ini membantu. Beritahu kami kaedah mana di atas yang berfungsi untuk anda. Terima kasih!!
- « Cara memeriksa alamat IP pencetak anda di Windows 11
- Cara melumpuhkan kekunci Windows di Windows 10/11 »

