Cortana tidak dapat mendengar saya di Windows 10, mudah diperbaiki

- 3053
- 461
- Dale Harris II
Cortana adalah pembantu suara Windows 10 yang menjawab pertanyaan mudah anda, menetapkan peringatan anda, mengatur kalendar anda walaupun mengira perbelanjaan harian anda - semua ini boleh bermula dengan satu pernyataan - 'Hey Cortana'. Tetapi sesetengah pengguna mengadu bahawa Cortana tidak dapat mendengar arahan mereka. Sekiranya anda menghadapi dilema ini pada sistem anda, ikuti pembetulan ini di komputer anda.
Isi kandungan
- Betulkan 1 - Tetapkan mikrofon sebagai peranti lalai
- Betulkan 2 - Laraskan tahap mikrofon
- Betulkan 3 - Laraskan kebenaran mikrofon
- Betulkan 4 - Kemas kini pemacu mikrofon
- Betulkan 5 - Lumpuhkan peningkatan audio
- Betulkan 6 - Persediaan Mikrofon
Betulkan 1 - Tetapkan mikrofon sebagai peranti lalai
Anda mesti menetapkan mikrofon sebagai peranti lalai anda.
1. Tekan Kekunci windows+r untuk membuka "Jalankan".
2. Selepas itu, taipkan "mmsys.cpl"Dan klik pada"okey".

3. Sebaik sahaja tetingkap bunyi dibuka, pergi ke "Rakaman"Tab.
4. Selepas itu, klik kanan pada mikrofon yang anda gunakan dan klik pada "Tetapkan sebagai peranti lalai".
Sekiranya terdapat lebih daripada satu mikrofon yang disenaraikan di sana, klik kanan pada yang lain dan cuba dan lihat apakah Cortana berfungsi atau tidak.
Mungkin, mikrofon yang salah telah dipilih sebagai peranti lalai.

Sebaik sahaja anda membuat mikrofon lain sebagai peranti lalai. Cuba lagi.
Ini harus menetapkan peranti sebagai pemacu audio lalai di komputer anda.
CATATAN-
Ada kemungkinan anda tidak dapat melihat peranti mikrofon di tetingkap. Ikuti langkah ini -
Sebaik sahaja anda telah membuka panel bunyi, klik kanan dan periksa kedua -dua pilihan "Tunjukkan peranti kurang upaya" dan juga "Tunjukkan peranti terputus".

Ini sepatutnya menyelesaikan masalah anda.
Betulkan 2 - Laraskan tahap mikrofon
Sebilangan pengguna telah menetapkan isu ini hanya dengan menyesuaikan mikrofon pada peranti mereka.
1. Anda mesti menekan Kekunci windows+r untuk membuka "Jalankan".
2. Selepas itu, taipkan "mmsys.cpl"Dan klik pada"okey".

3. Sebaik sahaja panel bunyi dibuka, pergi ke "Rakaman"Tab.
4. Klik kanan pada peranti mikrofon dan klik pada "Properties"*.

5. Setelah sifat mikrofon dibuka, klik pada "Tahap"Seksyen.
6. Selepas itu, tingkatkan penipu ke nilai yang lebih tinggi daripada yang sudah ditetapkan.

7. Akhirnya, klik pada "Memohon"Dan"okey"Untuk menyelamatkan perubahan.

Sebaik sahaja anda melakukannya, berikan Cortana lagi.
*CATATAN-
Sekiranya anda menggunakan mikrofon bersama dengan fon kepala anda, anda boleh mencari peranti itu dalam tab main balik.
Betulkan 3 - Laraskan kebenaran mikrofon
Anda mesti menyesuaikan kebenaran mikrofon dalam tetingkap tetapan.
1. Tekan Kekunci windows+i.
2. Selepas itu, klik pada "Privasi"Tetapan untuk mengaksesnya.

3. Selepas itu, klik pada "Mikrofon"Di sebelah kiri.
4. Di bawah tetapan 'Mikrofon untuk peranti ini' Klik pada "Ubah". Togol ke "Pada".
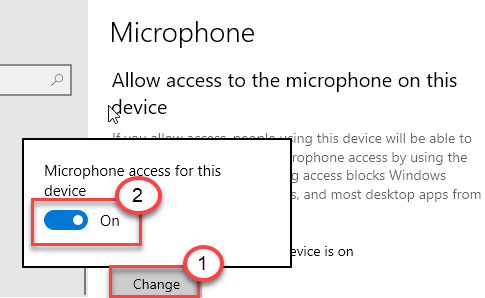
5. Kemudian tatal ke bawah ke 'Benarkan aplikasi desktop untuk mengakses tetapan mikrofon anda'.
6. Di sini, togol tetapan ini ke "Pada".

7. Akhirnya, pastikan 'Cortana' bertukar "Pada"Pada skrin yang sama.

Ini akan membantu anda menyelesaikan masalah Cortana di komputer anda.
Betulkan 4 - Kemas kini pemacu mikrofon
Anda perlu mengemas kini pemacu mikrofon ke edisi terkini.
1. Tekan Kekunci windows+r Kekunci bersama.
2. Sebaik sahaja larian dibuka, taipkan "Devmgmt.MSC"Dan memukul Masukkan.

3. Sebaik sahaja pengurus peranti dibuka, mengembangkan "Audio, input dan output".
4. Klik kanan pada pemacu mikrofon dan kemudian klik pada "Kemas kini pemacu".
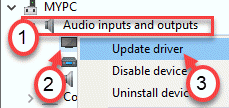
5. Selepas itu, klik pada "Cari secara automatik untuk pemandu".
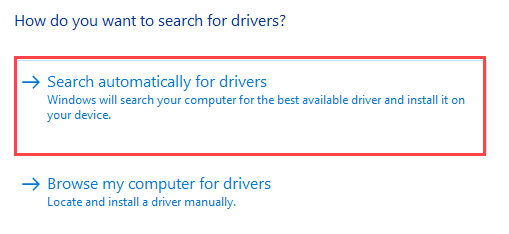
Ini akan memasang pemacu mikrofon terkini di komputer kami. Mulakan semula mesin dan periksa lagi.
Betulkan 5 - Lumpuhkan peningkatan audio
Beberapa peningkatan audio seperti rangsangan bass, sekeliling maya, peningkatan ruang mungkin menghentikan fungsi Cortana.
1.Pada mulanya, apa yang perlu anda lakukan ialah menekan 'Kekunci Windows'Bersama dengan'RKunci untuk membuka tetingkap lari.
2. Sekarang, taip "mmsys.cpl"Dan memukul Masukkan.

3. Sekali Bunyi tetingkap, pergi ke tab "Rakaman".
4. Maka anda mesti Klik kanan di atasnya, dan kemudian klik pada "Sifat".

5. Sebaik sahaja tetingkap Properties Speakers dibuka, pergi ke "Peningkatan"Tab.
6. Kemudian, Nyahtanda pilihan "Lumpuhkan semua kesan bunyi".
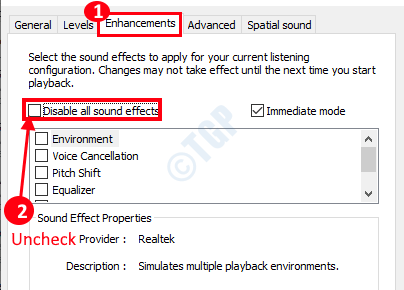
7. Jangan lupa klik pada "Memohon"Dan pada"okey".

Ini harus menyelesaikan masalah yang anda hadapi.
Betulkan 6 - Persediaan Mikrofon
Cuba tetapkan mikrofon sekali lagi.
1. Hanya taip "Persediaan Mic"Dalam kotak carian.
2. Kemudian, klik pada "Persediaan Mikrofon"Dalam hasil carian".

3. Kemudian, klik pada "Bermula"Untuk memulakan mikrofon yang ditetapkan pada sistem anda.

4. Ikuti arahan di skrin untuk menyelesaikan tetapan mikrofon di komputer anda. Anda mungkin perlu membaca kenyataan untuk memuktamadkan persediaan.
Setelah melakukan ini, anda akan dapat menggunakan Cortana seperti sebelumnya.
- « Anda tidak mempunyai akses yang mencukupi untuk menyahpasang penetapan program
- Cara Mengembalikan Fail Hos ke Lalai di Windows 10, 11 »

