Salin dan tampal tidak berfungsi pada Windows 10? 7 Pembetulan Terbaik

- 2920
- 447
- Dana Hammes
Selalunya pengalaman yang menjengkelkan apabila beberapa operasi di komputer Windows anda tiba -tiba berhenti bekerja, terutamanya jika anda menggunakannya dengan kerap. Semakin teruk apabila anda tidak mengetahui sumber masalah atau bagaimana memperbaikinya.
Semua orang tahu bagaimana untuk menyalin dan menampal kandungan, tetapi tidak semua orang tahu apa yang harus dilakukan jika (atau kapan) perintah ini tidak menghasilkan hasil yang diinginkan. Dalam panduan ini, kami akan menunjukkan kepada anda tujuh penyelesaian penyelesaian masalah untuk dicuba apabila salinan dan tampal tidak berfungsi pada komputer Windows 10 anda.
Isi kandungan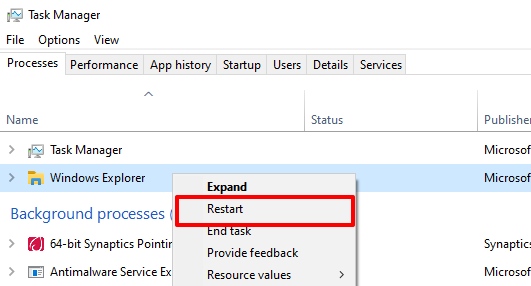
Tunggu beberapa saat untuk Windows untuk memulakan semula penjelajah dan cuba gunakan fungsi salinan dan tampal lagi.
2. Kemas kini dan mulakan semula permohonan
Sekiranya masalah ini khusus untuk permohonan, tutup dan membuka semula permohonan. Masalah dengan salinan dan tampal tidak berfungsi juga disebabkan oleh bug perisian. Oleh itu, periksa jika ada kemas kini yang tersedia untuk aplikasi melalui menu Microsoft Store atau menu tetapan aplikasi.
3. Kosongkan cache papan klip Windows
Ini adalah satu lagi penyelesaian yang patut dicuba. Klik kanan pada Butang Mula dan klik Command prompt (admin) di menu akses cepat.
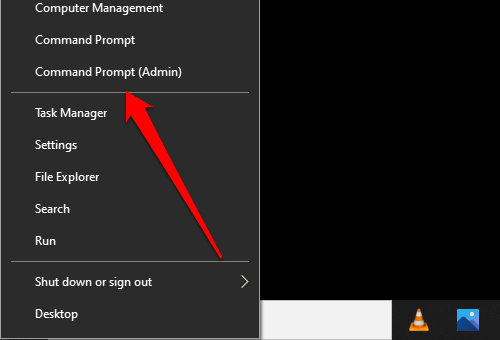
Taipkan arahan di bawah dalam Konsol Prompt Command dan tekan Masukkan.
echo off | klip
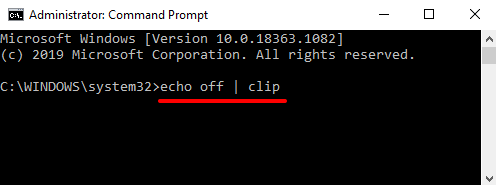
Tutup tetingkap Prompt Command dan periksa fungsi salinan dan tampal sekarang berfungsi. Sekiranya tidak, mulakan semula komputer anda dan cuba lagi.
4. Menyelesaikan masalah papan kekunci anda
Terdapat beberapa cara untuk menyalin dan menampal kandungan pada Windows 10. Pintasan papan kekunci Ctrl + C dan Ctrl + V adalah yang paling mudah, tidak syak lagi. Anda boleh mencapai hasil yang sama menggunakan tetikus PC anda.
Seperti yang dinyatakan sebelum ini, mungkin ada masalah dengan papan kekunci anda jika anda tidak dapat menyalin dan menampal kandungan menggunakan pintasan papan kekunci. Jalankan Penyelesai Penyelesetan Papan Kekunci Windows untuk mencari dan memperbaiki masalah dengan tetapan papan kekunci PC anda.
1. Pergi ke Tetapan> Kemas kini & Keselamatan> Menyelesaikan masalah dan klik Papan kekunci di bahagian "Cari dan Perbaiki Masalah Lain".
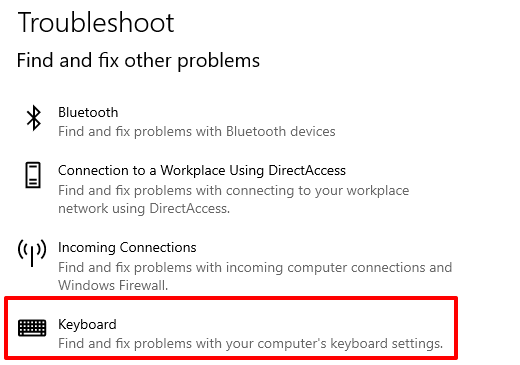
2. Klik Jalankan penyelesai masalah butang untuk meneruskan.
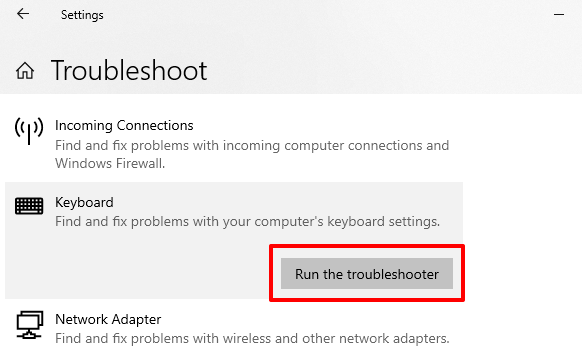
Tunggu penyelesai masalah untuk mengimbas komputer anda untuk masalah yang berpotensi dengan papan kekunci anda. Alat ini akan mengesyorkan arahan penyelesaian masalah jika ia menemui masalah.
5. Lumpuhkan Pengurus Klip Pihak Ketiga
Pengurus papan klip atau aplikasi papan klip dilengkapi dengan faedah mereka. Mereka dapat meningkatkan pengalaman salinan-dan-paste anda dengan memegang kandungan berganda (disalin), memformat teks, menggabungkan pelbagai klip, dan ciri-ciri yang lebih canggih.

Satu kelemahan pengurus papan klip ini adalah bahawa mereka kadang-kadang bertentangan dengan papan klip terbina dalam. Oleh itu, menghalang salinan dan tampal daripada bekerja dengan betul di PC anda. Sekiranya anda menggunakan aplikasi papan klip pihak ketiga, tutup atau lumpuhkannya, dan lihat apakah itu menyelesaikan masalahnya. Anda boleh memulakan semula komputer anda dan mencuba lagi.
6. Lumpuhkan aplikasi pengoptimuman RAM
Apabila anda menyalin kandungan, ia disimpan sementara dalam memori akses rawak PC anda (RAM). Dalam usaha untuk menjimatkan ruang dan menjadikan PC anda berjalan lebih cepat, beberapa aplikasi pembersihan fail dan perisian pengoptimuman RAM dapat membersihkan data papan klip anda.
Oleh itu, apabila anda menyalin kandungan ke papan klip, program -program ini mungkin menghapuskannya, meninggalkan papan klip kosong tanpa tampal. Ini boleh menyebabkan anda menganggap bahawa fungsi salinan dan tampal PC anda tidak berfungsi.
Sekiranya anda menggunakan penggalak RAM, tarik keluar aplikasinya atau ubah suai tetapannya untuk mengecualikan data papan klip PC anda dari proses pengoptimumannya.
7. Mulakan semula papan klip desktop jauh Windows
Sekiranya anda menggunakan persediaan desktop jauh dan fungsi salinan dan paste tidak akan berfungsi dengan betul di antara desktop jauh dan peranti tuan rumah, cuba mulakan semula papan klip desktop jauh.
1. Lancarkan Pengurus Tugas Windows dan cari Papan klip RDP (atau RDPCLIP.exe) dalam tab Proses. Klik kanan dalam proses dan pilih Tugas akhir.
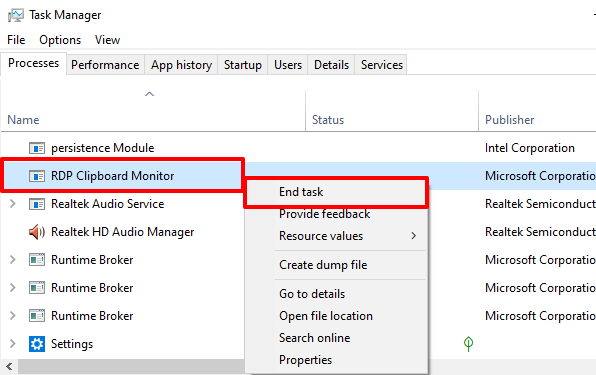
2. Untuk memulakan semula proses, klik Fail di bar menu pengurus tugas dan pilih Buat tugas baru.
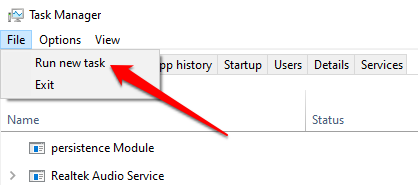
3. Jenis RDPCLIP.exe Dalam kotak dialog, periksa kotak yang dibaca Buat tugas ini dengan keistimewaan pentadbiran dan klik okey.
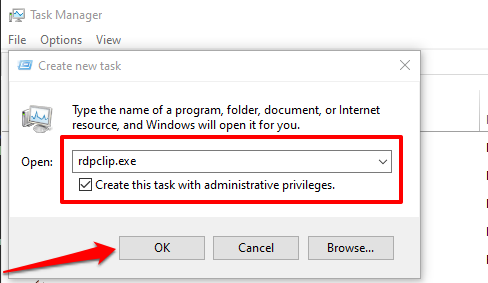
Cara alternatif untuk memulakan semula papan klip desktop jauh adalah untuk melancarkan kotak run (kunci windows + r), taipkan C: \ Windows \ System32 dalam kotak dialog, dan klik okey.
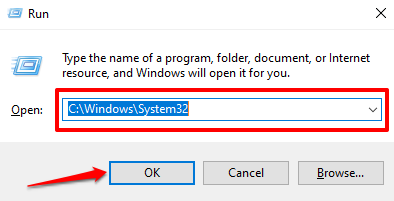
Klik kanan pada fail boleh dilaksanakan klip desktop jauh (RDPCLIP.exe) dan pilih Jalankan sebagai pentadbir.
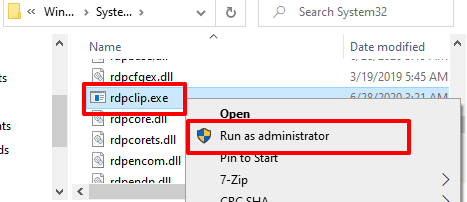
Addendum: Dayakan pemetaan papan klip
Dalam contoh yang jarang berlaku bahawa rdpclip.EXE gagal berjalan, menuju ke Windows Registry dan membolehkan fail yang bertanggungjawab untuk pemetaan papan klip.
1. Lancarkan Kotak Run (Windows Key + R), Taipkan regedit dalam kotak dialog, dan klik okey.
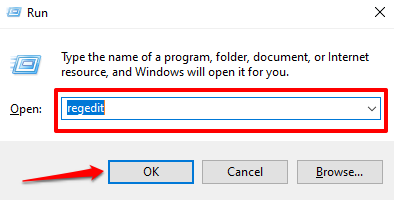
2. Tampalkan direktori di bawah di kotak carian editor pendaftaran dan tekan Masukkan.
HKLM \ System \ CurrentControlset \ Control \ Terminal Server \ Winstations \ RDP-TCP
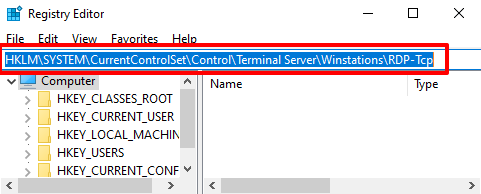
3. Klik dua kali pada fail pendaftaran yang dinamakan fdisableClip dan pastikan nilainya ditetapkan kepada 0.
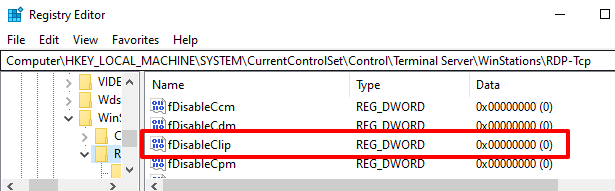
Tutup Editor Pendaftaran dan periksa jika anda kini boleh menyalin dan menyisipkan fail antara peranti pada persediaan desktop jauh anda.
Kandungan pendua tanpa batasan
Perintah salinan dan tampal mungkin tidak berfungsi jika komputer anda dijangkiti perisian hasad. Imbas PC anda untuk perisian hasad menggunakan Windows Defender atau perisian antivirus pihak ketiga yang bereputasi. Anda juga boleh menggunakan Pemeriksa Fail Sistem Windows (SFC) untuk memperbaiki dan membaiki fail korup yang menghalang duplikasi kandungan (melalui salinan dan tampal).

