Panel Kawalan tidak berfungsi atau dibuka di Windows 10/11
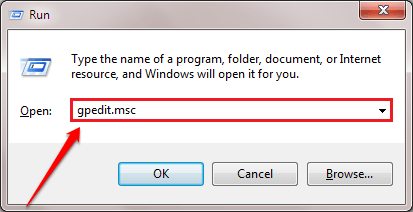
- 4002
- 1141
- Clay Weber
Panel Kawalan adalah pusat kawalan utama komputer Windows 10 & Windows 11 anda. Dari panel kawalan, anda boleh dengan mudah mengawal komponen Windows 10/11 anda, tetapan lanjutan bahagian -bahagian penting, dan banyak lagi. Bagaimana jika panel kawalan mula tidak bertindak balas di PC anda? Jangan risau. Kami akan menunjukkan cara menyelesaikan masalah ini dengan langkah mudah.
Penyelesaian-
1. Mula semula komputer anda. Selanjutnya, periksa sama ada ini berfungsi atau tidak.
2. Periksa sama ada ada kemas kini Windows yang belum selesai.
3. Jalankan imbasan penuh sistem anda untuk mengesan dan menyelesaikan masalah yang berkaitan dengan malware yang mungkin menyebabkan masalah ini.
Isi kandungan
- Betulkan 1 - Lumpuhkan dasar tertentu
- Betulkan 2 - Akses panel kawalan alternatif
- Betulkan 3 - Cuba Buka Panel Kawalan melalui AppWiz.cpl
- Betulkan 4 - Padamkan pendaftaran tertentu
- Betulkan 5 - Periksa sama ada perkhidmatan perlindungan perisian berjalan
- Betulkan 6 - Jalankan imbasan SFC
- Betulkan 7 - Bersihkan Boot Peranti Anda
- Betulkan 8 - Tetapkan skala dan susun atur hingga 100%
- Betulkan 9 - Folder Temple Clear
Betulkan 1 - Lumpuhkan dasar tertentu
Melumpuhkan dasar tertentu di komputer anda harus mengaktifkan semula akses anda ke panel kawalan anda.
1. Hanya dengan menekan Kekunci windows+r anda boleh membuka a Jalankan terminal.
2. Di terminal tertentu, tulis kod mudah ini dan kemudian tekan Masukkan.
gpedit.MSC
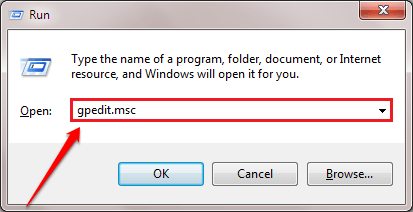
The Editor Dasar Kumpulan Tempatan akan muncul sebentar.
3. Sebaik sahaja anda melihat bahawa Editor Dasar Kumpulan Tempatan Tetingkap telah muncul di skrin anda, pergi ke sini-
Konfigurasi Pengguna> Templat Pentadbiran> Panel Kawalan
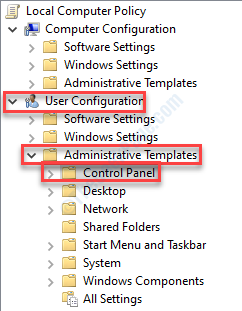
4. Di sebelah kanan, Klik dua kali pada "Melarang akses ke panel kawalan dan tetapan PC".
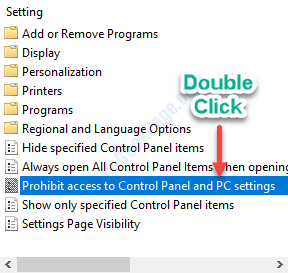
5. Di tetingkap, pilih "Tidak dikonfigurasikan".
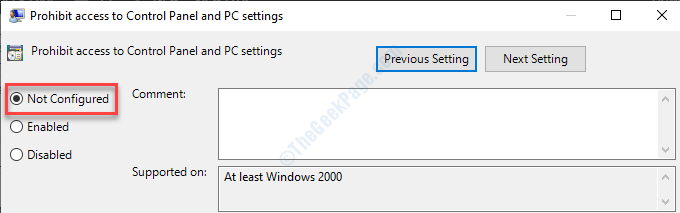
6. Sekarang, klik pada "Memohon"Dan kemudian klik pada"okey".

Setelah melakukan ini, tutup tetingkap kumpulan tempatan.
Periksa sama ada penetapan ini berfungsi atau tidak.
Betulkan 2 - Akses panel kawalan alternatif
Ini adalah pendekatan alternatif untuk mengakses panel kawalan.
1. Pergi ke desktop anda di komputer anda.
2. Klik kanan pada "Baru>"Dan kemudian klik pada"Folder".
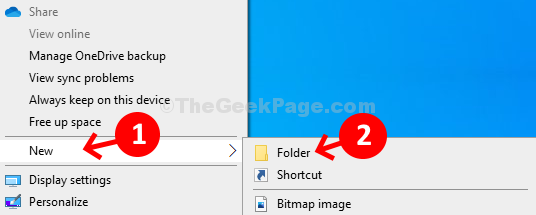
3. Setelah ini menetapkan nama folder sebagai-
Semuanya.ED7BA470-8E54-465E-825C-99712043E01C
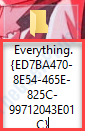
4. Sekarang, Klik dua kali pada "Semuanya.ED7BA470-8E54-465E-825C-99712043E01C".
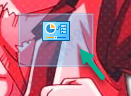
5. Di sini anda akan melihat senarai pilihan yang terdapat di panel kawalan.
Anda boleh mengaksesnya seperti cara anda lakukan di panel kawalan.
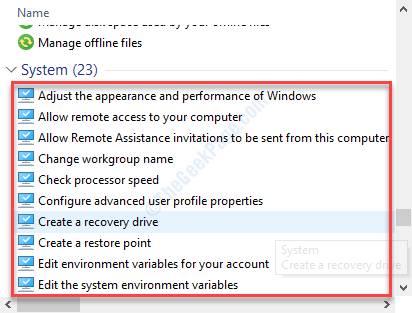
Ini boleh menjadi penyelesaian untuk masalah anda.
Betulkan 3 - Cuba Buka Panel Kawalan melalui AppWiz.cpl
1 - Buka Penjelajah Fail.
2 - Pergi ke C: \ Windows \ System32
3 - Sekarang, cari Appwiz.cpl dari kotak carian.
4 - Klik padanya untuk dibuka Appwiz.cpl.
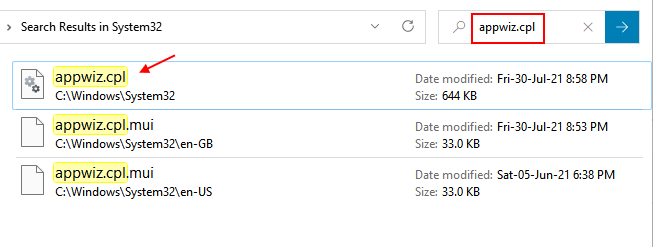
5 -sekarang, klik pada panel kawalan dari bar alamatnya.
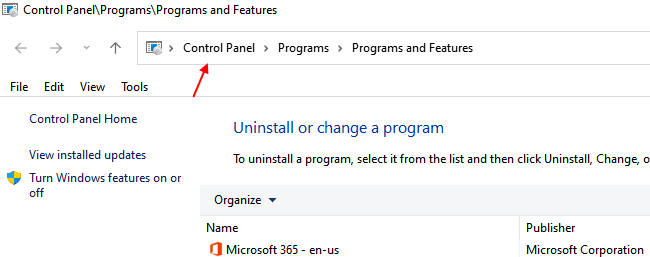
Betulkan 4 - Padamkan pendaftaran tertentu
Memadam dua tajuk utama dari pendaftaran anda harus menyelesaikan masalah di komputer anda.
Amaran-
Editor Pendaftaran adalah kawasan yang sangat sensitif di komputer anda. Sebarang kesilapan semasa membuat perubahan kecuali langkah kami akan menyebabkan kerosakan yang tidak dapat dipulihkan pada sistem anda. Oleh itu, sebelum pergi ke hadapan, selalu sandarkan pendaftaran.
Selepas membuka tetingkap Editor Registry, klik pada "Fail"Dan kemudian pada"Eksport".
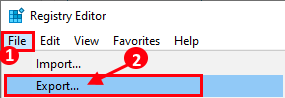
1. Jenis "regedit"Dari kotak carian.
2. Kemudian klik pada "Editor Pendaftaran".
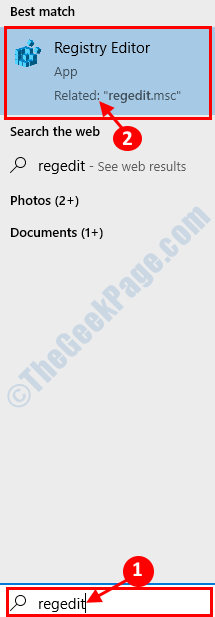
3. Apabila Editor Pendaftaran dibuka, pergi ke kawasan ini ~
HKEY_CURRENT_USER \ Software \ Classes \ Settings Local \ Software \ Microsoft \ Windows \ Shell
4. Sekarang, klik kanan pada "Bagmru"Tajuk utama dan kemudian klik pada"Padam".
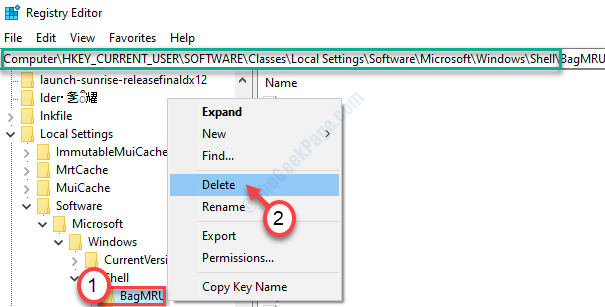
5. Begitu juga, anda perlu klik kanan pada "Beg"Kunci dan kemudian klik pada"Padam".
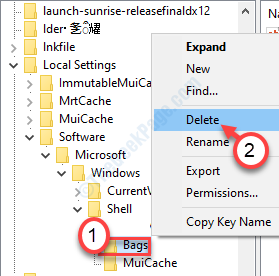
Setelah memadam tajuk utama ini, anda perlu mula semula komputer anda.
Betulkan 5 - Periksa sama ada perkhidmatan perlindungan perisian berjalan
Periksa sama ada perkhidmatan perlindungan perisian berjalan atau tidak.
1. Tekan Kekunci windows+r.
2. Kemudian, taipkan kod ini dan kemudian klik pada "okey".
perkhidmatan.MSC
3. Apabila anda melihat tetingkap Perkhidmatan, cari "Perlindungan perisian"Perkhidmatan.
4. Kamu perlu Klik dua kali di atasnya untuk mengaksesnya.
5. Selepas itu, klik pada "Mula"Untuk memulakan perkhidmatan.
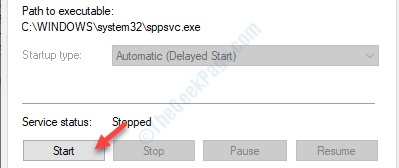
6. Akhirnya, klik pada "Memohon"Dan"okey".

Cuba mengakses panel kawalan sekali lagi.
Betulkan 6 - Jalankan imbasan SFC
1. Jenis "Arahan prompt"Dalam kotak carian.
2. Kemudian tekan hanya 'Masukkan'dari papan kekunci anda.

3. Sekali Arahan prompt muncul di tingkap anda, untuk menjalankan a Pemeriksa fail sistem (SFC) mengimbas, tulis arahan ini dan tekan Masukkan.
SFC /Scannow
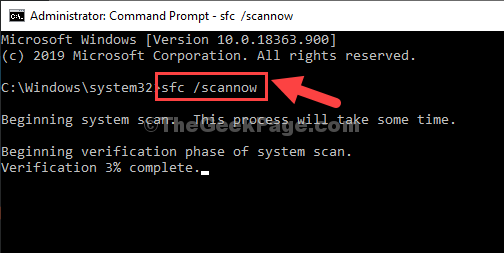
4. Menjalankan imbasan dism sangat mudah. Salin-paste arahan ini dan kemudian memukul Masukkan.
DISM /ONLINE /CLEANUP-IMAGE /RESTOREHEALT
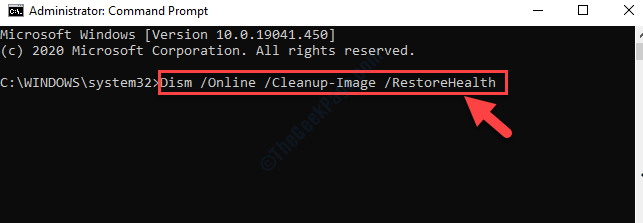
Setelah kedua -dua imbasan selesai, Reboot Peranti anda dan periksa sama ada ini berfungsi.
Betulkan 7 - Bersihkan Boot Peranti Anda
Boot bersih akan menyekat aplikasi pihak ketiga di komputer anda.
1. Anda perlu mencari "Konfigurasi sistem".
2. Kemudian anda perlu mengklik pada "Konfigurasi sistem".
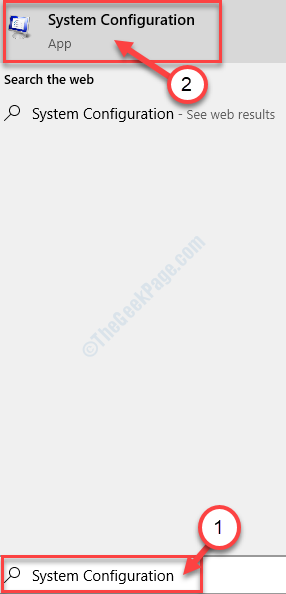
3. Apabila tetingkap Konfigurasi Sistem dibuka, pergi ke "Umum".
4. Hanya selepas itu, pilih "Selektif memulakan"Pilihan.
5. Selepas langkah itu anda harus periksa kotak di sebelah "Perkhidmatan Sistem Beban.
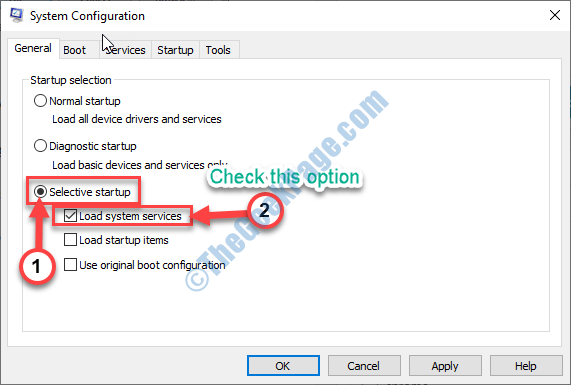
6. Kemudian, pergi ke "Perkhidmatan"Seksyen.
7. Sejak itu, Klik pada "Sembunyikan semua perkhidmatan Microsoft".
8. Akhirnya, klik pada "Lumpuhkan semua".
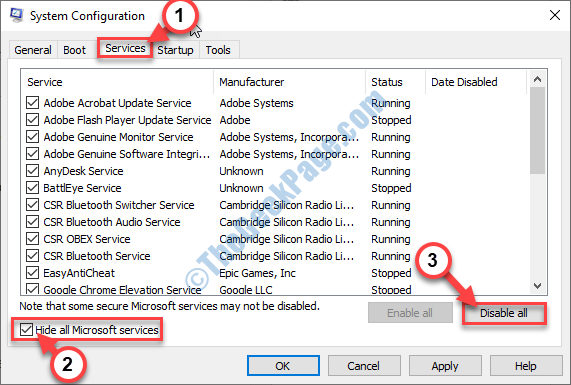
Sistem pihak ketiga akan dilumpuhkan.
8. Cukup, klik pada "Memohon"Dan"okey".

Mula semula sistem anda.
Cuba mengakses panel kawalan sekali lagi.
Betulkan 8 - Tetapkan skala dan susun atur hingga 100%
Bagi sesetengah pengguna yang menetapkan skala dan susun atur penuh telah menetapkan masalah.
Kes 1 - untuk Windows 10
1. Tekan Kekunci windows+i.
2. Kemudian, klik pada "Sistem".
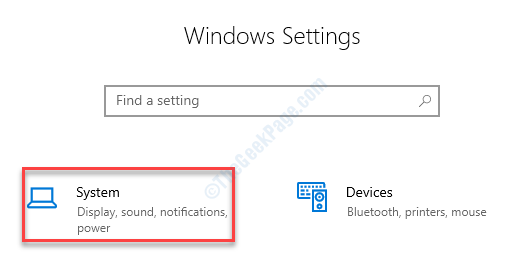
3. Apabila tetapan sistem dibuka, klik pada "Paparan"Di sebelah kiri.
4. Selepas itu, tatal ke bawah untuk mencari 'skala dan susun atur'. Menetapkan "Tukar saiz teks, aplikasi, dan barang lain"Untuk"100% (disyorkan)".
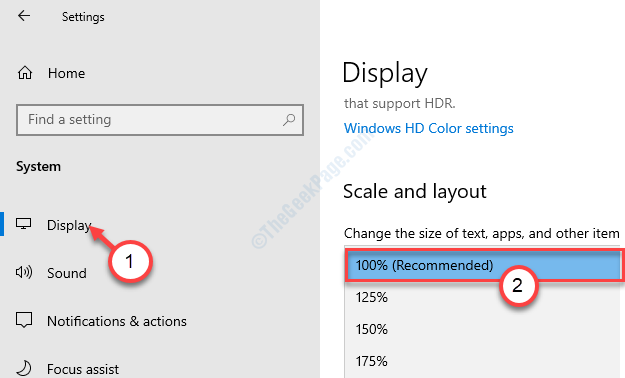
Cuba mengakses panel kawalan sekali lagi.
Kes 2 - untuk Windows 11
1 - tekan Kekunci windows + i Kunci Bersama untuk Buka tetapan.
2 - Sekarang, klik pada Sistem dari menu kiri.
3 - Sekarang, klik pada Paparan dari sebelah kanan.
4 - Sekarang, tetapkan Skala kepada tetapan yang disyorkan.
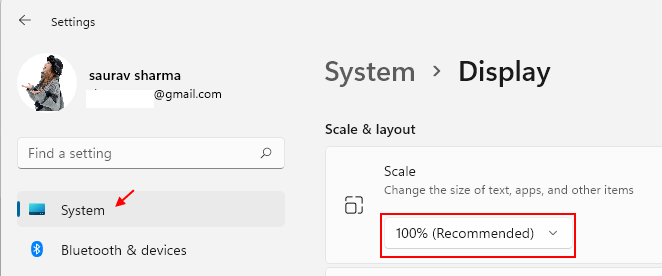
Betulkan 9 - Folder Temple Clear
Membersihkan folder temp dapat menyelesaikan keadaan.
1. Klik kanan pada Ikon Windows.
2. Kemudian, klik pada "Jalankan".
3. Apabila Jalankan Terminal muncul, taip "%temp%". Sebaik sahaja anda mengklik "okey", Yang Temp folder akan muncul.
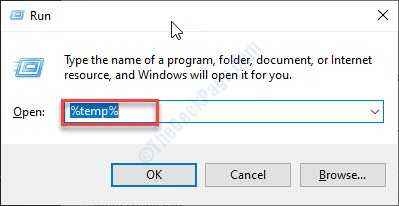
4. Apabila Temp Folder dibuka, tekan 'Ctrl+a'.
Semua folder dan fail di dalam Temp folder akan dipilih.
5. Selepas itu, tekan 'PadamKunci untuk membersihkan semuanya dari Temp folder.
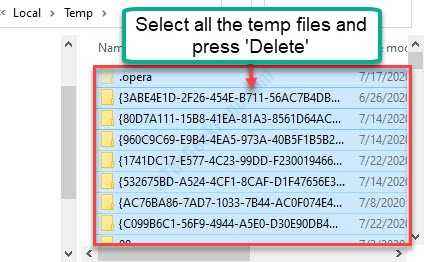
Masalah anda mesti diselesaikan dengan pasti.
- « Steam lambat dan tidak bertindak balas dalam Windows 10 Fix
- Steam menghadapi masalah menyambung ke pelayan stim »

