CONTRAD CONTRINEOUS meminta masuk A1B2C3 untuk log masuk pada Windows 11 FIX
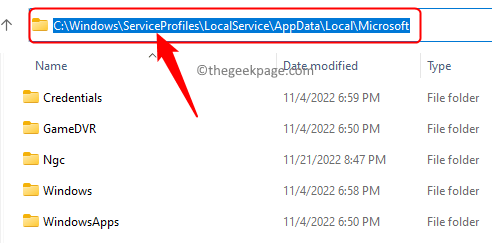
- 3652
- 230
- Jerome Quitzon
Ramai pengguna perasan yang meminta untuk memasuki A1B2C3 sebagai pin apabila sistem Windows 11/10 mereka dimulakan semula. Cepat ini terus muncul untuk memasuki A1B2C3 walaupun pin Windows dimasukkan dengan betul atau tidak dimasukkan sama sekali. Ini boleh menjadi isu yang mengecewakan bagi pengguna di mana dia tidak dapat menggunakan sistem untuk melaksanakan tugas penting mereka walaupun mereka tidak membuat percubaan untuk memasuki pin. Pada asasnya, mesej ralat mengatakan bahawa terdapat banyak percubaan entri pin yang salah oleh pengguna.
Sekiranya anda menghadapi masalah ini dengan PC Windows 11/10 anda, teruskan dan baca artikel ini. Di sini, kami telah membincangkan penyelesaian yang dapat membantu anda menyelesaikan masalah ini di komputer anda.
Betulkan - Keluarkan folder NGC dan tetapkan pin tingkap
Langkah 1 - Keluarkan folder NGC dari PC anda
Langkah 1. Di skrin di mana anda melihat arahan ini, masukkan A1B2C3 untuk pergi ke skrin seterusnya.
Langkah 2. Anda sekarang akan melihat Tandatangan di skrin seterusnya.
Klik pada Pilihan log masuk dan kemudian pilih kunci pilihan.
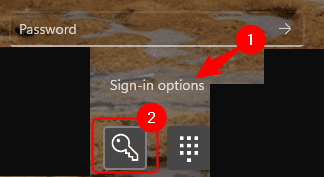
Langkah 3. Sekarang, masukkan kata laluan anda dan log masuk ke komputer anda.
Langkah 4. Tekan Tingkap + E untuk membuka Penjelajah fail.
Langkah 5. Navigasi ke lokasi di bawah atau salin dan tampalkannya ke bar navigasi.
C: \ Windows \ ServiceProfiles \ LocalService \ AppData \ Local \ Microsoft
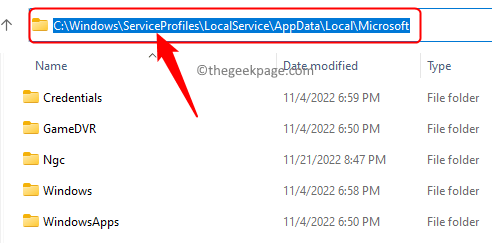
Catatan: Sekiranya anda perasan bahawa anda tidak mempunyai kebenaran untuk mengakses beberapa folder di jalan, maka klik Teruskan dalam dialog yang muncul.
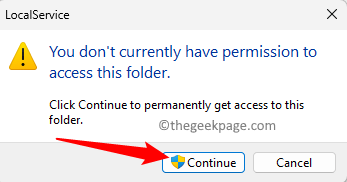
Juga, jika anda tidak dapat mencari AppData folder, kemudian klik pada Lihat di bahagian atas penjelajah fail.
Kemudian, pilih Tunjukkan -> barang tersembunyi.
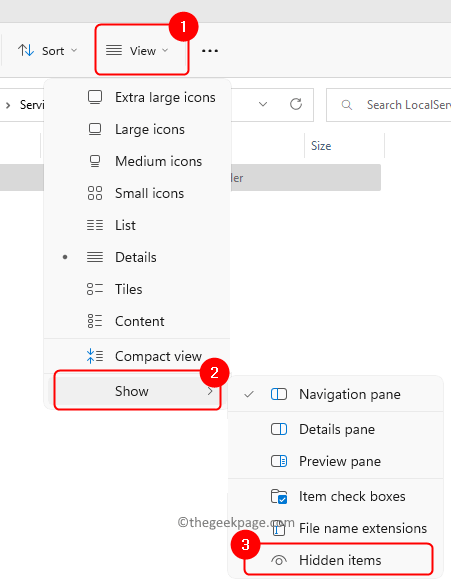
Langkah 6. Di dalam Microsoft folder, klik kanan di NGC folder dan pilih Sifat.
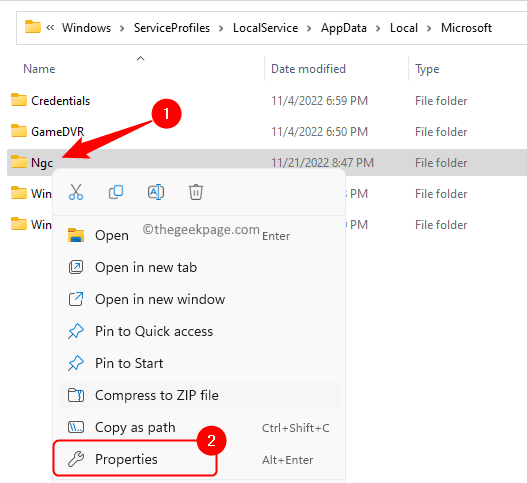
Langkah 7. Pergi ke Keselamatan tab di Sifat NGC tetingkap.
Langkah 8. Kemudian, klik pada Lanjutan butang di bahagian bawah.
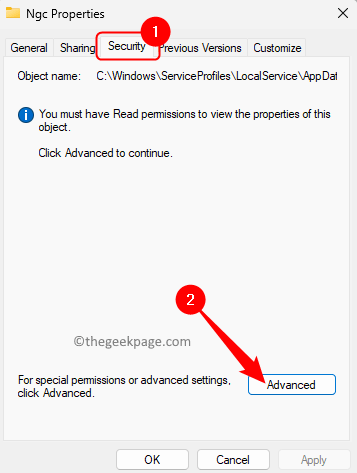
Langkah 9. Klik pada Ubah pautan yang berkaitan dengan Pemilik di dalam Halaman Tetapan Keselamatan Lanjutan untuk NGC folder.
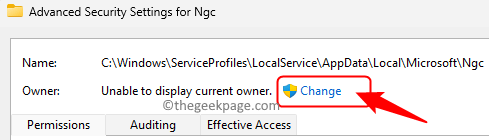
Langkah 10. Di dalam Pilih pengguna atau kumpulan tetingkap, masukkan semua orang Di dalam kotak teks di bawah Masukkan nama objek untuk dipilih.
Kemudian, klik pada Periksa nama.
Akhirnya, klik pada okey.
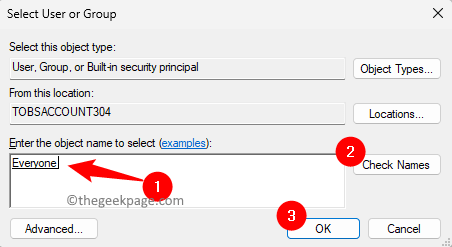
Langkah 11. Kembali ke Tetapan Keselamatan Lanjutan tetingkap, klik pada Memohon.
Kemudian, klik pada okey di dalam Keselamatan Windows dialog dan kemudian okey sekali lagi.
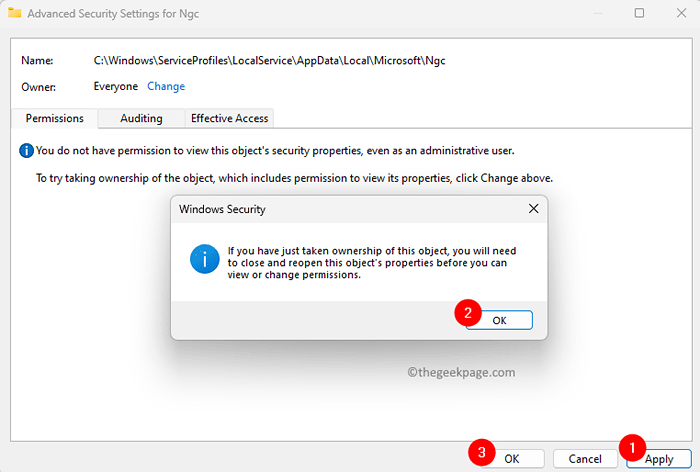
Langkah 12. Menutup Sifat NGC tetingkap dengan mengklik okey.
Langkah 13. Klik kanan pada Folder NGC dan klik pada Padam ikon untuk mengeluarkan NGC Folder dari PC anda.
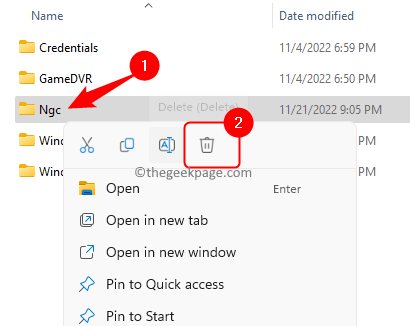
Catatan: Sekiranya anda tidak dapat memadam folder, maka buka Sifat tetingkap untuk Folder NGC dan pergi ke Keselamatan tab.
Sekali lagi, klik pada Lanjutan butang.
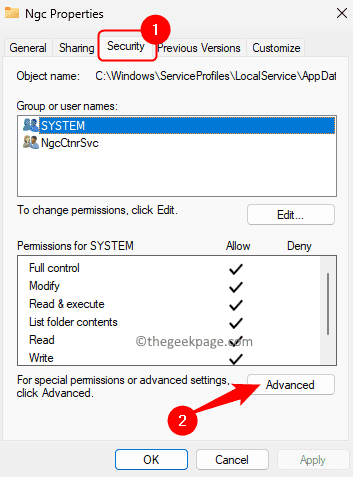
Di dalam Tetapan Keselamatan Lanjutan tetingkap, klik pada Tambah.
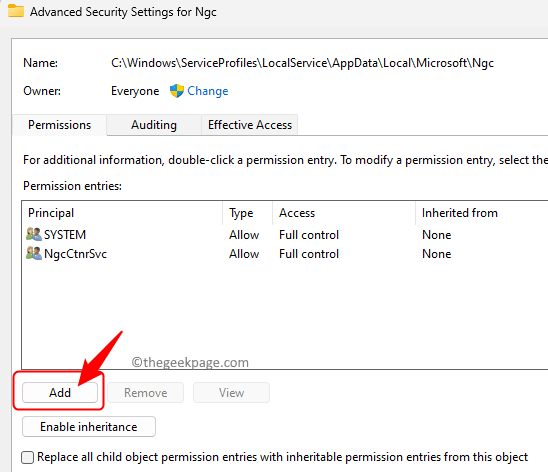
Di dalam Entri kebenaran tetingkap, klik pada pautan "Pilih Pengetua".
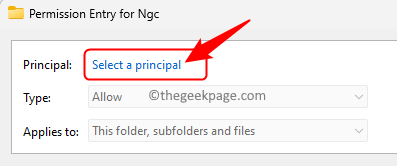
Jenis semua orang di bawah Masukkan nama objek untuk dipilih.
Klik pada Periksa nama Dan kemudian okey.
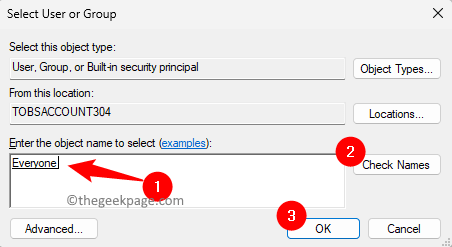
Kemudian, periksa kotak di sebelah Kawalan penuh dan klik pada okey.
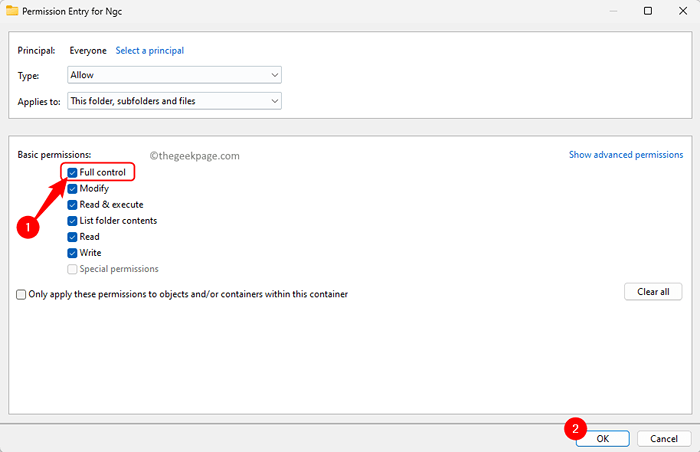
Akhirnya, klik pada Memohon Dan kemudian Ya dalam dialog Keselamatan Windows.
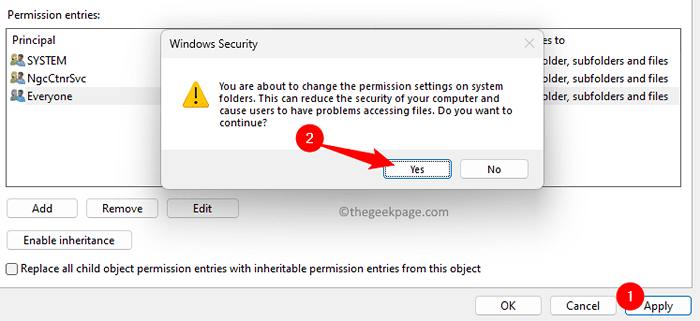
Kemudian, klik pada Teruskan Dan kemudian okey.
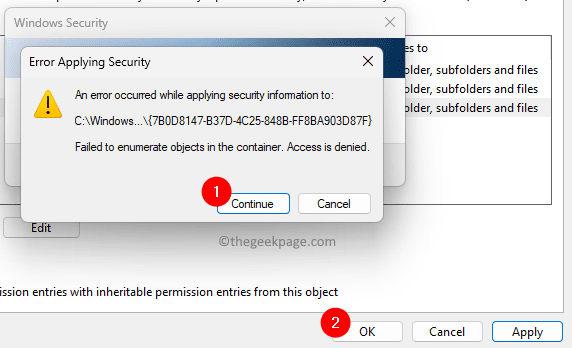
Sekarang, cuba padamkan folder NGC di PC anda.
Sekiranya anda masih tidak dapat memadam folder NGC, ikuti langkah -langkah di bawah.
1. Tekan Windows + R untuk membuka Jalankan.
2. Jenis cmd dan tekan Ctrl + Shift + Enter untuk membuka Arahan arahan sebagai pentadbir.
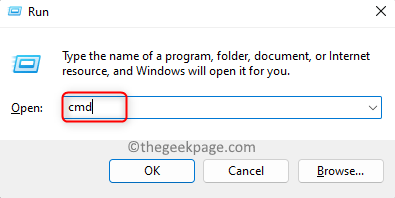
3. Klik pada Ya Apabila diminta oleh UAC untuk kebenaran.
4. Dalam command prompt, salin dan tampal arahan di bawah satu demi satu dan memukul Masukkan Setelah masing -masing melaksanakannya.
Takeown /F C: \ Windows \ ServiceProfiles \ LocalService \ AppData \ Local \ Microsoft \ ngc icacls C: \ Windows \ ServiceProfiles \ LocalService \ AppData \ Local \ Microsoft \ ngc /Grant Administrator: f5. Setelah arahan di atas telah dilaksanakan, pergi ke lokasi yang disebutkan di Langkah 5 di atas dan padamkan folder NGC.
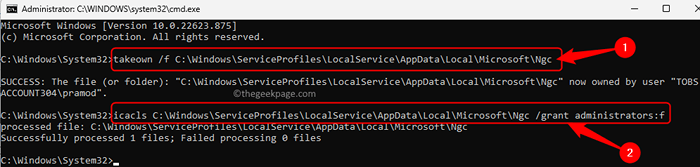 Mula semula Komputer anda setelah anda memadamkan folder NGC dari PC anda.
Mula semula Komputer anda setelah anda memadamkan folder NGC dari PC anda.Langkah 2 - Persediaan Windows Hello Pin
Langkah 1. Setelah anda mengeluarkan folder NGC dan sistem anda dimulakan semula, log masuk menggunakan kata laluan anda.
Langkah 2. Buka Tetapan aplikasi menggunakan Windows + i Gabungan utama.
Langkah 3. Pilih Akaun tab di panel kiri.
Langkah 4. Klik pada kotak yang dilabelkan Pilihan log masuk di sebelah kanan.
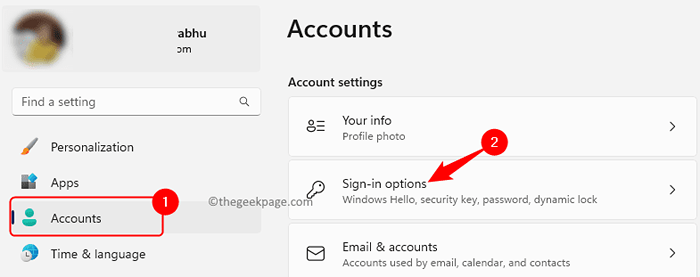
Langkah 5. Sekarang, klik pada Pin (windows hello) untuk mengembangkannya.
Kemudian, klik pada Sediakan butang di sebelah Gunakan pin untuk log masuk ke Windows, Apps, and Services.
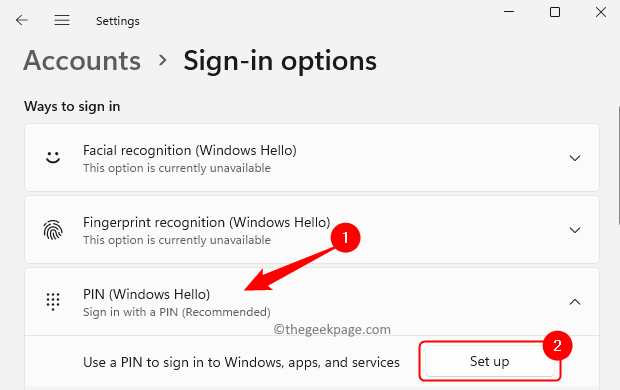
Langkah 6. Masukkan kata laluan akaun anda dalam dialog yang muncul.
Kemudian, klik pada okey.
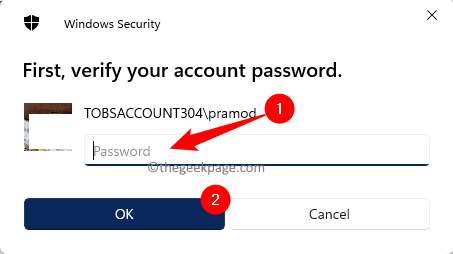
Langkah 7. Anda sekarang akan diminta untuk membuat pin baru.
Masukkan pin baru dan klik okey.
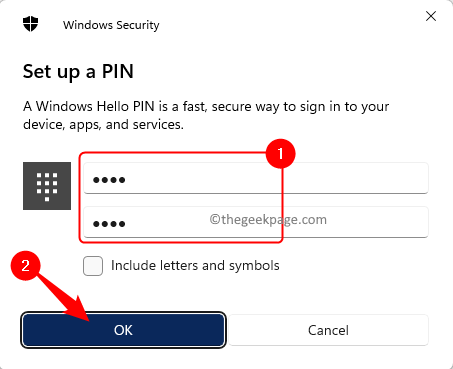
Langkah 8. Mula semula PC anda.
Selepas sistem bermula, log masuk menggunakan pin hello windows anda dan anda tidak akan melihat petikan untuk memasukkan a1b2c3.
Itu sahaja.
Terima kasih untuk membaca.
Kami berharap kaedah yang dijelaskan dalam jawatan ini telah membantu anda menyelesaikan masalah ini "CONTRED MEMPUNYAI UNTUK Masukkan A1B2C3 untuk log masuk" Pada PC Windows 11/10 anda. Sekiranya anda menjumpai artikel ini bermaklumat dan berguna, maka komen dan beritahu kami pemikiran anda mengenai perkara yang sama.
- « Menekan Petikan Jenis Masa Single Ia Dua kali pada Windows 10 Betulkan
- Ikon mikrofon hilang dari papan kekunci pada iPhone [fix] »

