Menyambung Excel ke MySQL
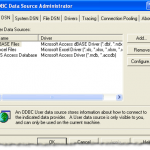
- 4840
- 124
- Dana Hammes
Pasti Excel digunakan untuk spreadsheet, tetapi adakah anda tahu anda boleh menyambung Excel ke sumber data luaran? Dalam artikel ini, kita akan membincangkan cara menyambungkan spreadsheet Excel ke jadual pangkalan data MySQL dan menggunakan data dalam jadual pangkalan data untuk mengisi hamparan kami. Terdapat beberapa perkara yang perlu anda lakukan untuk mempersiapkan hubungan ini.
Penyediaan
Pertama, anda mesti memuat turun pemacu sambungan pangkalan data terbuka terbaru (ODBC) untuk MySQL. Pemandu ODBC semasa untuk MySQL boleh ditempatkan di
Isi kandunganhttps: // dev.mysql.com/muat turun/penyambung/odbc/
Pastikan selepas anda memuat turun fail yang anda periksa hash MD5 fail terhadap yang disenaraikan di halaman muat turun.
Seterusnya, anda perlu memasang pemacu yang baru anda muat turun. Klik dua kali fail untuk memulakan proses pemasangan. Sebaik sahaja proses pemasangan selesai, anda perlu membuat nama sumber pangkalan data (DSN) untuk digunakan dengan Excel.
Mewujudkan DSN
DSN akan mengandungi semua maklumat sambungan yang diperlukan untuk menggunakan jadual pangkalan data MySQL. Pada sistem Windows, anda perlu mengklik Mula, kemudian Panel kawalan, kemudian Alat pentadbiran, kemudian Sumber Data (ODBC). Anda harus melihat maklumat berikut:
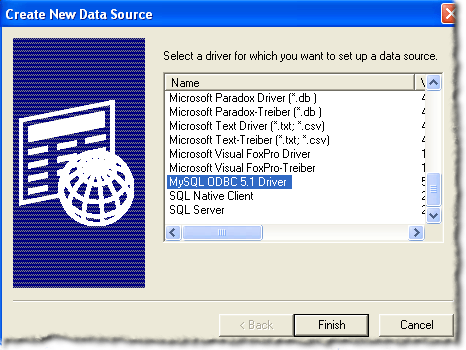
Anda mungkin perlu menatal ke bawah untuk melihat MySQL ODBC 5.X Pemandu. Sekiranya ia tidak hadir, ada yang tidak kena dengan memasang pemacu di bahagian penyediaan jawatan ini. Untuk terus mencipta DSN, pastikan MySQL ODBC 5.Pemacu x diserlahkan dan klik pada Selesai butang. Anda kini harus melihat tetingkap yang serupa dengan yang disenaraikan di bawah:
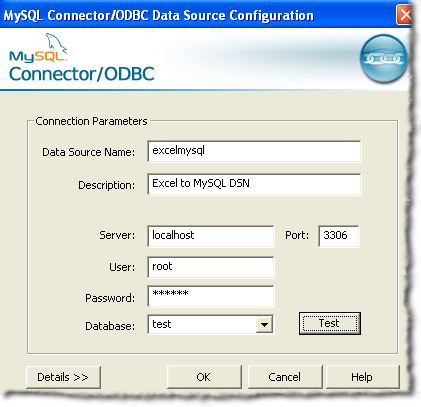
Seterusnya anda perlu membekalkan maklumat yang diperlukan untuk menyelesaikan borang yang ditunjukkan di atas. Pangkalan Data dan Jadual MySQL yang kami gunakan untuk siaran ini adalah pada mesin pembangunan dan hanya digunakan oleh satu orang. Untuk persekitaran "pengeluaran", disarankan anda membuat pengguna baru dan berikan pengguna pilih pengguna baru sahaja. Pada masa akan datang, anda boleh memberikan keistimewaan tambahan jika perlu.
Setelah anda membekalkan butiran untuk konfigurasi sumber data anda, anda harus mengklik pada Ujian butang untuk memastikan semuanya berfungsi. Seterusnya, klik pada okey butang. Anda kini harus melihat nama sumber data yang anda sediakan dalam borang dalam set sebelumnya yang disenaraikan di tetingkap Pentadbir Sumber Data ODBC:
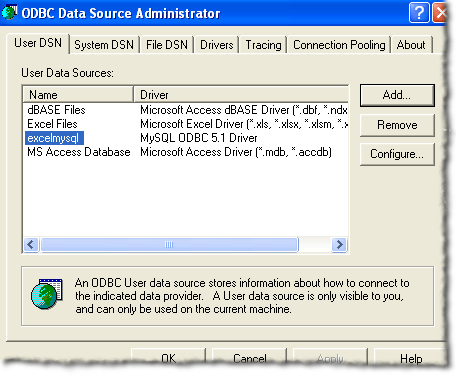
Membuat sambungan spreadsheet
Sekarang anda telah berjaya membuat DSN baru, anda boleh menutup tetingkap Pentadbir Sumber Data ODBC dan membuka Excel. Sebaik sahaja anda telah membuka Excel, klik pada Data riben. Untuk versi Excel yang lebih baru, klik Dapatkan data, kemudian Dari sumber lain, kemudian Dari ODBC.
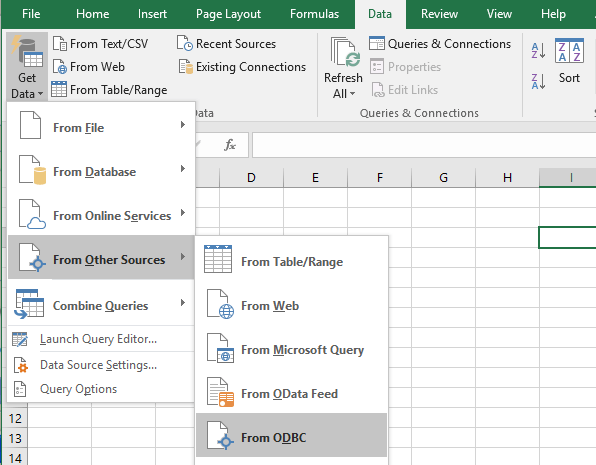
Dalam versi Excel yang lebih lama, ia lebih sedikit daripada proses. Pertama, anda harus melihat sesuatu seperti ini:
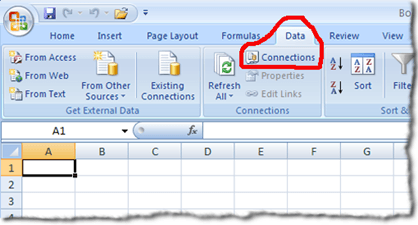
Langkah seterusnya ialah mengklik pada Sambungan pautan terletak betul -betul di bawah data perkataan dalam senarai tab. Lokasi pautan sambungan dilingkari dengan warna merah dalam gambar di atas. Anda harus dibentangkan dengan tetingkap Sambungan Buku Kerja:
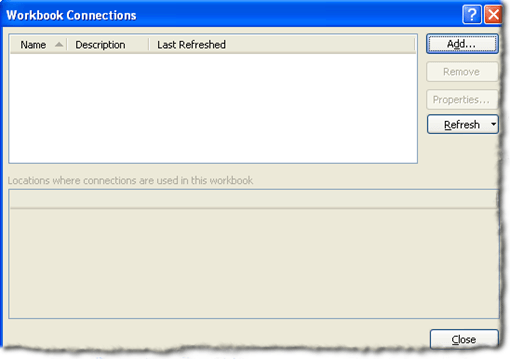
Langkah seterusnya ialah mengklik pada Tambah butang. Ini akan membentangkan anda dengan Sambungan yang ada Tingkap:
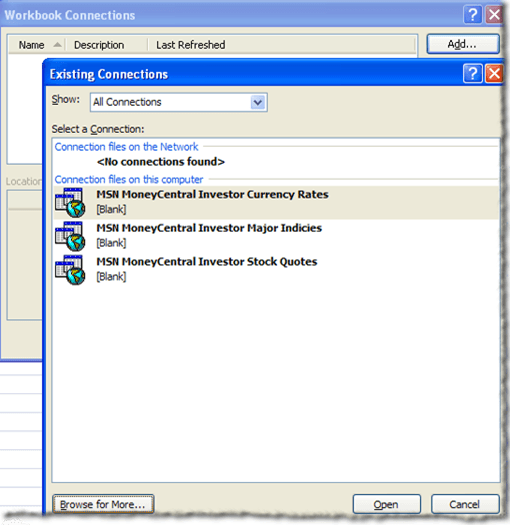
Jelas anda tidak mahu mengusahakan mana -mana sambungan yang disenaraikan. Oleh itu, klik pada Semak imbas lebih banyak .. butang. Ini akan membentangkan anda dengan Pilih sumber data Tingkap:
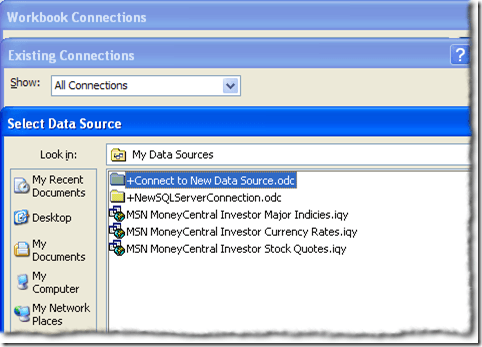
Sama seperti tetingkap Sambungan yang sedia ada, anda tidak mahu menggunakan sambungan yang disenaraikan dalam tetingkap Sumber Data Pilih. Oleh itu, anda ingin mengklik dua kali pada +Sambungkan ke sumber data baru.ODC folder. Dengan berbuat demikian, anda harus melihat sekarang Wizard Sambungan Data Tingkap:
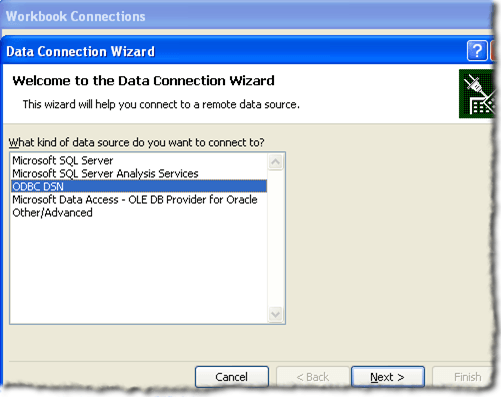
Memandangkan pilihan sumber data yang disenaraikan, anda ingin menyerlahkan ODBC DSN dan klik Seterusnya. Langkah seterusnya Wizard Sambungan Data akan memaparkan semua sumber data ODBC yang terdapat pada sistem yang anda gunakan.
Mudah -mudahan, jika semuanya mengikut pelan, anda harus melihat DSN yang anda buat dalam langkah -langkah sebelumnya yang disenaraikan di antara sumber data ODBC. Sorot dan klik Seterusnya.
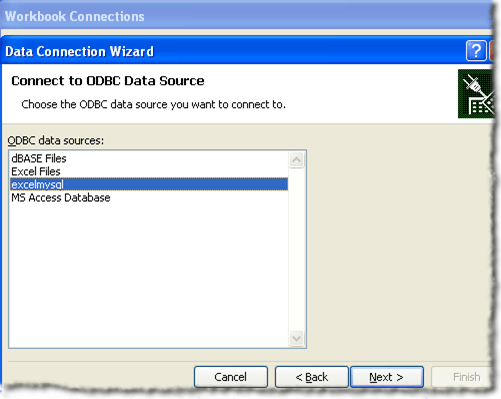
Langkah seterusnya dalam Wizard Sambungan Data adalah untuk menyelamatkan dan menyelesaikan. Medan nama fail harus diisi secara automatik untuk anda. Anda boleh membekalkan keterangan. Keterangan yang digunakan dalam contohnya cukup penjelasan diri untuk sesiapa sahaja yang mungkin menggunakannya. Seterusnya, klik pada Selesai butang di sebelah kanan bawah tetingkap.
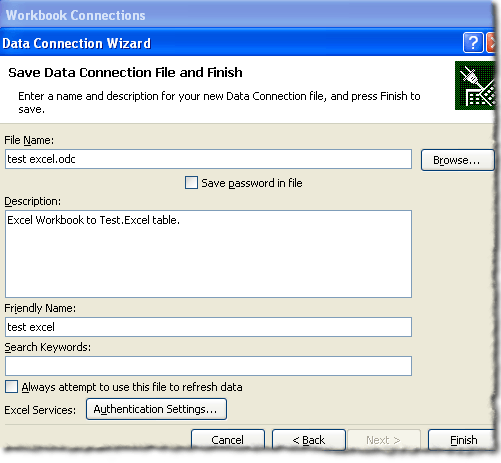
Anda kini harus kembali ke tetingkap Sambungan Buku Kerja. Sambungan data yang baru anda buat harus disenaraikan:
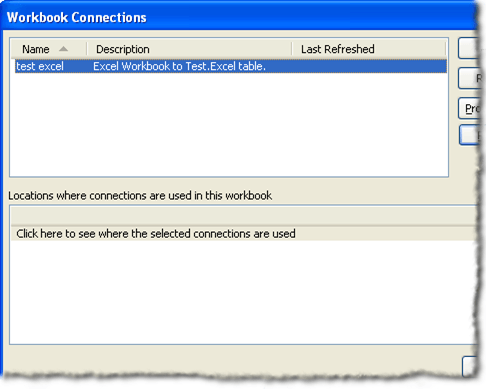
Mengimport data jadual
Anda boleh menutup tetingkap sambungan buku kerja. Kita perlu mengklik pada Sambungan yang ada butang dalam reben data Excel. Butang sambungan yang ada harus ditempatkan di sebelah kiri pada reben data.
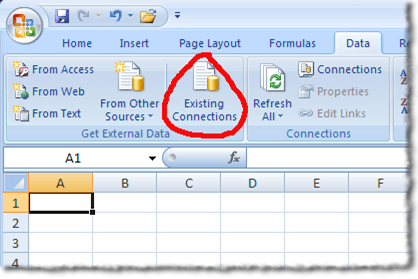
Mengklik pada Sambungan yang ada butang harus membentangkan anda dengan tetingkap Sambungan yang ada. Anda telah melihat tetingkap ini dalam langkah -langkah sebelumnya, perbezaannya sekarang ialah sambungan data anda harus disenaraikan berhampiran bahagian atas:
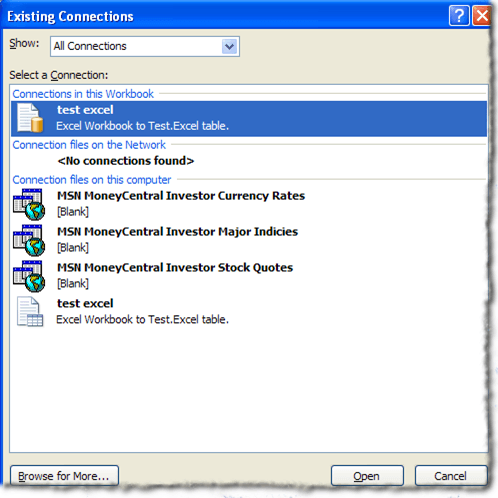
Pastikan sambungan data yang anda buat dalam langkah -langkah sebelumnya diserlahkan dan kemudian klik pada Buka butang. Anda kini harus melihat Import data Tingkap:
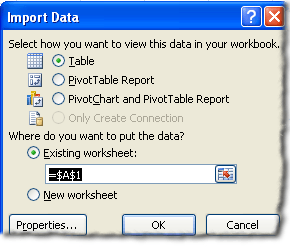
Untuk tujuan siaran ini, kami akan menggunakan tetapan lalai pada tetingkap data import. Seterusnya, klik pada okey butang. Sekiranya semuanya berjalan.
Untuk jawatan ini, meja yang kami bekerjasama mempunyai dua bidang. Medan pertama adalah ID ID bertajuk auto-Increment Int. Medan kedua ialah Varchar (50) dan berjudul FNAME. Spreadsheet terakhir kami kelihatan seperti ini:
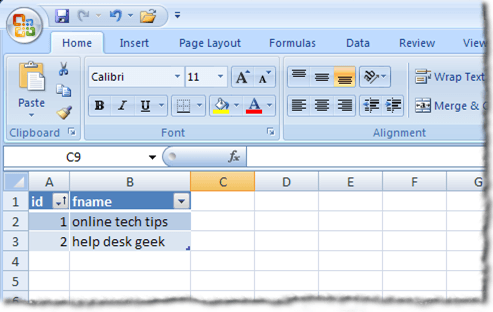
Seperti yang anda perhatikan, baris pertama mengandungi nama lajur jadual. Anda juga boleh menggunakan anak panah drop down di sebelah nama lajur untuk menyusun lajur.
Wrap-up
Dalam jawatan ini, kami meliputi tempat untuk mencari pemandu ODBC terkini untuk MySQL, cara membuat DSN, bagaimana membuat sambungan data spreadsheet menggunakan DSN dan cara menggunakan sambungan data spreadsheet untuk mengimport data ke dalam spreadsheet Excel. Nikmati!

