Disambungkan ke wifi tetapi tidak ada sambungan internet? Inilah cara memperbaikinya

- 1625
- 276
- Clay Weber
Kadang -kadang, anda dapat melihat bahawa wifi anda disambungkan tetapi masih tiada sambungan internet dan anda melihat mesej ralat, "WiFi disambungkan tetapi tidak ada internet". Ini sangat mengecewakan, terutamanya ketika anda berada di pertengahan kerja penting. Kesalahan itu mungkin timbul kerana perubahan dalam tetapan penghala, pemandu yang sudah lapuk, atau apa -apa lagi yang mungkin tidak jelas. Anda boleh menyemak sama ada peranti lain boleh menyambung ke rangkaian WiFi. Sekiranya ya, maka ada masalah dengan peranti anda. Periksa kelajuan internet anda di laman web ujian kelajuan yang boleh dipercayai, periksa sama ada kabel ADSL anda disambungkan dengan betul ke penghala atau modem, jika terdapat sebarang kerosakan fizikal ke penghala, periksa sama ada lampu penghala stabil dan tidak berkedip apabila anda menghidupkannya , atau cuba dan mulakan semula penghala anda untuk memeriksa apakah masalahnya diselesaikan. Jika tidak, anda boleh mencuba penyelesaian di bawah untuk masalah apabila anda melihat WiFi disambungkan, tetapi tidak ada sambungan internet.
Isi kandungan
- Penyelesaian 1 - Reboot penghala
- Penyelesaian 2: Dengan membolehkan mendapatkan alamat IP/DNS Server secara automatik
- Penyelesaian 3: Tukar alamat pelayan DNS
- Penyelesaian 4: Flus DNS anda dan tetapkan semula Windows Winsock
- Penyelesaian 4: dengan melumpuhkan dan membolehkan sambungan wifi
- Penyelesaian 5: Dengan memasang semula penyesuai rangkaian wayarles anda
- Penyelesaian 6: Dengan mengemas kini penyesuai rangkaian wayarles anda
- Penyelesaian 7: Dengan menjalankan penyelesaian masalah rangkaian
- Penyelesaian 8: dengan melumpuhkan permulaan yang cepat
- Penyelesaian 9: Konfigurasikan alamat rangkaian
- Penyelesaian 10: Mengatasi tetapan proksi manual secara automatik
- Penyelesaian 11: Nyahpasang aplikasi masalah
- Penyelesaian 12: Melalui Editor Pendaftaran
- Penyelesaian 13: Tetapkan semula rangkaian anda
Penyelesaian 1 - Reboot penghala
Langkah dan penyelesaian pertama yang berfungsi untuk ramai pengguna memulakan semula penghala. Hanya matikan penghala anda, tunggu selama 30 saat dan kemudian mulakannya lagi.
Penyelesaian 2: Dengan membolehkan mendapatkan alamat IP/DNS Server secara automatik
Langkah 1: Tekan Kekunci windows + r dari papan kekunci untuk membuka Jalankan arahan.
Langkah 2: Di dalam Jalankan arahan kotak carian, taipkan NCPA.cpl dan tekan okey untuk membuka Jaringan rangkaian tetingkap.
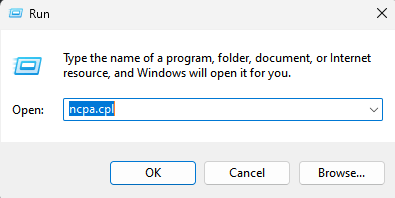
Langkah 3: Klik kanan pada sambungan WiFi aktif anda dan pilih Sifat.

Langkah 4: Di dalam Sifat wifi tetingkap, di bawah Rangkaian tab.
Pilih Protokol Internet 4 (TCP/IPv4) pilihan dan klik pada Sifat butang di bawah.
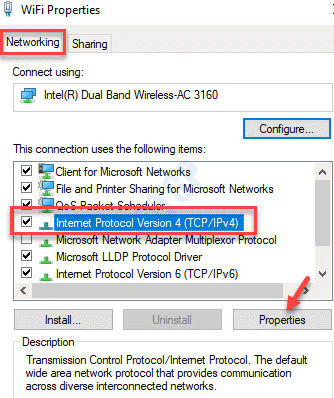
Langkah 5: Di dalam Protokol Internet 4 (TCP/IPv4) Sifat kotak dialog, pilih butang radio di sebelah Dapatkan alamat IP secara automatik dan Dapatkan alamat pelayan DNS secara automatik.
Tekan okey Untuk menyelamatkan perubahan dan keluar.
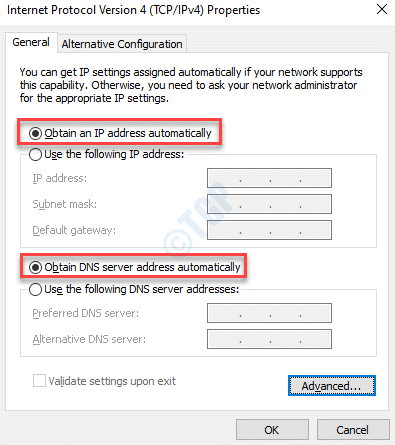
Langkah 6: Sekarang, klik pada Lanjutan butang di bawah.
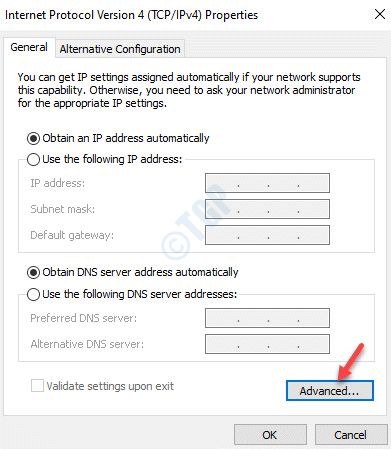
Langkah 7: Di dalam Tetapan TCP/IP Lanjutan kotak dialog, pergi ke DNS tab dan nyahtekan kotak di sebelah Daftar alamat sambungan ini di DNS.
Tekan okey Untuk menyelamatkan perubahan dan keluar.
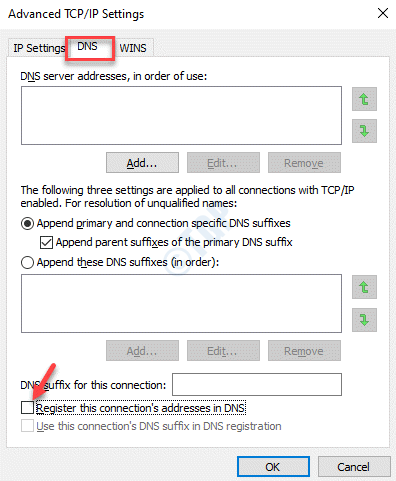
Sekarang, kembali ke sambungan internet anda, cuba sambungkannya, dan harus berfungsi sekarang.
Penyelesaian 3: Tukar alamat pelayan DNS
Langkah 1: Klik kanan Mula menu dan pilih Jalankan.

Langkah 2: Ia membuka Jalankan arahan tetingkap. Sekarang, dalam kotak carian, taipkan NCPA.cpl dan tekan okey.
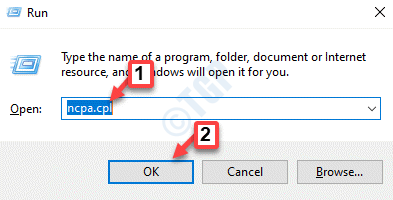
Langkah 3: Ia membuka Jaringan rangkaian tetingkap.
Sekarang, pilih sambungan wifi aktif anda, klik kanan di atasnya dan pilih Sifat.

Langkah 4: Di dalam Sifat kotak dialog, pergi ke Rangkaian tab dan klik pada Protokol Internet 4 (TCP/IPv4).
Tekan Sifat butang di bawah.
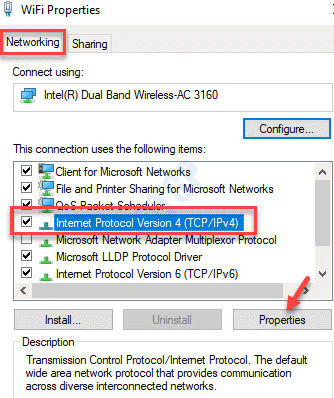
Langkah 5: Di dalam Sifat protokol internet tetingkap, di bawah Umum tab, pilih butang radio di sebelah Gunakan alamat pelayan DNS berikut pilihan.
Sekarang, tambahkan Pelayan Google Alamat seperti yang ditunjukkan dalam susunan di bawah:
Pelayan DNS yang dipilih: 8.8.8.8 Server DNS Alternatif: 8.8.4.4
Tekan okey Untuk menyelamatkan perubahan dan keluar.
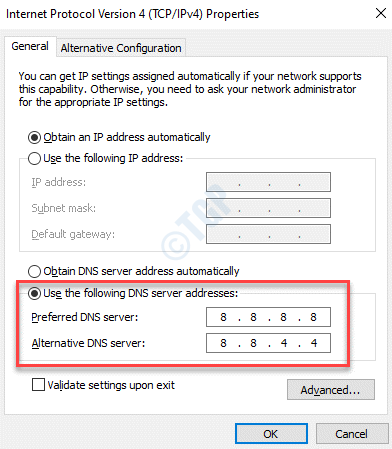
Sekarang, kembali dan periksa sama ada sambungan internet kembali. Ia mesti berfungsi dengan baik sekarang.
Penyelesaian 4: Flus DNS anda dan tetapkan semula Windows Winsock
Sekiranya anda melihat segitiga kuning dengan tanda seru di dalamnya atau anda melihat mesej ralat yang mengatakan bahawa internet tidak tersedia, menetapkan semula katalog Winsock kembali ke tetapan asal dan keadaan bersih, dapat membantu anda menyambung kembali ke internet. Mari lihat bagaimana:
Langkah 1: Pergi ke Mula, klik kanan di atasnya dan pilih Jalankan Untuk melancarkan Jalankan arahan tetingkap.

Langkah 2: Sekarang, jalankan perintah di bawah satu persatu di Arahan prompt (admin) tetingkap:
Netsh int ip reset c: \ resetlog.TXT Netsh Winsock Reset IPConfig /Flushdns
Keluar Perintah Prompt (Admin) dan mulakan semula PC anda. Anda kini boleh menyambung ke penyesuai rangkaian anda.
Penyelesaian 4: dengan melumpuhkan dan membolehkan sambungan wifi
Langkah 1: Klik kanan Mula dan pilih Jalankan.

Langkah 2: Ia membuka Jalankan tetingkap arahan.
Di sini, tulis NCPA.cpl di dalam Jalankan arahan Kotak Cari dan Tekan okey.
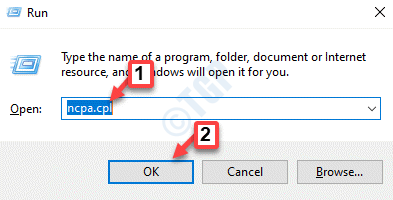
Langkah 3: Ini akan membuka Jaringan rangkaian tetingkap.
Sekarang, pergi ke sambungan internet aktif anda, klik kanan di atasnya dan pilih Lumpuhkan.
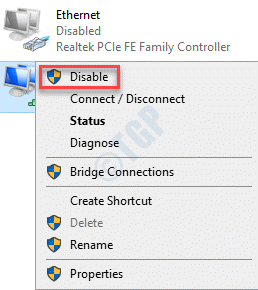
Ini akan mematikan sambungan internet anda. Tunggu beberapa saat.
Langkah 9: Di dalam Jaringan rangkaian tetingkap, klik kanan lagi pada penyesuai rangkaian anda dan pilih Membolehkan untuk mengaktifkan sambungan internet kembali lagi.
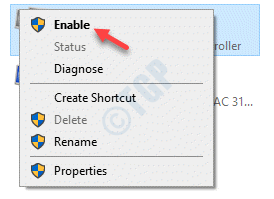
Sekarang, kembali dan periksa sama ada sambungan internet anda kembali dan berjalan.
Penyelesaian 5: Dengan memasang semula penyesuai rangkaian wayarles anda
Langkah 1: Klik kanan Mula menu dan pilih Pengurus peranti.
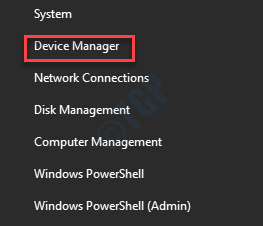
Langkah 2: Di dalam Pengurus peranti tetingkap, mengembangkan Penyesuai rangkaian seksyen.
Sekarang, klik kanan pada penyesuai tanpa wayar dan pilih Nyahpasang peranti.
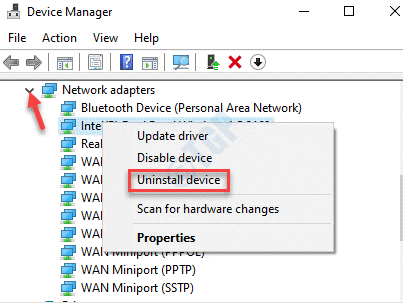
Langkah 3: Periksa kotak di sebelah Padamkan perisian pemacu untuk peranti ini pada arahan dan kemudian tekan Nyahpasang sekali lagi mengesahkan tindakan.
Langkah 4: Mulakan semula PC anda dan pakej pemacu sepenuhnya dipasang.
Sekarang, buka pengurus peranti sekali lagi dalam proses yang sama seperti yang ditunjukkan dalam Langkah 1, Klik pada Tindakan tab di bahagian atas dan dan pilih Mengimbas perubahan perkakasan.
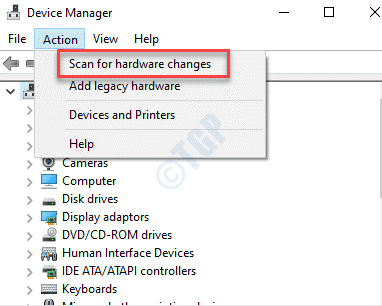
Ini akan memasang semula pemandu. Anda boleh cuba menyambung ke rangkaian wifi dan ia harus berfungsi dengan baik.
Penyelesaian 6: Dengan mengemas kini penyesuai rangkaian wayarles anda
Langkah 1: Tekan Menang + r kunci pada papan kekunci anda untuk membuka Jalankan arahan tetingkap.
Langkah 2: Di dalam Jalankan arahan kotak carian, taipkan Devmgmt.MSC dan memukul Masukkan untuk membuka Pengurus peranti tetingkap.
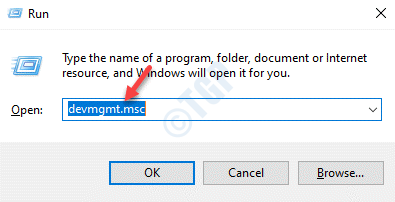
Langkah 3: Di dalam Pengurus peranti tetingkap, mengembangkan Penyesuai rangkaian bahagian, klik kanan pada Penyesuai Rangkaian Tanpa Wayar dan klik pada Kemas kini pemacu.
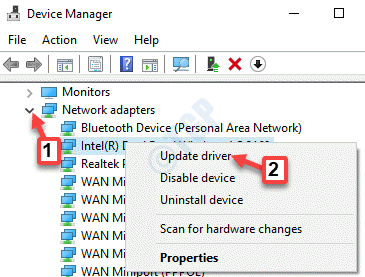
Langkah 3: Seterusnya, di Kemas kini pemacu tetingkap, klik pada Cari secara automatik untuk pemandu.
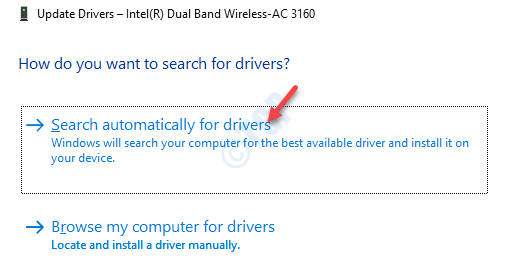
Langkah 4: Sekarang, Windows akan mula mencari pemandu terkini yang tersedia. Sekiranya tersedia, ia akan memuat turun dan memasangnya secara automatik.
Mulakan semula PC anda dan kini anda boleh menyambung ke Internet.
Sebagai alternatif, anda boleh pergi ke laman web pengilang dan memuat turun pemacu terkini, simpan di lokasi pilihan anda, dan kemudian pasang secara manual. Untuk memasangnya secara manual, ikuti proses di bawah:
Langkah 1: Klik kanan Mula menu dan pilih Jalankan untuk membuka Jalankan arahan.

Langkah 2: Di dalam Jalankan arahan tetingkap, tulis Devmgmt.MSC dan tekan OK untuk membuka Pengurus peranti tetingkap.
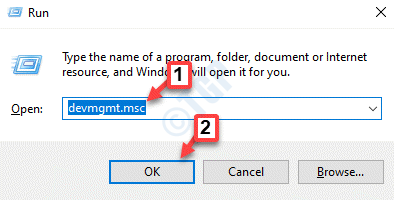
Langkah 3: Di dalam Pengurus peranti tetingkap, pergi ke Penyesuai rangkaian bahagian dan mengembangkannya.
Sekarang, klik kanan di Penyesuai tanpa wayar dan pilih Kemas kini pemacu.
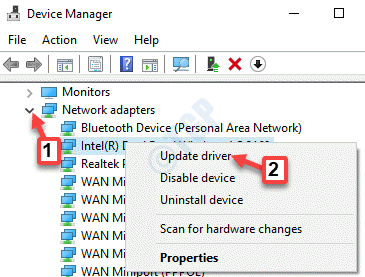
Langkah 4: Di dalam Kemas kini pemacu tetingkap, klik pada Layari komputer saya untuk pemandu.
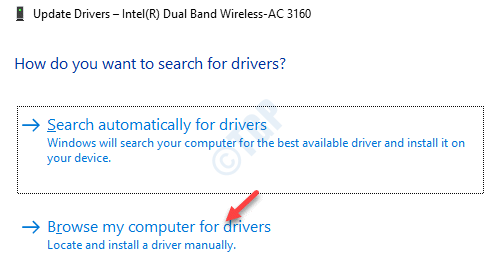
Langkah 5: Seterusnya, di Semak imbas pemandu di tetingkap komputer anda, di bawah Cari pemandu di lokasi ini bahagian, klik pada Semak imbas.
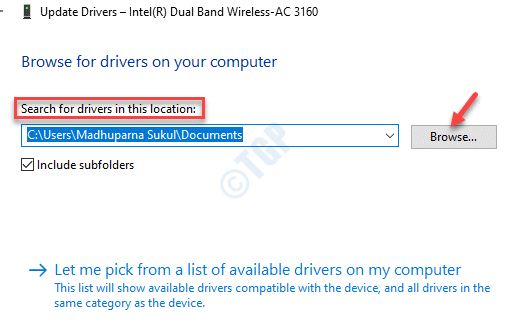
Sekarang, akses fail muat turun dari lokasi di mana anda menyimpannya dan selesai memasangnya.
Setelah dipasang, mulakan semula PC anda dan cuba sambungkan ke rangkaian WiFi dan ia harus menyambung secara normal.
Penyelesaian 7: Dengan menjalankan penyelesaian masalah rangkaian
Langkah 1: Pergi ke Rangkaian ikon di sebelah kiri anda Bar tugas, klik kanan di atasnya dan pilih Menyelesaikan masalah.
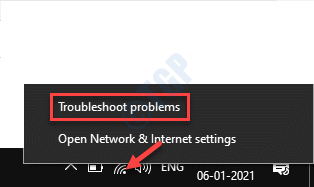
Langkah 2: Penyelesai masalah kini akan mula mengesan sebarang masalah.
Langkah 3: Seterusnya, di bawah Pilih penyesuai rangkaian untuk mendiagnosis, Klik butang radio di sebelah Wifi.
Klik Seterusnya untuk meneruskan.
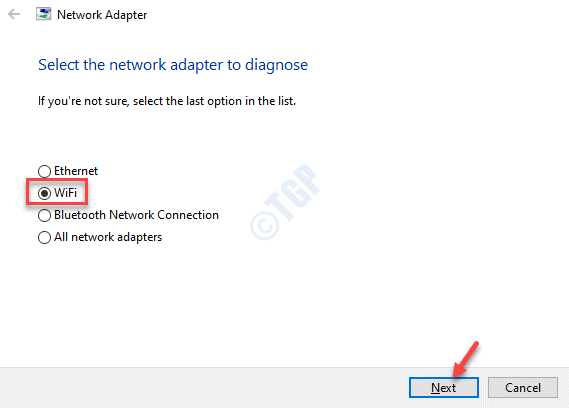
Langkah 4: Diagnostik rangkaian kini akan mula mengesan sebarang masalah dengan sambungan WiFi. Sekiranya ada masalah yang dijumpai, ia akan membetulkannya secara automatik.
Mulakan semula PC anda dan sekarang, anda sepatutnya dapat menyambung ke Internet WiFi.
Penyelesaian 8: dengan melumpuhkan permulaan yang cepat
Langkah 1: Tekan Menang + x Kekunci bersama di papan kekunci anda dan klik Jalankan.
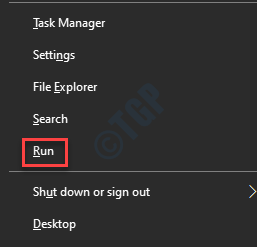
Langkah 2: Ia membuka Jalankan arahan tetingkap. Dalam kotak carian, taipkan Panel kawalan dan tekan okey.
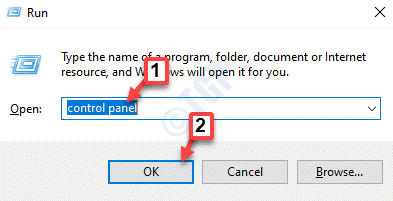
Langkah 3: Di dalam Panel kawalan tetingkap, pergi ke kotak carian di sebelah kanan atas, taipkan Pilihan Kuasa dan memukul Masukkan.
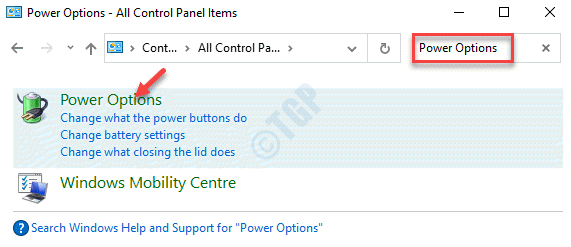
Langkah 4: Di tetingkap seterusnya, klik pada Pilih apa yang dilakukan oleh Butang Kuasa di sebelah kiri panel.
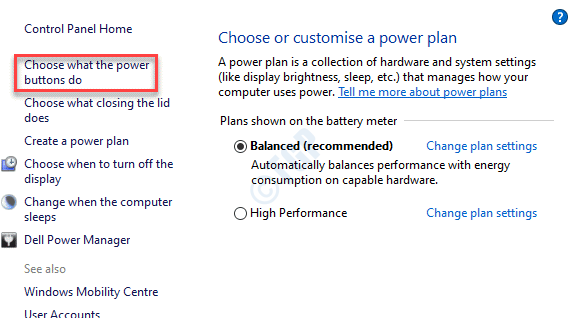
Langkah 5: Seterusnya, klik pada Tukar tetapan yang tidak tersedia pada masa ini.
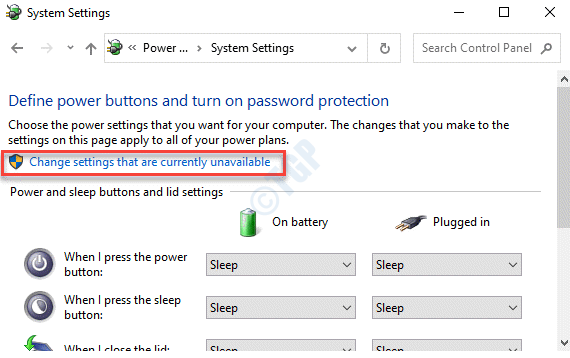
Langkah 6: Di bawah Tetapan penutupan seksyen, nyahtistikan kotak di sebelah Hidupkan Permulaan Cepat (disyorkan).
Klik pada Simpan perubahan butang untuk menyimpan perubahan dan keluar.
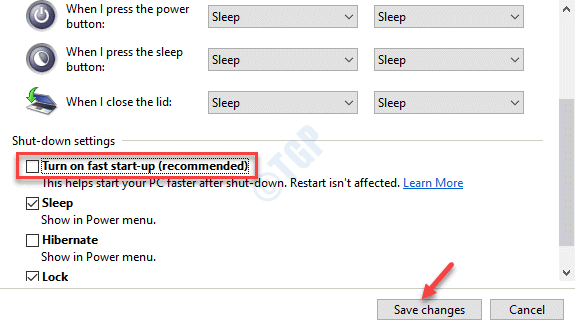
Sekarang, reboot PC anda dan internet WiFi mesti kembali sekarang.
Penyelesaian 9: Konfigurasikan alamat rangkaian
Cuba penyelesaian ini, jika alamat rangkaian untuk penyesuai WiFi anda hilang.
Langkah 1: Klik kanan pada Mula menu dan pilih Jalankan Untuk melancarkan Jalankan arahan kotak.

Langkah 2: Sekarang Tulis NCPA.cpl di dalam Jalankan arahan medan carian dan tekan Masukkan untuk membuka Jaringan rangkaian tetingkap.
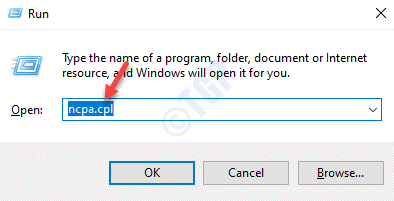
Langkah 3: Di dalam Jaringan rangkaian tetingkap, klik kanan pada sambungan WiFi anda dan pilih Sifat.

Langkah 4: Seterusnya, di bawah Rangkaian tab, klik pada Konfigurasikan butang.
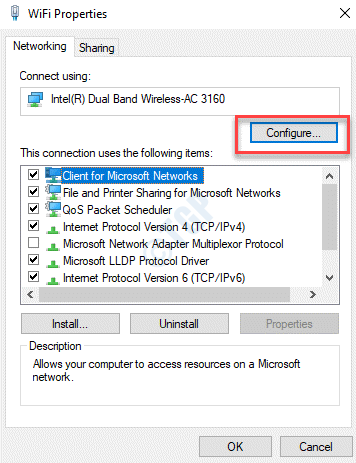
Langkah 5: Dalam kotak dialog yang dibuka, pergi ke Lanjutan tab dan di bawah Harta medan, cari dan pilih Alamat Rangkaian.
Sekarang, pergi ke butang Radio di sebelah Nilai medan dan masukkan anda Alamat Rangkaian.
Tekan okey Untuk menyelamatkan perubahan dan keluar.
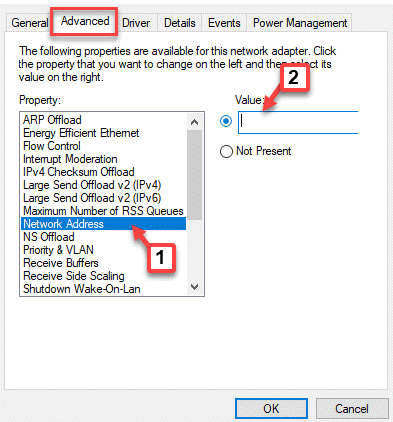
Sekarang, kembali ke sambungan WiFi anda dan cuba menyambung ke Internet. Ia mesti mula berfungsi sekarang.
Penyelesaian 10: Mengatasi tetapan proksi manual secara automatik
Langkah 1: Tekan Menang + r kekunci pintasan di papan kekunci anda untuk membuka Jalankan arahan kotak.
Langkah 2: Di dalam Jalankan arahan kotak carian, tulis inetcpl.cpl dan memukul Masukkan.
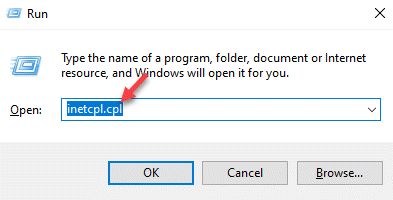
Langkah 3: Sekarang, di Sifat internet tetingkap, pergi ke Sambungan tab dan klik pada Tetapan LAN.
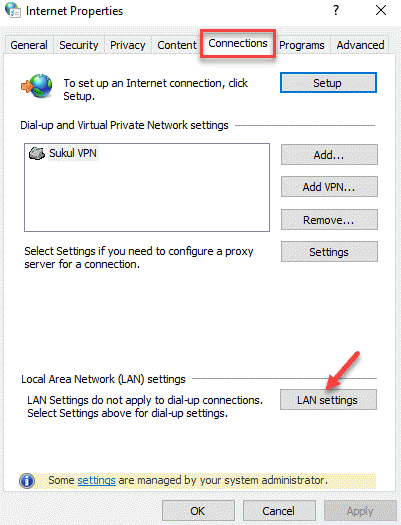
Langkah 4: Di dalam Tetapan LAN tetingkap, pastikan semua kotak tidak dicentang.
Tekan okey untuk keluar.
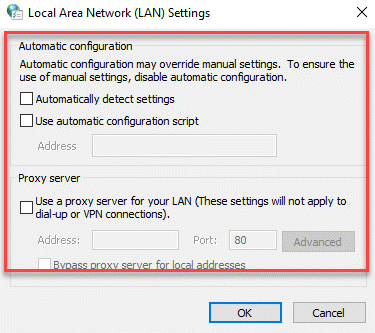
Setelah selesai, anda harus dapat menyambung ke internet.
Penyelesaian 11: Nyahpasang aplikasi masalah
Langkah 1: Tekan Menang + r hotkey untuk membuka Jalankan arahan kotak.
Langkah 2: Di dalam Jalankan arahan tetingkap, jenis Appwiz.cpl dalam medan carian dan tekan Masukkan untuk membuka Program dan ciri tetingkap di Panel kawalan.
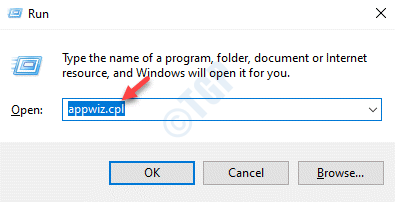
Langkah 3: Di dalam Program dan ciri tingkap, navigasi ke sebelah kanan panel dan bawah Nyahpasang atau ubah program, Cari aplikasi masalah dalam senarai.
Pilih program, klik kanan di atasnya dan pilih Nyahpasang.
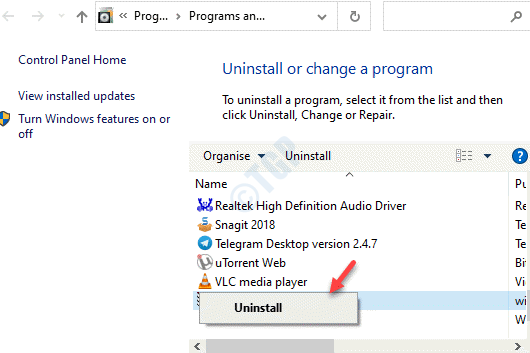
Sekarang, tunggu program itu dipasang sepenuhnya. Setelah selesai, mulakan semula PC anda dan periksa sama ada anda boleh menyambung ke rangkaian.
Penyelesaian 12: Melalui Editor Pendaftaran
Apabila semua kaedah di atas gagal, anda boleh cuba membuat perubahan kepada editor pendaftaran. Walau bagaimanapun, sebelum anda meneruskan perubahan kepada editor pendaftaran, pastikan anda mempunyai sandaran data pendaftaran. Ini akan membantu anda memulihkan data yang hilang semasa proses.
Langkah 1: Klik kanan Mula dan pilih Jalankan.

Langkah 2: Ia membuka Jalankan arahan kotak.
Sekarang, dalam bidang carian, tulis regedit dan tekan Masukkan untuk membuka Editor Pendaftaran tetingkap.
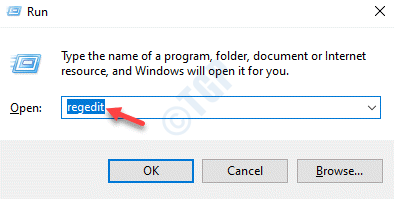
Langkah 3: Di dalam Editor Pendaftaran tetingkap, navigasi ke kunci di bawah:
Hkey_local_machine \ System \ CurrentControlset \ Services \ Dnscache
Sekarang, pergi ke sebelah kanan anak tetingkap dan klik dua kali di Mula kunci.
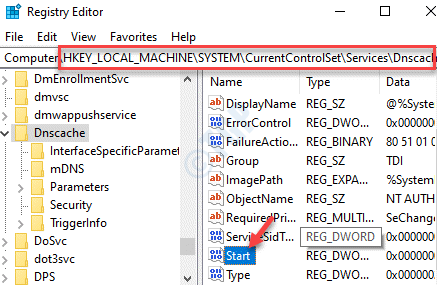
Langkah 4: Di dalam Edit nilai dword (32-bit) kotak dialog, pergi ke Data nilai medan dan tetapkannya ke 4 (Kurang upaya).
Tekan okey Untuk menyelamatkan perubahan dan keluar.
*Catatan - Bila Data nilai medan ditetapkan ke 2, ia automatik.
But semula PC anda dan cuba sambungkan internet sekarang.
Penyelesaian 13: Tetapkan semula rangkaian anda
Ini adalah pilihan utama apabila tiada kaedah lain berfungsi.
Langkah 1: Pergi ke Mula dan jenis Tetapan semula rangkaian di dalam Carian Windows bar.
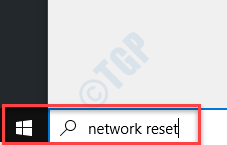
Langkah 2: Sekarang, klik kiri dia mengakibatkan membuka Tetapan semula rangkaian halaman dalam Tetapan tetingkap.
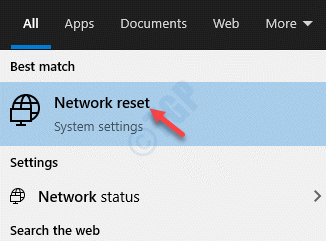
Langkah 3: Di dalam Tetapan semula rangkaian seksyen dalam Tetapan, tekan Rehat sekarang butang.
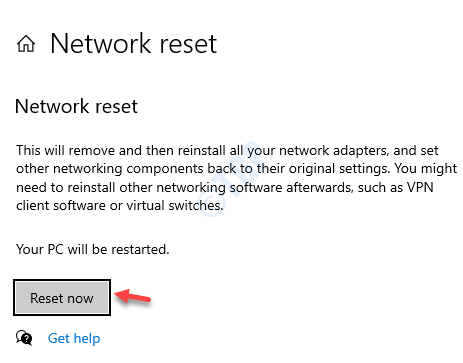
Rangkaian anda akan ditetapkan semula sekarang. Setelah selesai, anda boleh memulakan semula PC anda dengan tetapan baru.
Walau bagaimanapun, jika tiada kaedah di atas berfungsi, anda mungkin cuba mengeluarkan mana -mana VPN atau aplikasi Windows Tap (jika menggunakan) untuk memeriksa sama ada yang menyebabkan masalah sambungan internet. Sekiranya itu tidak berfungsi, maka anda boleh menetapkan semula penghala anda ke tetapan kilang. Ini akan menghapuskan semua kelayakan WiFi yang disimpan dan menjadikan router anda semua yang baru tanpa perlindungan akaun/kata laluan, kerana semua tetapan rangkaian akan kembali ke keadaan asal.
- « Cara Melumpuhkan Telemetri dan Pengumpulan Data Menggunakan Penjadual Tugas
- Cara Mengakses Lokasi Aplikasi Kedai Microsoft »

