Mengkonfigurasi Rangkaian di Manjaro Linux

- 2094
- 660
- Noah Torp
Terdapat banyak konfigurasi rangkaian yang boleh dilakukan di Manjaro Linux. Mengkonfigurasi DHCP, Alamat IP Statik, Gateway Lalai, DNS, Firewall, dan Tetapan Rangkaian Lain dapat dilakukan dari GUI atau baris arahan. Dalam panduan ini, kami akan menunjukkan kepada anda beberapa kaedah untuk mengkonfigurasi rangkaian pada sistem anda sendiri.
Dalam tutorial ini anda akan belajar:
- Cara mengakses maklumat rangkaian
- Cara mengkonfigurasi alamat IP DHCP atau statik
- Cara Mengkonfigurasi Gateway Lalai, DNS, dan Tetapan Lain
- Cara memeriksa alamat IP awam
 Menu Maklumat Sambungan di Manjaro Linux
Menu Maklumat Sambungan di Manjaro Linux | Kategori | Keperluan, konvensyen atau versi perisian yang digunakan |
|---|---|
| Sistem | Manjaro Linux |
| Perisian | N/a |
| Yang lain | Akses istimewa ke sistem linux anda sebagai akar atau melalui sudo perintah. |
| Konvensyen | # - Memerlukan arahan Linux yang diberikan untuk dilaksanakan dengan keistimewaan akar sama ada secara langsung sebagai pengguna root atau dengan menggunakan sudo perintah$ - Memerlukan arahan Linux yang diberikan sebagai pengguna yang tidak layak |
Mengakses maklumat rangkaian
Pertama, berguna untuk dapat melihat bagaimana tetapan rangkaian kini dikonfigurasikan di komputer anda. Ini dapat memberitahu anda perkara seperti alamat IP sistem anda, rangkaian yang anda sambungkan, dll.
Untuk kaedah GUI, arahan akan berubah sedikit kerana ia bergantung pada antara muka desktop yang anda jalankan. Manjaro menyediakan beberapa pilihan GUI rasmi dan mempunyai sokongan untuk banyak lagi, tetapi muat turun manjaro teratas dilengkapi dengan persekitaran desktop XFCE. Dalam tangkapan skrin di bawah, kami akan menggunakan XFCE, tetapi arahannya sepatutnya sama sama ada anda menggunakan KDE, GNOME, atau beberapa desktop lain.
Di XFCE, anda boleh mengklik kanan ikon rangkaian di bar tugas anda dan buka "Maklumat Sambungan."
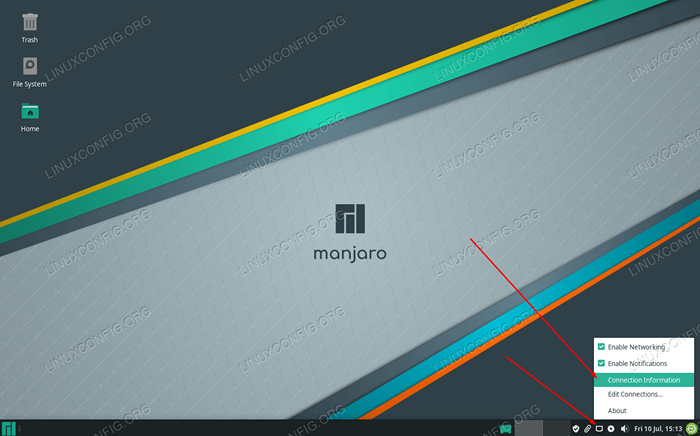 Klik ikon rangkaian dan kemudian maklumat sambungan
Klik ikon rangkaian dan kemudian maklumat sambungan Menu yang muncul akan menunjukkan alamat IPv4 dan IPv6 tempatan anda, antara muka rangkaian semasa, topeng subnet, gerbang lalai (dipanggil "laluan" dalam menu ini), pelayan DNS utama, dan kelajuan rangkaian maksimum. Sekiranya anda disambungkan ke rangkaian WiFi, ia juga akan menyenaraikan jenis keselamatan yang digunakannya.
 Menu yang menunjukkan semua tetapan rangkaian yang dikonfigurasikan untuk antara muka semasa
Menu yang menunjukkan semua tetapan rangkaian yang dikonfigurasikan untuk antara muka semasa Sekiranya anda ingin melihat maklumat rangkaian anda melalui kaedah baris arahan, yang perlu anda lakukan ialah membuka terminal dan mengeluarkan arahan berikut. Ini sepatutnya berfungsi dengan seberapa banyak pengedaran linux.
$ ip a
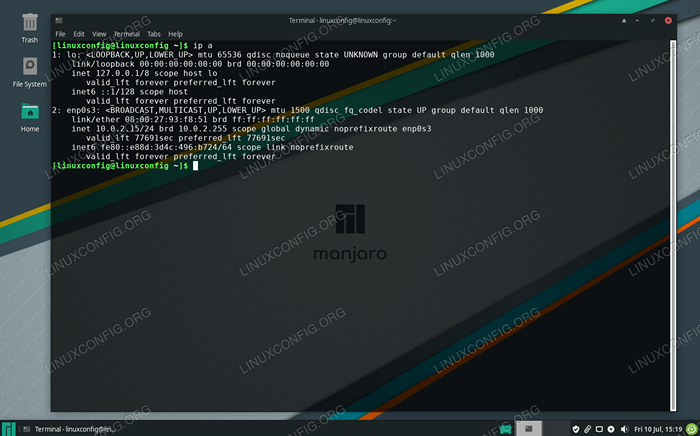 Melihat maklumat rangkaian melalui baris arahan
Melihat maklumat rangkaian melalui baris arahan Rangkaian pertama yang disenaraikan di sini adalah loopback, tetapi di bawah bahawa anda dapat melihat rangkaian PC kami kini disambungkan ke, serta maklumat yang berkaitan.
Menetapkan alamat IP DHCP atau statik dan tetapan lain
DHCP adalah protokol yang boleh digunakan oleh Manjaro (atau mana -mana peranti rangkaian) untuk mengambil alamat IP yang diberikan dari penghala anda. Pada asasnya, ini bermakna penghala mengeluarkan alamat IP untuk digunakan oleh komputer anda. Ini dikonfigurasikan secara lalai pada kebanyakan sistem, dan juga tingkah laku lalai Manjaro. Menggunakan DHCP juga bermaksud bahawa IP anda mungkin akan berubah setiap sekali -sekala.
Ada kalanya anda mungkin ingin menyimpan alamat IP tetap, seperti jika komputer anda diakses dari peranti lain di rangkaian melalui alamat IP. Jelas sekali, mempunyai alamat IP yang statik dan tidak berubah akan menjadikan perkara lebih mudah dalam senario seperti itu. Untuk bertukar antara DHCP dan alamat IP statik melalui GUI (khususnya XFCE dalam contoh ini), ikuti langkah -langkah ini:
- Untuk bermula, cari "rangkaian" di dalam peluncur aplikasi anda untuk mencari aplikasi yang mengawal tetapan rangkaian anda.
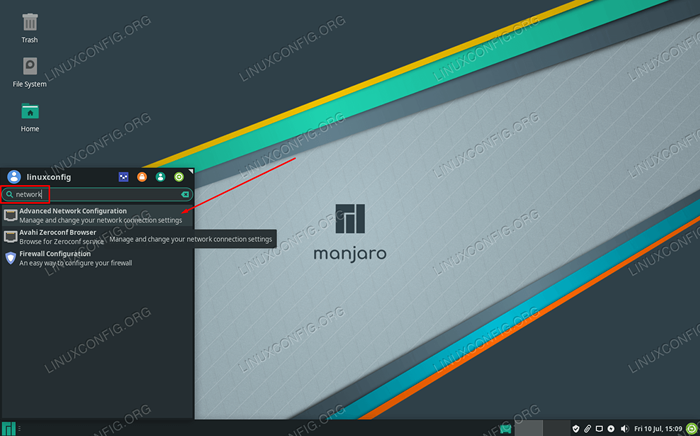 Cari dan buka aplikasi Tetapan Rangkaian
Cari dan buka aplikasi Tetapan Rangkaian - Dalam menu Sambungan Rangkaian, anda boleh menambah atau memadam sambungan dengan menggunakan ikon tambah dan tolak. Ini kebanyakannya terpakai jika anda mempunyai pelbagai antara muka rangkaian di PC anda. Apa yang lebih mungkin ialah anda ingin mengkonfigurasi sambungan semasa anda, yang boleh anda lakukan dengan menyerlahkannya dan mengklik ikon cogwheel.
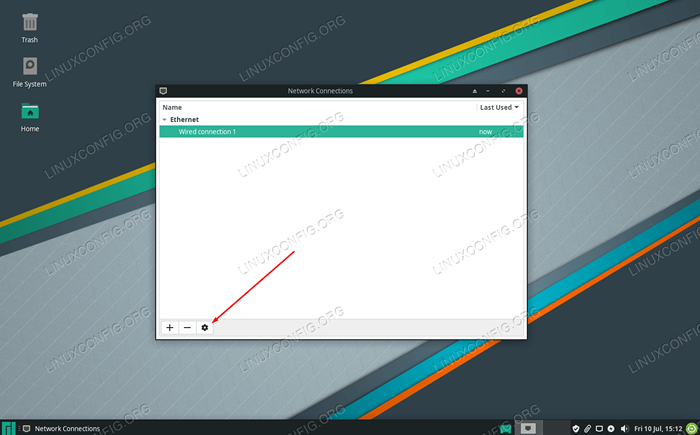 Konfigurasikan sambungan semasa atau tambahkan yang baru
Konfigurasikan sambungan semasa atau tambahkan yang baru - Dalam menu penyuntingan sambungan, klik pada tab Tetapan IPv4 atau IPv6, bergantung pada jenis IP statik yang anda ingin mengkonfigurasi.
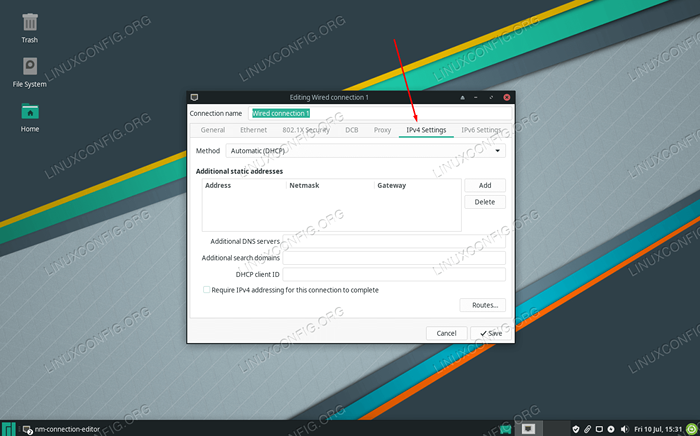 Sama ada konfigurasikan tetapan IPv4 atau IPv6 atau kedua -duanya
Sama ada konfigurasikan tetapan IPv4 atau IPv6 atau kedua -duanya - Di bawah "Kaedah," anda boleh memilih "automatik" untuk DHCP atau "manual" untuk IP statik. Sekiranya anda mengkonfigurasi DHCP, anda hanya boleh membuat pemilihan dan menutup menu ini. Sekiranya anda mahukan IP statik, buat pilihan anda dan klik butang "Tambah" untuk mengisi alamat IP statik, topeng subnet, gerbang lalai, dan pelayan DNS yang anda rancangkan.
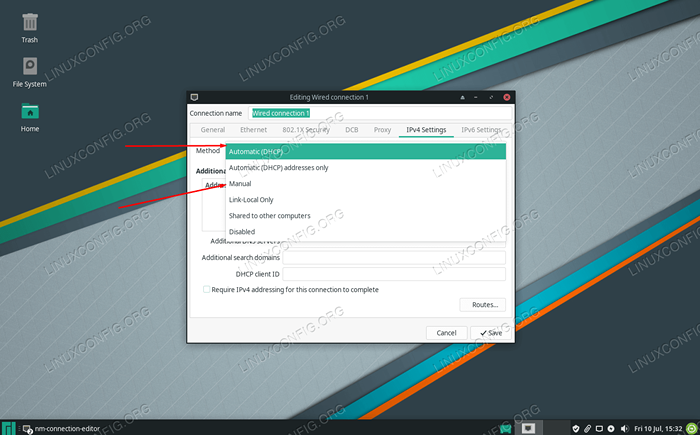 Konfigurasikan DHCP automatik atau IP statik manual
Konfigurasikan DHCP automatik atau IP statik manual - Apabila anda selesai, klik simpan untuk perubahan yang berkuat kuasa dan tutup menu ini.
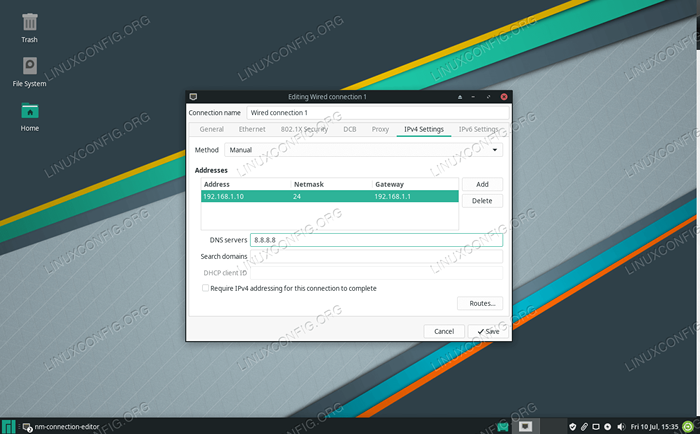 Tambahkan maklumat alamat IP statik dan klik Simpan
Tambahkan maklumat alamat IP statik dan klik Simpan
Anda juga boleh bertukar antara DHCP dan alamat IP statik melalui baris arahan dengan membuka terminal dan mengikuti langkah -langkah di bawah.
- Untuk mengkonfigurasi alamat IP statik, pertama kita perlu melumpuhkan sementara
NetworkManagerperkhidmatan:$ sudo systemctl disable -nowmanager network.perkhidmatan
- Seterusnya, buat fail baru di bawah direktori rangkaian Systemd. Fail ini mesti mengandungi nama antara muka rangkaian yang anda konfigurasikan. Yang boleh diperolehi dengan
ip aperintah seperti yang dijelaskan sebelumnya. Dalam kes kita, nama rangkaian adalahENP0S3, Oleh itu, kami akan membuat fail berikut:$ sudo nano/etc/systemd/network/enp0s3.rangkaian
- Dalam fail ini, kita perlu menampal kod di bawah. Sudah tentu, anda boleh mengkonfigurasi nilai -nilai ini tetapi anda memerlukan.
Salinan[Match] Nama = ENP0S3 [Network] Alamat = 192.168.1.10/24 Gateway = 192.168.1.1 dns = 8.8.8.8 dns = 8.8.4.4 - Simpan perubahan anda dan keluar dari fail. Kemudian mulakan
NetworkManagersekali lagi untuk perubahan yang berlaku:$ sudo systemctl enable-now systemd-networkd.perkhidmatan
- Sekiranya anda perlu kembali ke DHCP, yang perlu anda lakukan ialah memadam fail yang kami buat sebelum ini (atau menamakan semula kepada sesuatu yang tidak mengandungi nama antara muka), dan kemudian mulakan semula
NetworkManagerperkhidmatan.$ sudo mv/etc/systemd/network/enp0s3.Rangkaian/etc/Systemd/Network/OldConfig $ Sudo Systemctl Restart NetworkManager.perkhidmatan
Semak alamat IP awam
Jika anda membaca panduan ini dan cuba mengkonfigurasi tetapan rangkaian anda, anda juga mungkin ingin mengetahui cara memeriksa alamat IP awam anda, yang akan berbeza dari alamat IP tempatan yang kami konfigurasikan sebelum ini (melainkan jika anda mempunyai secara terbuka menghadapi antara muka rangkaian, yang hanya mungkin di pelayan).
Untuk melihat alamat IP awam anda, gunakan wget atau curl untuk melaksanakan salah satu arahan berikut di terminal:
# echo $ (wget -qo - https: // api.ipify.org) atau # echo $ (curl -s https: // api.ipify.org)
Kesimpulan
Semua tetapan rangkaian di Manjaro dikonfigurasikan dari kawasan yang sama, jadi anda dapat dengan cepat menyiapkan DHCP, IP statik, gerbang lalai, DNS, dll. Dalam panduan ini, kami belajar bagaimana mengkonfigurasi tetapan rangkaian melalui GUI dan baris arahan. Kami juga melihat bagaimana untuk menentukan maklumat rangkaian semasa, serta alamat IP awam sistem kami.
Tutorial Linux Berkaitan:
- Perkara yang hendak dipasang di Ubuntu 20.04
- Perkara yang perlu dilakukan setelah memasang ubuntu 20.04 Focal Fossa Linux
- Pengenalan kepada Automasi, Alat dan Teknik Linux
- Cara Menyiapkan Alamat IP Statik di Manjaro Linux
- Ubuntu 20.04 Trik dan Perkara yang Anda Tidak Tahu
- Pemasangan Manjaro Linux
- Panduan Pemula Manjaro Linux
- Perkara yang perlu dilakukan setelah memasang Ubuntu 22.04 Jur -ubur Jammy ..
- Manjaro Linux Windows 10 Dual Boot
- Muat turun linux

