Mengkonfigurasi Freenas untuk menyiapkan cakera penyimpanan ZFS dan membuat saham NFS di Freenas - Bahagian 2
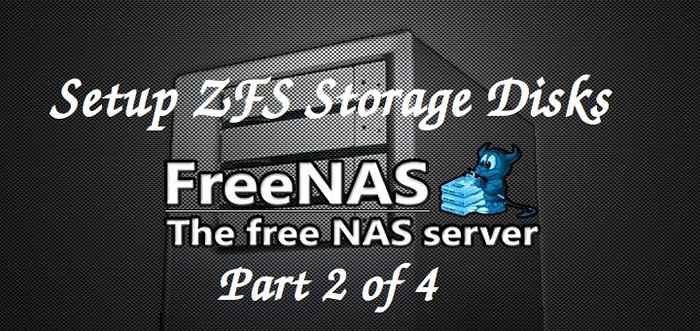
- 1072
- 100
- Daryl Wilderman
Dalam artikel sebelumnya, kami telah menunjukkan kepada anda cara memasang Freenas pelayan. Dalam artikel ini kita akan meliputi konfigurasi Freenas dan menyediakan storan menggunakan ZFS.
 Tambahkan cakera ZFS ke Freenas
Tambahkan cakera ZFS ke Freenas Keperluan
- Pemasangan Freenas (penyimpanan rangkaian yang dilampirkan) - Bahagian 1
Selepas pemasangan dan konfigurasi pelayan Freenas, perkara berikut perlu dilakukan di bawah Freenas Web UI.
- Tetapkan Protokol Web ke HTTP/HTTPS.
- Tukar Alamat GUI Web ke 192.168.0.225.
- Tukar bahasa, peta papan kekunci, zon waktu, pelayan log, e -mel.
- Tambahkan ZFS yang disokong jumlah penyimpanan.
- Tentukan mana -mana perkongsian.
Setelah membuat perubahan di atas UI Web Freenas, kita perlu menyimpan perubahan di bawah Sistem -> Tetapan -> Simpan konfigurasi -> muat naik konfigurasi -> Simpan untuk memastikan perubahan kekal.
Persediaan pelayan saya
Perkakasan: Sistem Operasi 64-Bit Mesin Maya: Freenas-9.2.1.Alamat IP 8-Release-X64: 192.168.0.225 8GB RAM: Minimum RAM 1 Disk (5GB): Digunakan untuk Pemasangan OS 8 cakera (5GB): Digunakan untuk penyimpanan
Persediaan pelanggan saya
Sebarang sistem operasi Linux boleh digunakan.
Sistem Operasi: Ubuntu 14.04 Alamat IP: 192.168.0.12
Configuraton Freenas dan menubuhkan penyimpanan ZFS
Untuk menggunakan Freenas, kita perlu mengkonfigurasi dengan tetapan yang betul selepas pemasangan selesai, dalam Bahagian 1 Kami telah melihat cara memasang Freenas, sekarang kita harus menentukan tetapan yang akan kita gunakan di persekitaran kita.
Langkah 1: Mengkonfigurasi Tetapan Asas Freenas
1. Log masuk ke UI Web Freenas, sebaik sahaja anda log masuk anda akan melihat Tetapan dan Maklumat sistem Tab. Di bawah Tetapan, tukar Protokol antara muka web kami untuk menggunakan sama ada HTTP/HTTPS dan tetapkan alamat IP yang akan kami gunakan untuk antara muka GUI ini dan juga menetapkan, zon waktu, peta papan kekunci, bahasa untuk GUI.
Setelah membuat perubahan di atas, tekan 'Simpan'Butang di bahagian bawah untuk menyelamatkan perubahan.
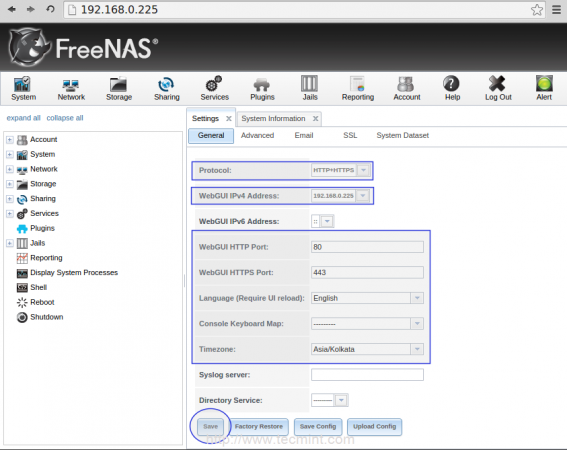 Menukar maklumat sistem
Menukar maklumat sistem 2. Seterusnya, pemberitahuan e -mel persediaan, pergi ke E -mel tab di bawah Tetapan. Di sini kita dapat menentukan alamat e -mel untuk mendapatkan pemberitahuan e -mel yang menyesali NAS kami.
Sebelum itu, kami perlu menetapkan e -mel di akaun pengguna kami, di sini saya menggunakan akar sebagai pengguna saya. Jadi beralih ke Menu Akaun di atas. Kemudian pilih Pengguna, Di sini anda akan melihat pengguna root, memilih pengguna root anda akan mendapat pilihan Modify di sudut bawah kiri di bawah senarai pengguna.
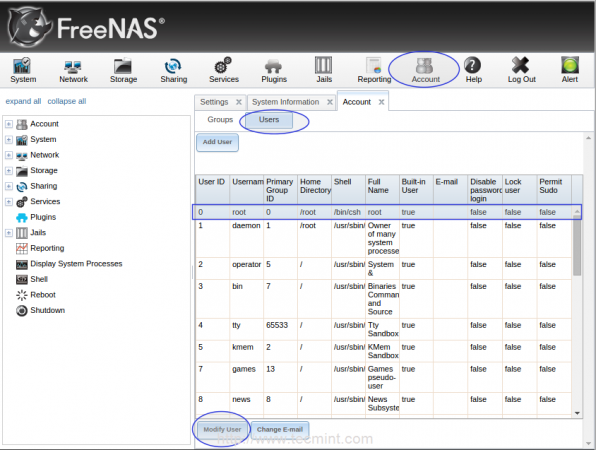 Dayakan pemberitahuan e -mel
Dayakan pemberitahuan e -mel Klik pada Mengubahsuai pengguna tab untuk memasukkan alamat e -mel dan kata laluan pengguna dan klik okey Untuk menyelamatkan perubahan.
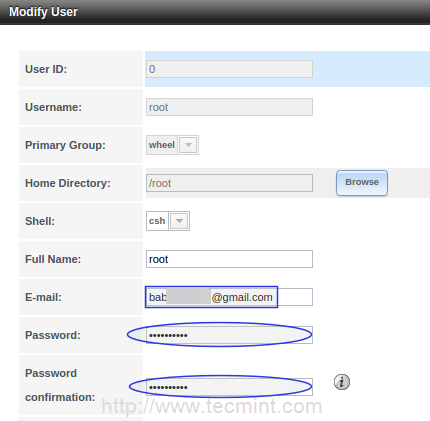 Buat pengguna e -mel
Buat pengguna e -mel 3. Kemudian beralih ke Tetapan dan pilih E -mel Untuk mengkonfigurasi e -mel. Di sini saya telah menggunakan ID Gmail saya, anda boleh memilih id e -mel yang paling sesuai dengan anda.
Masukkan nama pengguna dan kata laluan untuk pengesahan dan simpan perubahan dengan mengklik Simpan.
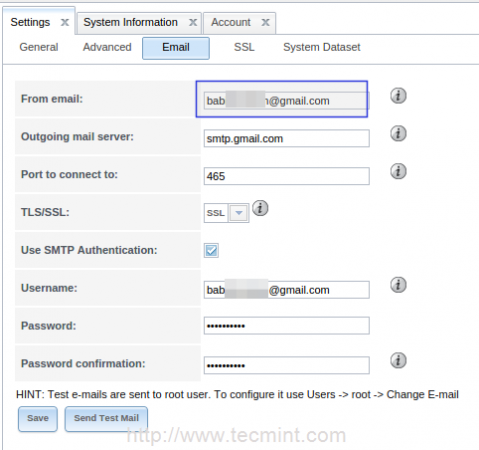 Butiran pengguna e -mel
Butiran pengguna e -mel 4. Sekarang kita perlu diaktifkan Konsol mesej di footer, untuk melakukan ini pergi ke Lanjutan pilihan dan pilih Tunjukkan mesej konsol di footer dan simpan tetapan dengan mengklik Simpan.
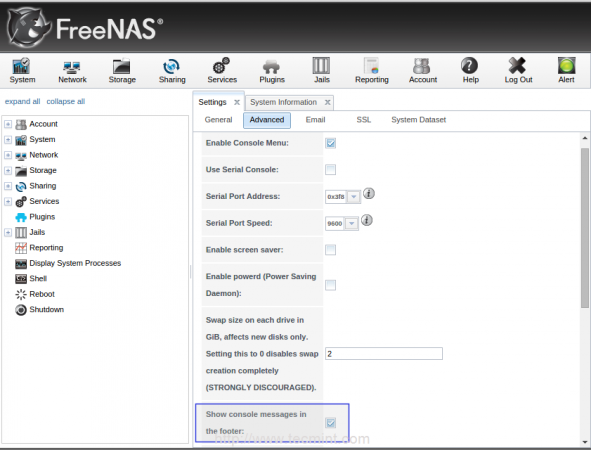 Dayakan mesej konsol
Dayakan mesej konsol 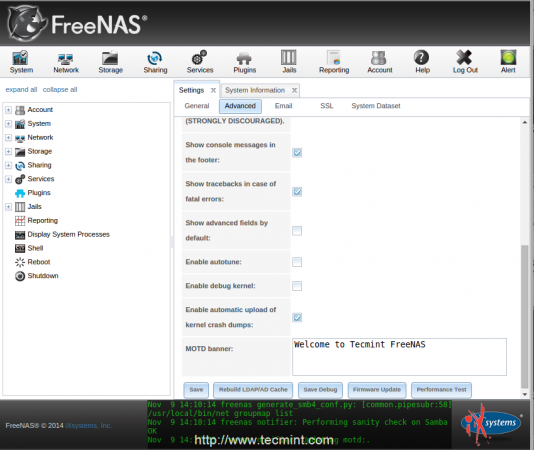 Tetingkap Mesej Konsol
Tetingkap Mesej Konsol Langkah 2: Menambah jumlah penyimpanan ZFS
5. Untuk menambah ZFS peranti simpanan, pergi ke Penyimpanan Menu di bahagian atas untuk menentukan jumlah ZFS. Untuk menambah a ZFS volum, pilih Pengurus Volum ZFS.
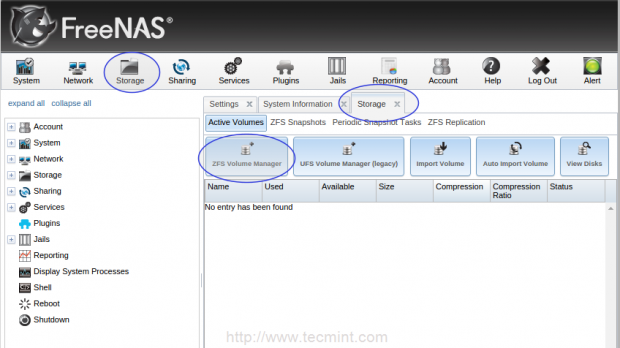 Pengurus Volum ZFS
Pengurus Volum ZFS Seterusnya, tambahkan nama baru untuk kelantangan anda, di sini saya telah ditakrifkan sebagai tecmint_pool. Untuk menambah cakera yang ada, klik pada + Tandatangan dan tambahkan cakera. Ada sepenuhnya 8 pemacu yang ada sekarang, tambahkan semuanya.
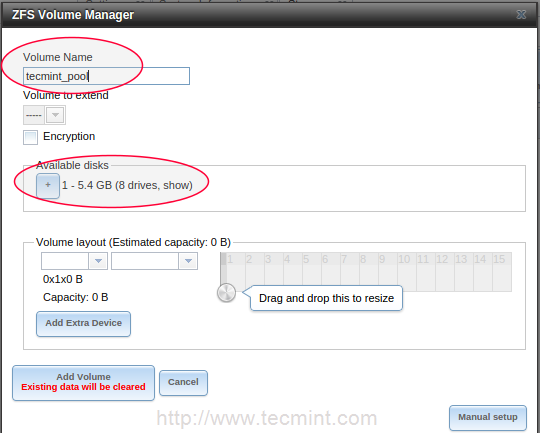 Tambahkan cakera penyimpanan ZFS
Tambahkan cakera penyimpanan ZFS 6. Seterusnya, tentukan tahap serbuan untuk digunakan. Untuk menambah a Raidz (Sama a RAID 5), klik pada senarai drop down. Di sini saya menambah dua cakera sebagai pemacu ganti juga. Sekiranya salah satu cakera gagal pemacu ganti akan dibina semula secara automatik dari maklumat pariti.
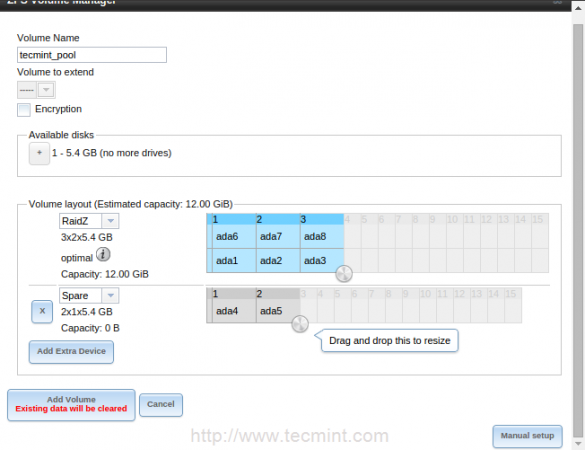 Tentukan RAID5 pada cakera ZFS
Tentukan RAID5 pada cakera ZFS 7. Untuk menambah a RAIDZ2 dengan pariti berganda, anda boleh memilih RAIDZ2 (sama seperti RAID 6 dengan pariti berganda) dari menu drop.
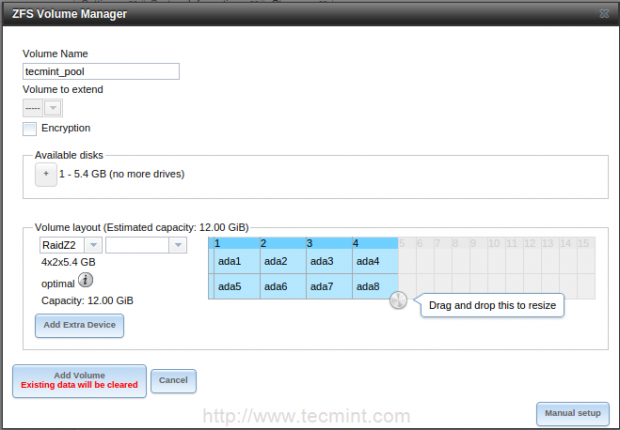 Tentukan RAID6 pada cakera ZFS
Tentukan RAID6 pada cakera ZFS 8. Cermin bermaksud mengklonkan salinan yang sama setiap pemacu dengan prestasi yang lebih baik dan jaminan data.
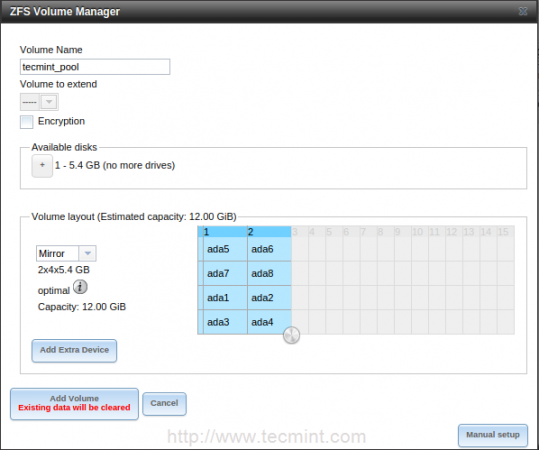 Tentukan cermin pada cakera ZFS
Tentukan cermin pada cakera ZFS 9. Jalur satu data ke pelbagai cakera. Sekiranya kita kehilangan salah satu cakera, kita akan kehilangan jumlah keseluruhan yang tidak berguna. Kami tidak akan kehilangan keupayaan dalam jumlah cakera.
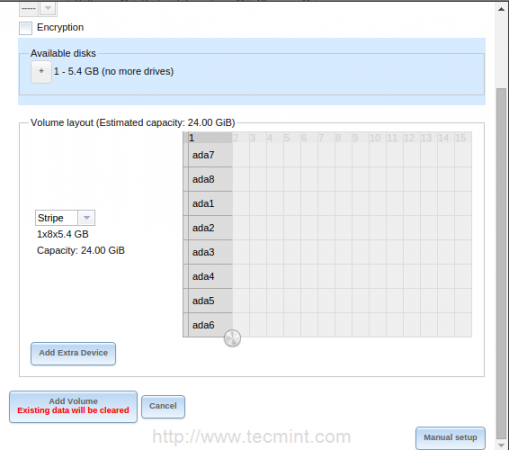 Tentukan jalur pada cakera ZFS
Tentukan jalur pada cakera ZFS 10. Di sini saya akan menggunakan RAIDZ2 untuk persediaan saya. Klik pada Tambah kelantangan Untuk menambah susun atur kelantangan yang dipilih. Menambah kelantangan akan mengambil sedikit masa mengikut saiz pemacu dan prestasi sistem kami.
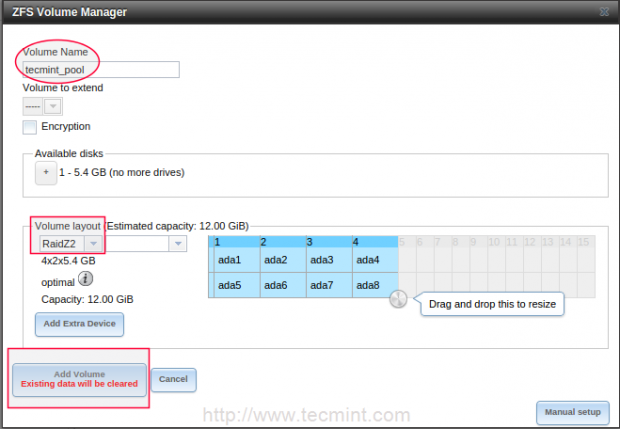 Tambah cakera ZFS
Tambah cakera ZFS 11. Setelah menambah jumlah, anda akan mendapat senarai kelantangan seperti yang ditunjukkan di bawah.
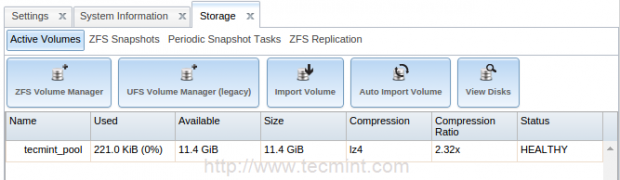 Cakera penyimpanan ZFS
Cakera penyimpanan ZFS Langkah 3: Membuat dataset ZFS
12. Set data dibuat di dalam kelantangan, yang telah kami buat dalam langkah di atas. Set data sama seperti folder dengan tahap mampatan, jenis saham, kuota dan banyak lagi ciri.
Untuk membuat set data pilih kelantangan tecmint_pool di bahagian bawah dan pilih Buat ZFS set data.
Pilih set data nama, di sini saya telah memilih tecmint_docs, dan pilih tahap mampatan dari senarai dan pilih jenis saham, di sini saya akan membuat bahagian ini untuk mesin Linux, jadi di sini saya telah memilih jenis saham sebagai Unix.
Seterusnya, aktifkan kuota dengan mengklik maju menu untuk mendapatkan kuota. Biarkan saya memilih 2 GB sebagai had kuota saya untuk bahagian ini dan klik pada Tambah Set data untuk menambah.
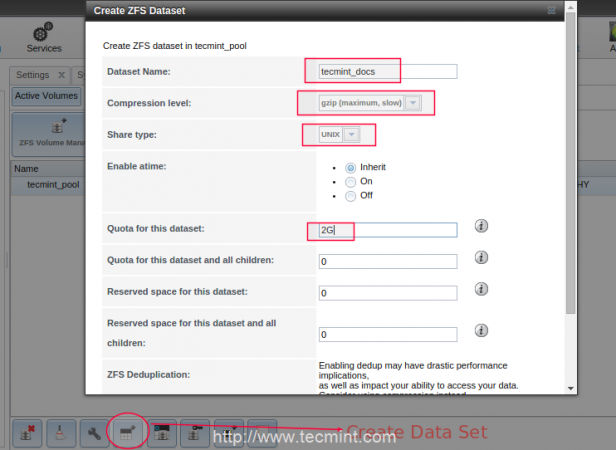 Buat dataset ZFS
Buat dataset ZFS 13. Seterusnya, kita perlu menentukan keizinan tecmint_docs berkongsi, ini boleh dilakukan dengan menggunakan Tukar kebenaran pilihan. Untuk melakukan kita mesti memilih tecmint_docs, di bahagian bawah dan tentukan kebenaran.
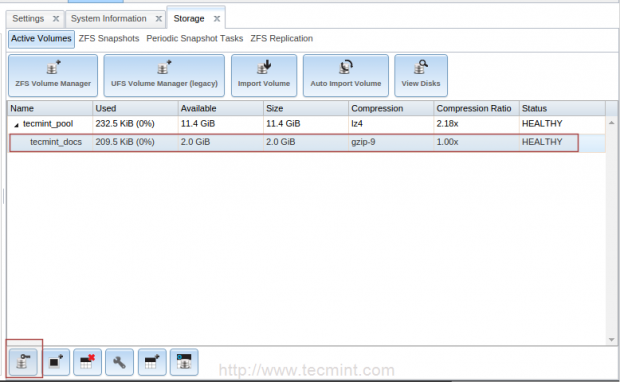 Tetapkan kebenaran pada dataset ZFS
Tetapkan kebenaran pada dataset ZFS Di sini saya menentukan kebenaran untuk pengguna root. Pilih Kebenaran secara berulang untuk mendapatkan kebenaran yang sama untuk setiap fail dan folder yang dibuat di bawah bahagian.
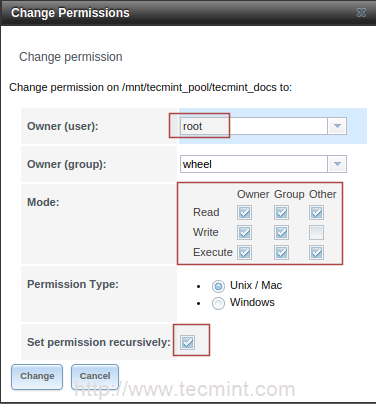 Kebenaran dataset ZFS
Kebenaran dataset ZFS 14. Setelah dataset ZFS dibuat untuk berkongsi Unix, kini sudah tiba masanya untuk membuat data untuk Windows. Ikuti arahan yang sama seperti yang dijelaskan di atas, satu -satunya perubahan ialah memilih jenis saham sebagai "Tingkap"Semasa menambahkan set data. Saham tersebut boleh diakses dari mesin Windows.
Langkah 3: Berkongsi dataset ZFS
15. Untuk berkongsi dataset ZFS pada mesin UNIX, pergi ke "Berkongsi"Tab dari menu atas, pilih Unix (NFS) Jenis.
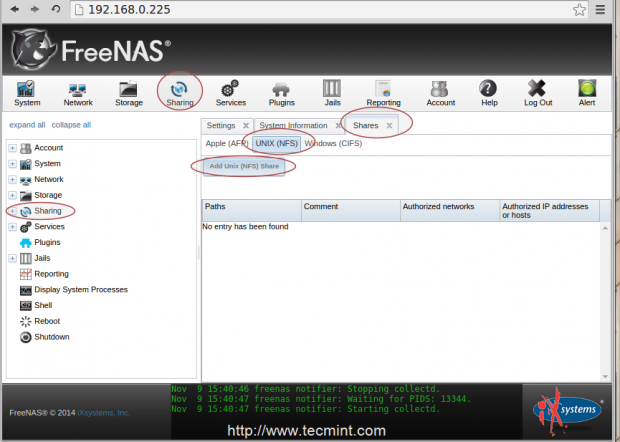 Kongsi dataset ZFS
Kongsi dataset ZFS 16. Seterusnya, klik pada Tambah bahagian Unix (NFS), tetingkap baru akan muncul untuk memberi komen (nama) sebagai tecmint_nfs_share dan tambahkan rangkaian yang dibenarkan 192.168.0.0/24. Perhatikan, ini akan berbeza untuk rangkaian anda.
Seterusnya, pilih Semua direktori untuk membolehkan memasang setiap direktori di bawah bahagian ini. Di bawah pilih Semak imbas dan pilih direktori tecmint_docs yang telah kami tentukan untuk data yang ditetapkan sebelum dan kemudian klik okey.
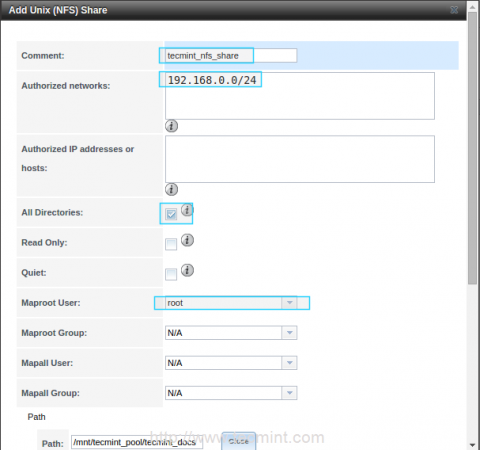 Tambah bahagian Unix
Tambah bahagian Unix 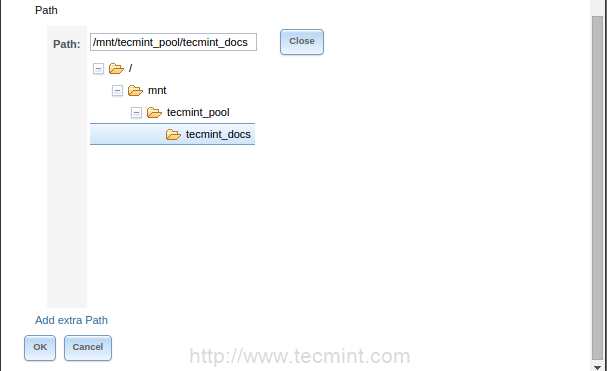 Paparan Direktori Kongsi Unix
Paparan Direktori Kongsi Unix 17. Selepas mengklik okey Mesej pengesahan akan meminta dan bertanya adakah anda ingin membolehkan perkhidmatan ini akan ditunjukkan. Klik Ya untuk membolehkan perkongsian. Sekarang kita dapat melihat bahawa perkhidmatan NFS telah dimulakan.
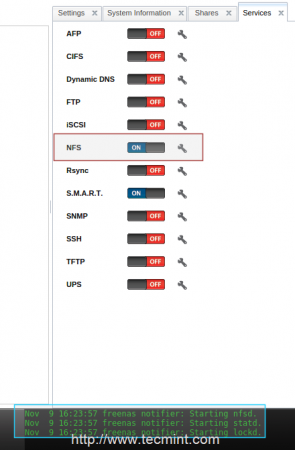 Saham NFS diaktifkan
Saham NFS diaktifkan Langkah 4: Pemasangan NFS Kongsi pada pelanggan Unix
18. Sekarang log masuk ke mesin klien Unix anda (di sini saya telah menggunakan Ubuntu 14.04 Dan dengan alamat IP 192.168.0.12), dan periksa sama ada NFS berkongsi dari Freenas berfungsi atau tidak.
Tetapi, sebelum memeriksa saham Freenas NFS, mesin klien anda mesti memasang pakej NFS pada sistem.
# yum Pasang NFS-UTILS -Y [ON REDHAT SYSTEMS] # sudo apt-get Install NFS-Common -y [on Debian Systems]
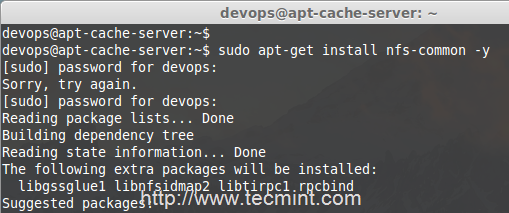 Pasang pakej NFS
Pasang pakej NFS 19. Selepas NFS dipasang, gunakan arahan berikut untuk menyenaraikan bahagian NFS dari Freenas.
# showmount -e 192.168.0.225
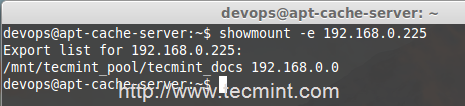 Semak Freenas NFS Share
Semak Freenas NFS Share 20. Sekarang, buat direktori gunung di bawah '/mnt/freenas_share'Dalam mesin klien dan pasangkan bahagian Freenas NFS di titik gunung ini dan sahkan menggunakannya'df'Perintah.
# sudo mkdir /mnt /freenas_share # sudo mount 192.168.0.225:/mnt/tecmint_pool/tecmint_docs/mnt/freenas_share/
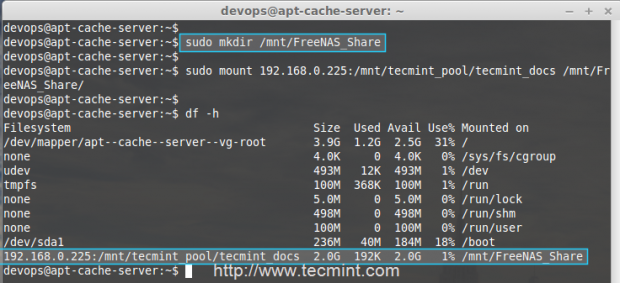 Gunung Freenas NFS berkongsi
Gunung Freenas NFS berkongsi 21. Sebaik sahaja bahagian NFS dipasang, masuk ke dalam direktori itu dan cuba buat fail di bawah bahagian ini untuk mengesahkan bahawa pengguna root mempunyai kebenaran ke bahagian ini.
# sudo su # cd/mnt/freenas_share/ # sentuh tecmint.txt
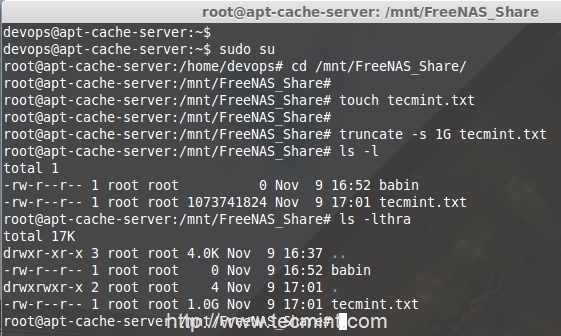 Buat fail dalam berkongsi NFS
Buat fail dalam berkongsi NFS Langkah 5: Akhirnya simpan tetapan Freenas
22. Sekarang kembali ke UI Web Freenas dan pilih Tetapan di bawah tab sistem untuk menyelamatkan perubahan. Klik pada simpan konfigurasi Untuk memuat turun fail konfigurasi.
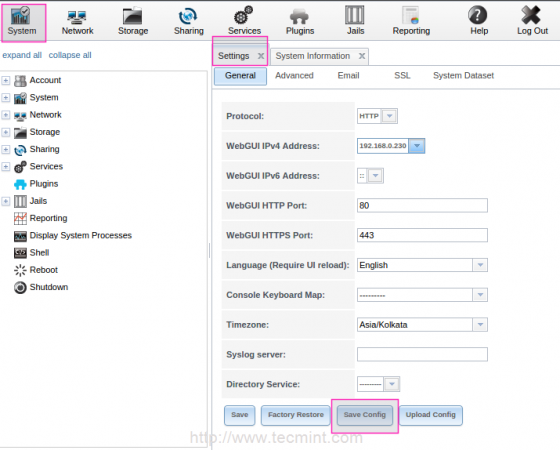 Simpan konfigurasi Freenas
Simpan konfigurasi Freenas 23. Seterusnya, klik pada Muat naik konfigurasi untuk memilih yang dimuat turun db fail dan pilih fail dan klik muat naik.
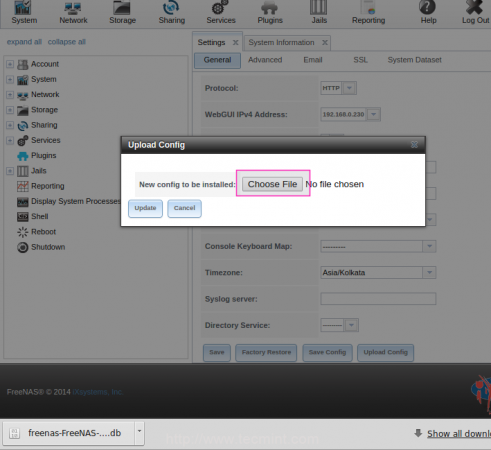 Muat turun konfigurasi Freenas
Muat turun konfigurasi Freenas Selepas mengklik muat naik konfigurasi sistem akan reboot secara automatik dan tetapan kami akan dijimatkan.
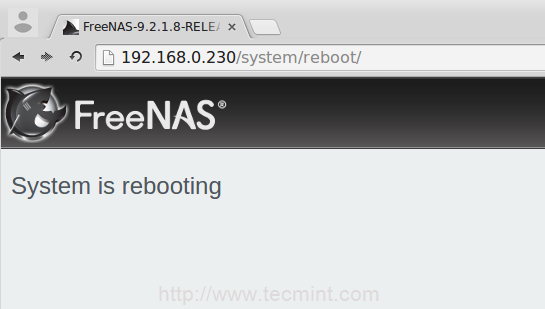 Freenas reboot
Freenas reboot Itu sahaja! Kami telah mengkonfigurasi jumlah penyimpanan dan menentukan bahagian NFS dari Freenas.
Kesimpulan
Freenas memberikan kita GUI kaya antara muka untuk menguruskan pelayan penyimpanan. Freenas menyokong sistem fail yang besar menggunakan ZFS dengan set data yang termasuk mampatan, kuota, ciri kebenaran. Mari lihat cara menggunakan Freenas sebagai pelayan streaming dan pelayan torrent dalam artikel masa depan.
- « 10 kursus sains komputer terbaik untuk pemula pada tahun 2023
- Cara Memasang Alat Pemantauan Icinga2 di Ubuntu 20.04/22.04 »

