Tutorial VSDC Lengkap dengan Langkah dan Tweak
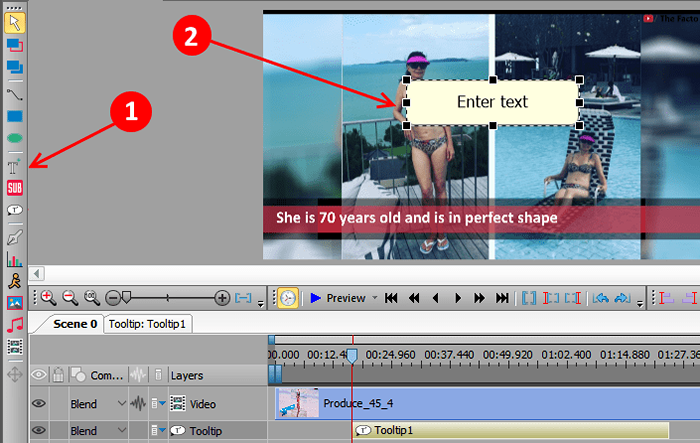
- 4965
- 1124
- Marcus Kassulke
Terdapat banyak softwares penyuntingan video minda di luar sana, tetapi masalahnya adalah bahawa mereka semua memerlukan kekayaan jika anda merancang untuk membelinya. Sekarang, seseorang menghadapi dilema bahawa jika selepas membayar wang, ia akan memenuhi keperluannya atau tidak. Di sini datang, VSDC, alat penyuntingan video percuma terbaik dengan ciri -ciri seperti Chroma, kesan zum dll. Ia mempunyai sedikit lengkung pembelajaran, tetapi saya telah menyusun semua perkara yang boleh dilakukan dalam artikel ini.
Isi kandungan
- Pilih resolusi video yang diperlukan pada mulanya
- Memahami antara muka penyuntingan VSDC
- Memisahkan fail video atau audio
- Memisahkan video dari audio
- Mengeluarkan latar belakang menggunakan chroma dalam vsdc
- Tukar gaya video, seperti kesan penapis Instagram
- Tukar kelajuan video dari menu kuasa sebelah kanan
- Menjadikan jumlah audio lebih rendah atau lebih tinggi
- Menambah teks ke video
- Sekiranya anda adalah pilihan Percepatan Perkakasan Lumpuhkan Pengguna Percuma
- Projek eksport untuk video output
Pilih resolusi video yang diperlukan pada mulanya
Pada mulanya, apabila anda akan membuka editor VSDC, klik pada projek kosong. Tetingkap pop timbul akan muncul yang akan membolehkan anda memilih kadar bingkai sesaat, resolusi, kekerapan, nama projek dll. Anda boleh meninggalkan perkara lain sebagai lalai, tetapi jangan lupa memilih resolusi. Jika tidak, resolusi video lalai di sini ditetapkan untuk menjadi rendah dan oleh itu kualiti video akhir anda tidak akan baik. Semasa saya membuat video untuk YouTube, saya menyimpan resolusi 1280 × 720.
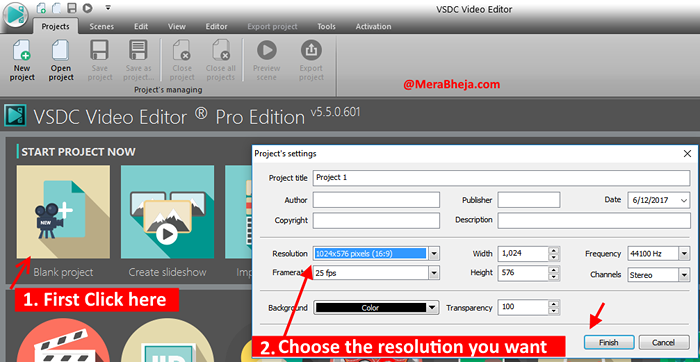
Memahami antara muka penyuntingan VSDC
Sekarang, apabila antara muka penyuntingan, di sebelah kiri bar nipis mengandungi semua pautan untuk mengimport fail video, audio dan imej ke editor. Di kawasan tengah, adalah kawasan pratonton editor video, di mana anda boleh memainkan pratonton video semasa mengedit. Di sebelah kanan terdapat pelbagai alat kuasa, yang mana anda boleh melakukan pelbagai operasi seperti menukar kelajuan, kesan zum, menukar jumlah audio dll.
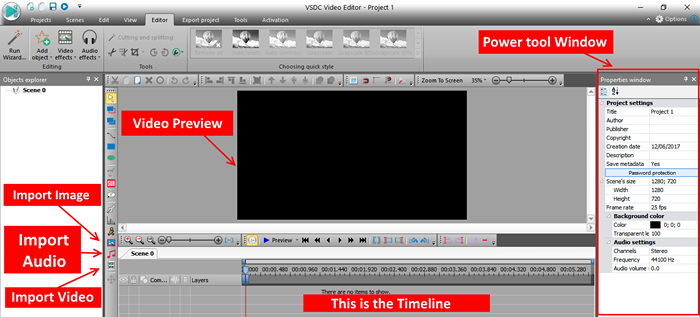
Memisahkan fail video atau audio
Cukup pilih fail video dalam garis masa, seret garis merah dalam garis masa ke titik, di mana anda mahu berpecah. Kemudian klik pada tab editor yang diberikan di bahagian atas. Sekarang, klik pada perpecahan ke bahagian (ikon gunting) seperti yang ditunjukkan dalam gambar di bawah. Fail video akan dibahagikan kepada satu titik rehat. Sekarang, sama, letakkan kursor merah di mana -mana titik lain, dan kemudian klik pada ikon video Split sekali lagi untuk berpecah di sana juga. Sekarang, jika anda ingin mengeluarkan bahagian berpecah tengah ini, kemudian klik pada bahagian perpecahan dan kemudian tekan Padam dalam papan kekunci untuk mengeluarkannya.
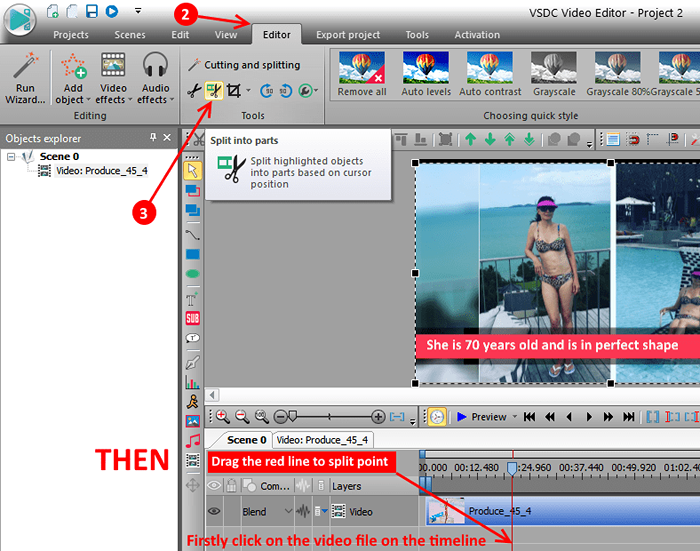
Memisahkan video dari audio
Sekarang, kadang -kadang kita mahu membisukan audio asal atau lebih rendah atau jumlahnya. Sekiranya ini berlaku, pilihlah pada fail video dalam garis masa, maka, tatal ke bawah tetingkap kuasa sebelah kanan ke bahagian bawahnya. Sekarang, di bahagian bawah, ada satu pilihan yang mengatakan, berpecah kepada video dan audio. Cukup klik pada itu, dan video dan audio akan dipisahkan dalam garis masa. Sekarang, anda boleh melakukan sebarang operasi pada fail audio ini.
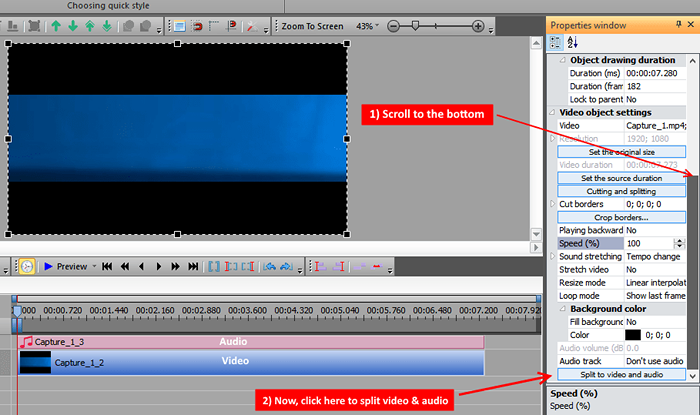
Mengeluarkan latar belakang menggunakan chroma dalam vsdc
Pilih fail video dalam garis masa, sekarang klik Kesan Video -> Ketelusan -> Penghapus Latar Belakang.
Sekarang, apabila latar belakang dikeluarkan, hanya mengimport video atau imej lain dalam garis masa untuk menukar latar belakang.
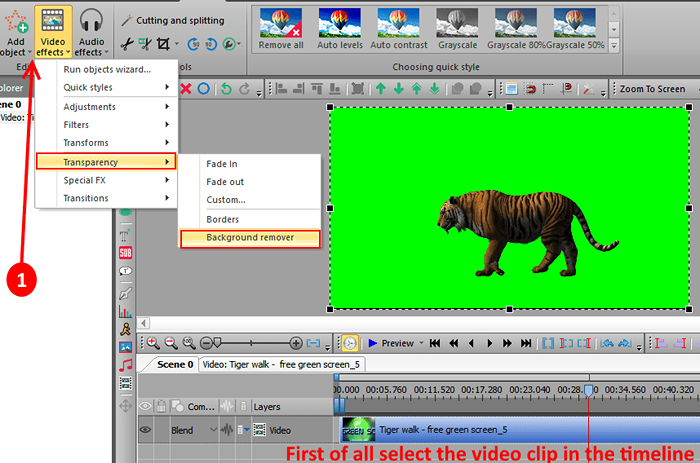
Tukar gaya video, seperti kesan penapis Instagram
Anda boleh menukar gaya video dan memohon penapis seperti kelabu, sepia dan lain -lain dengan memilih gaya yang diperlukan.

Tukar kelajuan video dari menu kuasa sebelah kanan
Anda boleh menukar kelajuan video melalui menu sebelah kanan. Dari contoh, jika anda ingin membuat sebahagian daripada video untuk menggandakan kelajuan, berpecah bahagian yang diperlukan dan kemudian klik pada bahagian berpecah, pilih dan kemudian tukar kelajuan video hingga 200%.
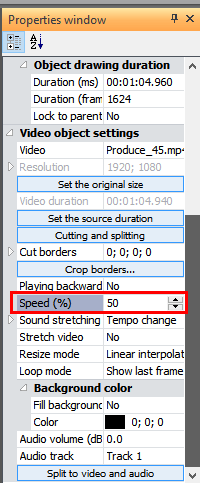
Menjadikan jumlah audio lebih rendah atau lebih tinggi
Anda boleh menukar jumlah audio dengan menjadikannya lebih rendah atau lebih tinggi. Pertama, pecahkan video dan audio, kemudian klik pada fail audio dan kemudian selepas memilihnya, tukar jumlah audio dari menu yang betul.
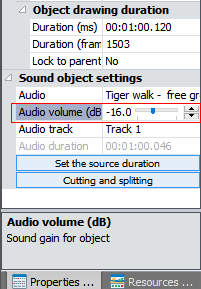
Menambah teks ke video
Hanya ambil garis merah ke titik dari mana anda ingin memasukkan teks pada video tersebut. Sekarang, klik pada menu Alat Kiri dan kemudian klik pada Tambah Ikon Teks dan kemudian klik pada kotak teks yang dibuat dan taipkan teks di dalamnya. Anda boleh menyeret sudutnya untuk menjadikannya lebih besar atau lebih rendah dan anda juga boleh menukar kedudukannya dengan menyeret.
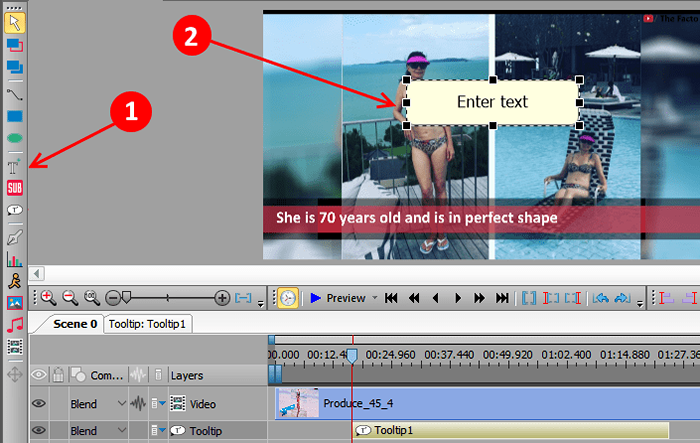
Sekiranya anda adalah pilihan Percepatan Perkakasan Lumpuhkan Pengguna Percuma
Ini sangat penting. Sebelum mengeksport projek sebagai fail output akhir, anda mesti melumpuhkan pilihan pecutan perkakasan, kerana VSDC tidak akan mengeksport projek. Untuk melumpuhkan pecutan perkakasan, cuma klik pada Tetapan -> Pilihan Percepatan dan nyahtandakan pilihan yang mengatakan Gunakan Percepatan Perkakasan untuk Pengekodan Video.
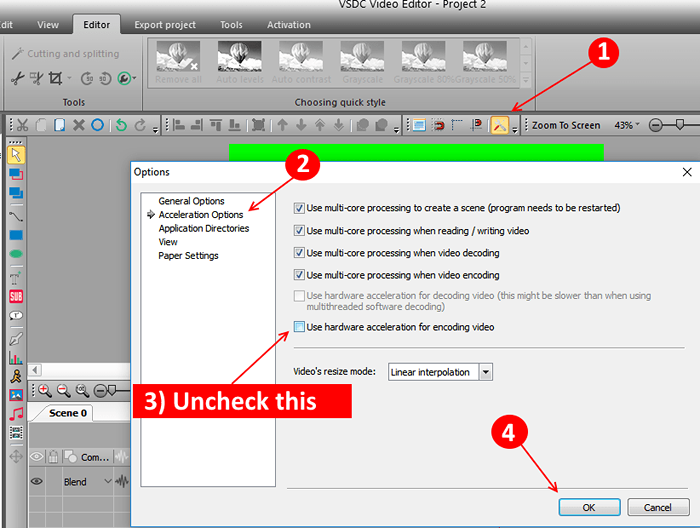
Projek eksport untuk video output
Akhirnya, klik pada projek eksport untuk video output. Anda boleh selet pelbagai format video di mana anda mahukan output. Anda juga boleh mengklik Nama Tukar untuk menukar direktori output fail hasil.
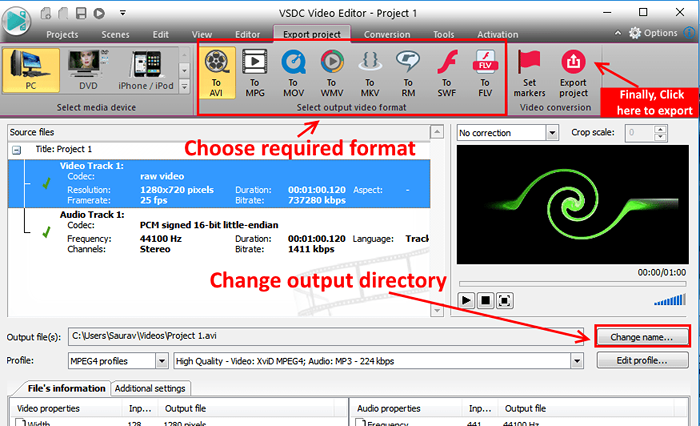
- « Cara Mencari Pengiraan Pelanggan Feedburner dari mana -mana blog
- Cara menyekat port tertentu di firewall Windows 10/11 »

