Arahan arahan yang dibuka ke lokasi folder tertentu di Windows
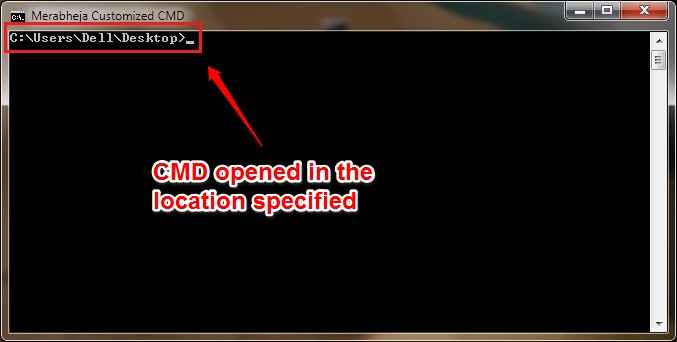
- 4967
- 192
- Mr. Ramon Runolfsson
Cara membuat arahan arahan yang dibuka ke lokasi folder tertentu:- Secara lalai anda Arahan prompt Sentiasa terbuka ke lokasi C: \ users \ dell. Dell Adakah nama pengguna Windows saya. Anda mungkin berbeza. Tetapi jika sebahagian besar kerja anda tertumpu pada folder tertentu, anda mungkin mahukan anda Arahan prompt untuk membuka ke lokasi tertentu apabila ia dibuka. Terdapat penyelesaian yang mudah dan cepat untuk keperluan ini. Menyelam ke dalam artikel untuk belajar bagaimana menggodam helah mudah ini.
Kaedah 1 - Gunakan shift + klik kanan
LANGKAH 1 - Tahan Shift klik kunci dan kanan pada folder di mana anda mahukan Arahan prompt untuk membuka.
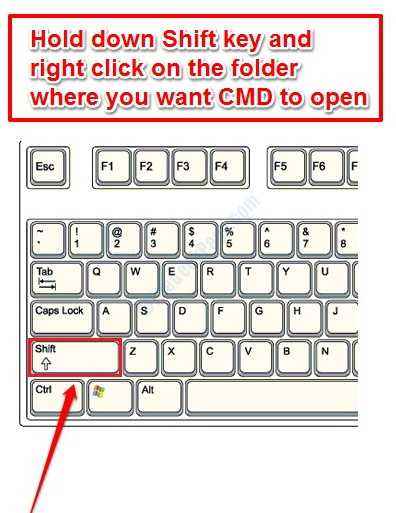
- Sekarang dari menu konteks yang muncul, klik Tetingkap Perintah Buka Di Sini.
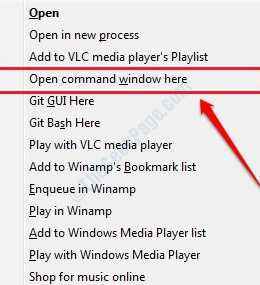
Langkah 2 - Viola! The Arahan prompt sekarang akan dibuka di lokasi yang anda tentukan!
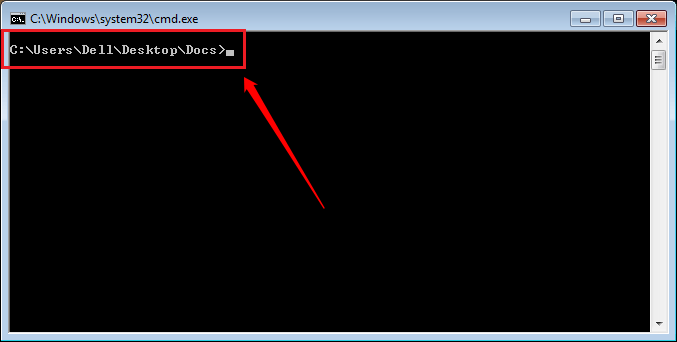
Kaedah 2 - Buat arahan arahan tersuai anda sendiri
LANGKAH 1 - Klik kanan di mana sahaja di ruang kosong di desktop Windows anda. Dari menu konteks yang muncul, klik pada Baru pilihan dan kemudian Pintasan pilihan.
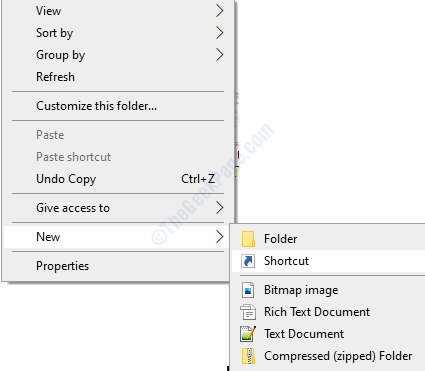
Langkah 2 - Tetingkap baru yang dinamakan Membuat jalan pintas terbuka. Anda akan dapat melihat kotak teks untuk memasukkan lokasi item. Salin & tampal lokasi berikut ke dalam kotak teks seperti yang ditunjukkan dalam tangkapan skrin berikut. Sebaik sahaja anda selesai, tekan Seterusnya butang.
%windir%\ System32 \ cmd.exe /k
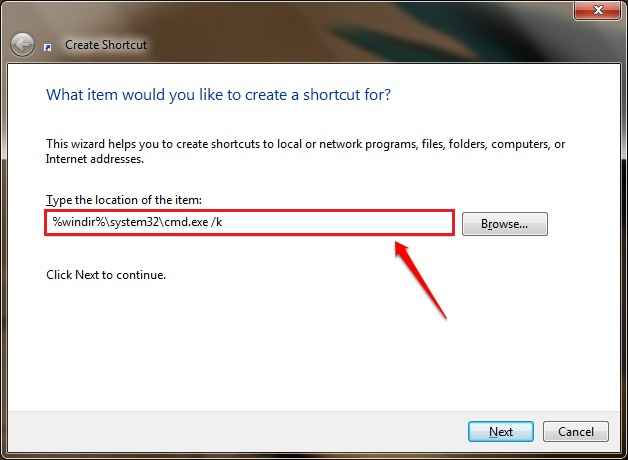
Langkah 3 - Di halaman seterusnya, anda dapat memberikan nama untuk pintasan anda. Ini boleh menjadi apa sahaja. Saya telah memberikan nama pintasan saya sebagai Merabheja disesuaikan CMD. Ini akan membuat jalan pintas untuk Merabheja disesuaikan CMD di desktop anda semasa anda membuat pintasan dari desktop anda.
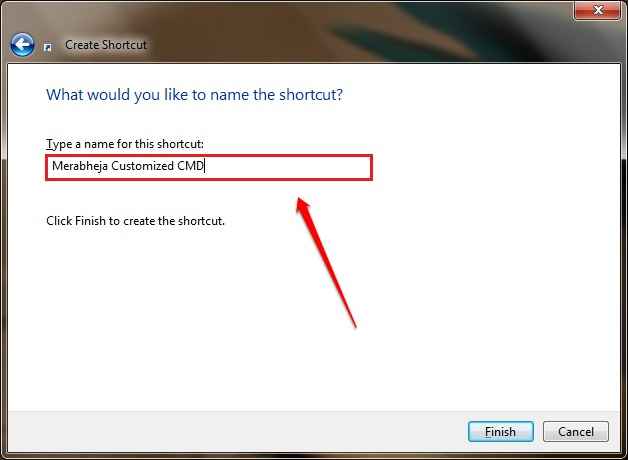
Langkah 4 - Seperti seterusnya, klik kanan pada pintasan yang baru dibuat. Dari menu konteks yang muncul, cari dan klik pada Sifat pilihan.
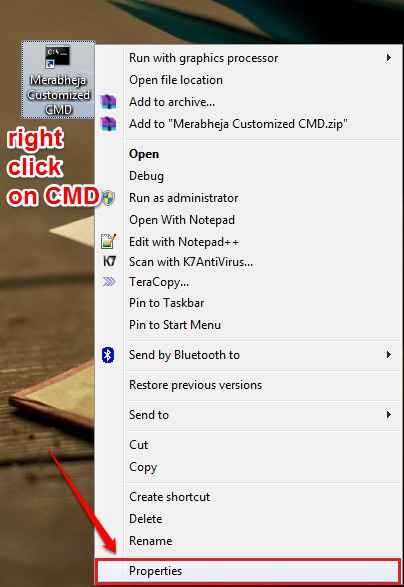
Langkah 5 - The Sifat tetingkap pintasan baru anda dibuka. Secara lalai, Pintasan tab akan dipilih. Di bawah Pintasan tab, anda akan dapat mencari kawasan teks untuk memasuki Mula masuk Lokasi. Di sinilah anda perlu memasuki lokasi folder yang disesuaikan oleh CMD anda. Oleh kerana saya mahu CMD saya dibuka ke folder desktop saya selalu, saya telah memberikan Mula masuk lokasi sebagai C: \ Users \ Dell \ Desktop \. Nama pengguna Windows saya adalah Dell. Anda mesti memberikan nama pengguna Windows anda dan bukannya milik saya. Sebaik sahaja anda sudah siap, tekan okey butang.
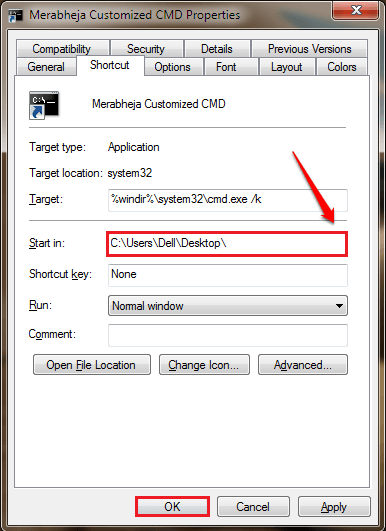
Langkah 6 - Sekarang anda boleh kembali ke lokasi di mana anda telah menyimpan CMD anda yang disesuaikan dan klik dua kali untuk melancarkannya. Anda akan dapat melihat bahawa CMD telah dibuka ke lokasi yang anda mahu dibuka.
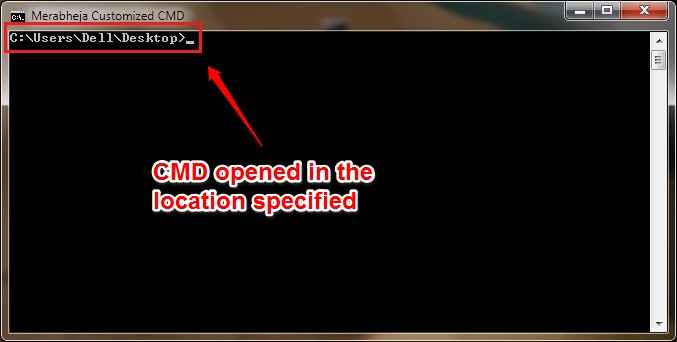
Cuba helah mudah ini hari ini sendiri untuk membuat CMD tersuai anda sendiri. Harap anda dapati artikel itu berguna. Sekiranya anda terjebak dengan mana -mana langkah, jangan ragu untuk meninggalkan komen, kami dengan senang hati akan membantu. Kembali, kerana selalu ada sesuatu yang baru menunggu di sini untuk anda.
- « Cara Mengaktifkan/ Melumpuhkan Mampatan NTFS di Windows untuk meningkatkan prestasi
- Betulkan Perkhidmatan Spooler Cetak tidak menjalankan ralat di Windows 7/8/10 »

