Suara krom tidak berfungsi? 7 Cara Memperbaiki
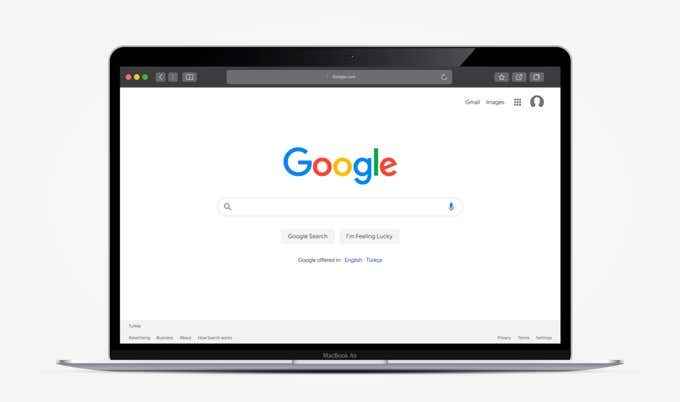
- 3156
- 809
- Ronnie Hermann
Daripada jawatan teks-berat, semakin banyak laman web bergantung pada video, mesej audio dan podcast, yang dihoskan di laman web seperti YouTube dan Spotify, untuk jazz menaikkan kandungan mereka dan menawarkan lebih banyak nilai kepada penonton. Sudah tentu, jika penyemak imbas yang anda gunakan memainkan video atau audio dengan betul.
Walaupun penyemak imbas utama seperti Google Chrome harus membenarkan bunyi bermain secara automatik, kadang -kadang ada masalah yang menghalang audio daripada bermain dengan betul. Sekiranya bunyi krom anda tidak berfungsi, anda perlu menyelesaikan masalah ini dengan mengikuti perbaikan biasa ini di bawah.
Isi kandungan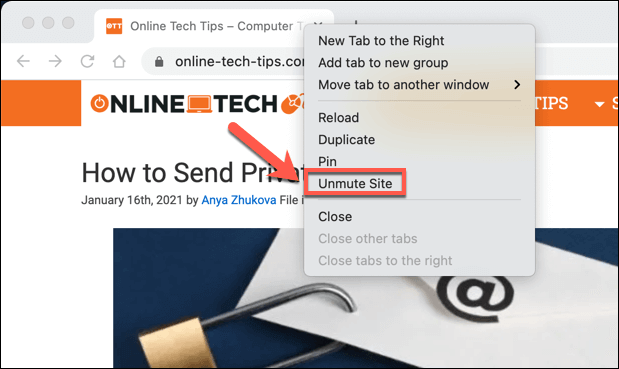
- Sebagai alternatif, pilih ikon kunci, di sebelah kiri URL di bar alamat. Dari menu lungsur, tukar Bunyi pilihan untuk Benarkan.
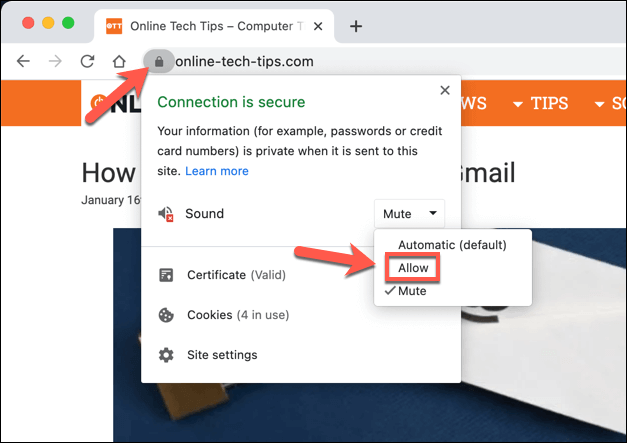
2. Semak tahap kelantangan
Semasa memeriksa tahap kelantangan pada PC atau Mac anda mungkin terdengar seperti jawapan yang jelas, ia tidak selalu mudah. Khususnya, PC Windows membolehkan anda mengurangkan jumlah audio dalam aplikasi tertentu, yang tidak selalu jelas dari ikon bunyi pada bar tugas anda.
Sekiranya kelantangan Chrome diredam, anda tidak akan mendengar apa -apa bunyi, jadi penting untuk memeriksa ini sebelum anda memerintah sebagai isu yang berpotensi.
- Untuk melakukan ini di tingkap, klik kanan ikon dulang sistem bunyi Di sudut kanan bawah, kemudian pilih Open Volume Mixer pilihan.
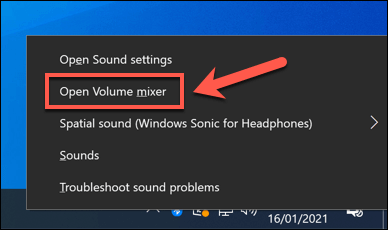
- Senarai slider kelantangan yang tersedia akan muncul-memeriksa bahawa gelangsar Google Chrome berada pada 100% dengan memindahkan gelangsar ke bahagian atas bar.
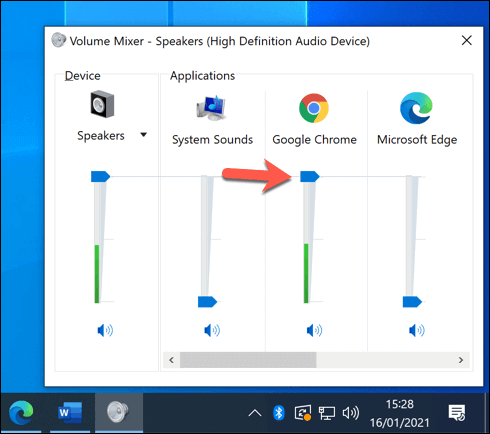
- Bagi pengguna Mac, jumlah sistem terpakai untuk semua aplikasi yang sedang berjalan. Untuk mengakses kawalan kelantangan (untuk macOS Big Sur dan lebih baru), pilih Ikon Pemberitahuan Di bar menu. Dari menu lungsur, gerakkan Gelangsar bunyi hingga 100% dengan memindahkannya ke kanan.
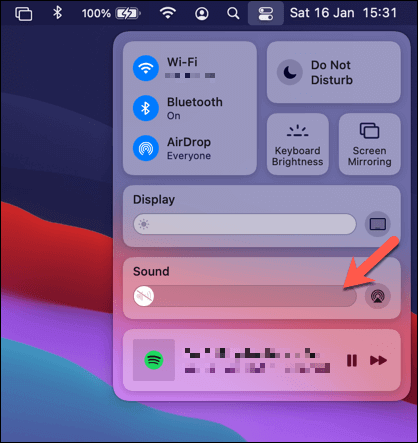
3. Tukar peranti output
Apabila anda kerap beralih ke antara fon kepala (bluetooth atau berwayar) atau sistem pembesar suara, sistem operasi anda mungkin tidak menukar output audio anda secara automatik. Ini bermakna, apabila anda mengharapkan bunyi dari penceramah anda, OS anda cuba mengeluarkan bunyi dari Chrome melalui peranti lain.
Sekiranya ini berlaku, audio di Chrome (dan dalam aplikasi lain) mungkin tidak berfungsi. Anda perlu beralih ke peranti output bunyi yang betul untuk menyelesaikan masalah dengan bunyi krom yang tidak berfungsi.
- Untuk melakukan ini di tingkap, klik kanan ikon dulang sistem bunyi di sudut bawah bar tugas. Dari menu, pilih Buka tetapan bunyi pilihan.
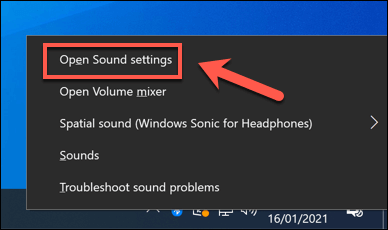
- Di dalam Menu Tetapan Bunyi, Pilih peranti output yang betul (misalnya. pembesar suara anda) dari Pilih peranti output anda Menu drop-down. Setelah dipilih, pastikan Volume Master Slider berada di 100 dengan menggerakkan gelangsar ke kanan.
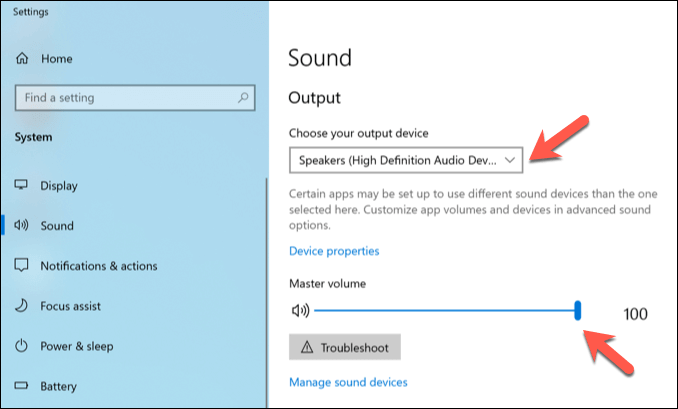
- Pengguna Mac boleh menetapkan peranti output audio di Keutamaan sistem menu. Untuk melancarkan ini, pilih Ikon Menu Apple di bar menu, kemudian pilih Keutamaan sistem dari menu.
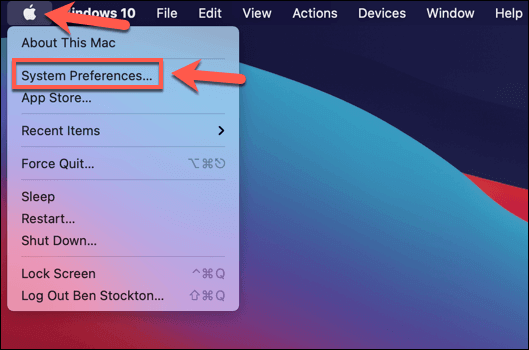
- Di dalam Keutamaan sistem menu, pilih Bunyi> output. Dari pilihan yang tersedia, pilih peranti output yang betul. Setelah berubah, pastikan Kelantangan output Slider di bahagian bawah dipindahkan betul Untuk jumlah maksimum.
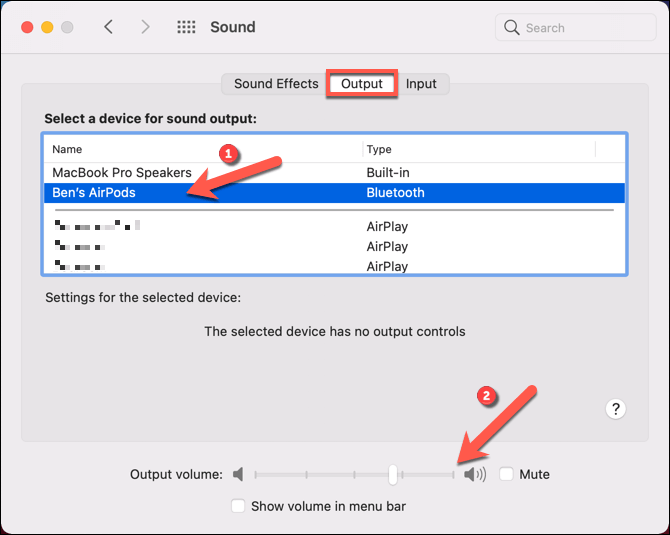
Sekiranya peranti output anda tidak dikesan, atau anda tidak berpuas hati dengan kualiti bunyi, anda mungkin perlu melihat mengemas kini pemacu peranti untuk peranti itu.
4. Semak Tetapan Suara Google Chrome
Menu Tetapan Google Chrome termasuk pilihan untuk menyekat atau membenarkan output audio dari laman web tertentu, atau melumpuhkan output bunyi sepenuhnya. Sekiranya ini berlaku, output bunyi tidak akan dapat dilakukan dari Chrome sehingga anda menukar tetapan ini.
- Untuk melakukan ini, anda perlu mengakses menu Tetapan Chrome. Di Chrome, pilih ikon menu tiga titik di kiri atas, kemudian pilih Tetapan dari menu pilihan.
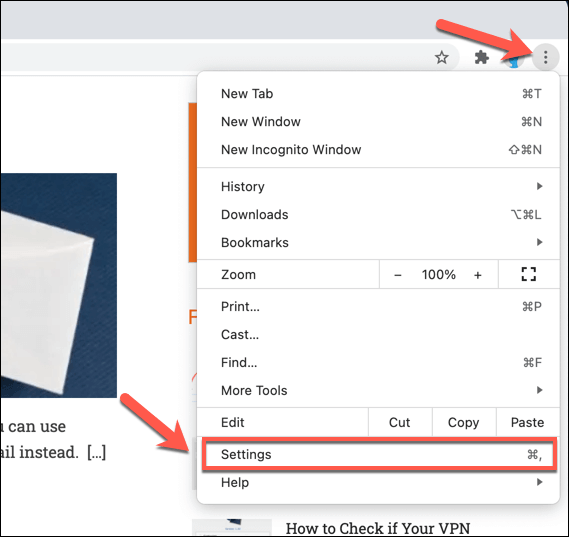
- Di dalam Menu Tetapan Chrome, pilih Tetapan Laman> Tetapan Kandungan Tambahan> Suara.
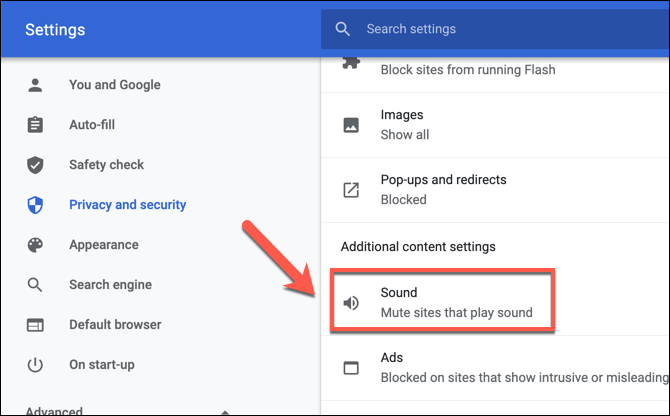
- Di dalam Menu Tetapan Suara Chrome, pastikan bahawa Benarkan laman web untuk bermain bunyi (disyorkan) Slider diaktifkan. Apabila dilumpuhkan, pilihan dilabel sebagai Laman web bisu yang memainkan bunyi.
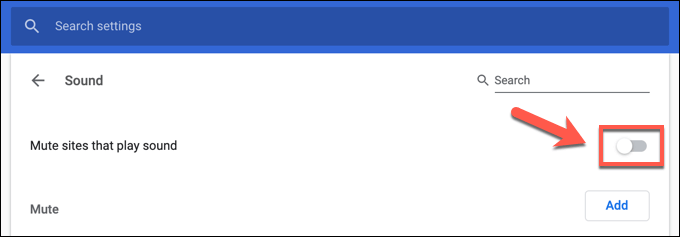
- Untuk memastikan bunyi dimainkan dari laman kegemaran anda, pilih Tambah, Di sebelah Benarkan kategori.
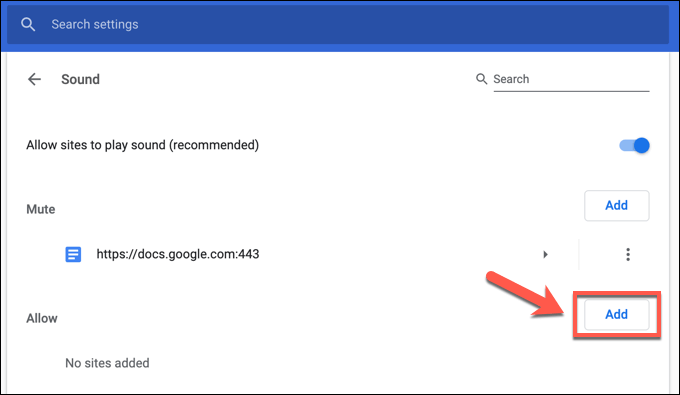
- Di dalam Tambah laman web kotak, berikan URL untuk laman web yang anda ingin dengar dari, kemudian pilih Tambah untuk mengesahkan.
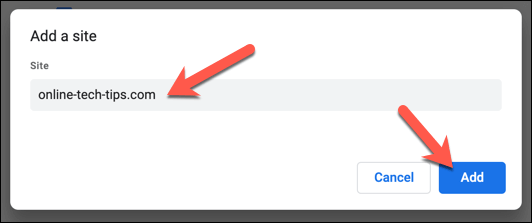
Sebaik sahaja anda telah menambahkan tapak ke senarai pengecualian audio, Chrome akan membenarkan sebarang bunyi dari laman web itu untuk bermain, dengan mengandaikan tiada masalah lain menghalangnya.
5. Lumpuhkan sambungan Chrome
Walaupun jarang, sambungan Google Chrome tertentu (seperti sambungan keselamatan yang berlebihan) boleh menyebabkan masalah dengan output bunyi. Ini benar terutamanya jika sambungan penyangak dipasang yang merampas bunyi, mikrofon, dan output kamera anda. Sekiranya perisian hasad adalah punca, pastikan untuk mengimbas dan membuangnya terlebih dahulu.
Sekiranya sambungan lain bersalah, anda harus melumpuhkannya untuk memeriksa sama ada mereka menghalang output bunyi di Chrome.
- Untuk melakukan ini, pilih ikon menu tiga titik Dalam hak atas. Dari menu, pilih Lebih banyak alat> sambungan.
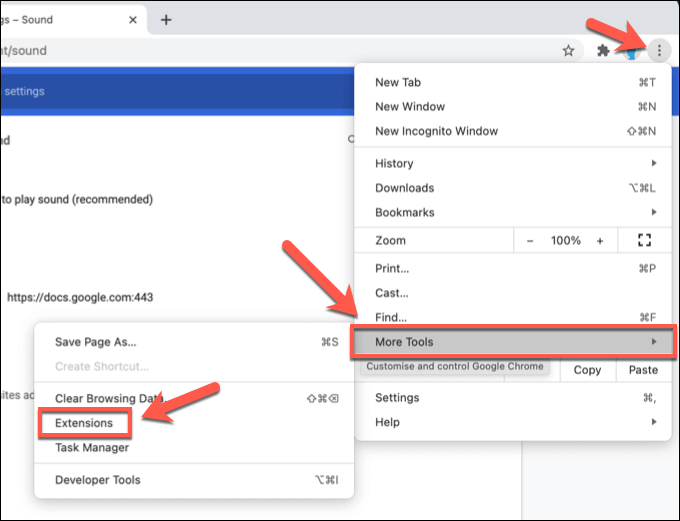
- Di dalam Sambungan menu, pilih gelangsar di sebelah setiap pelanjutan untuk menghidupkannya Biru (didayakan) ke kelabu (dilumpuhkan).
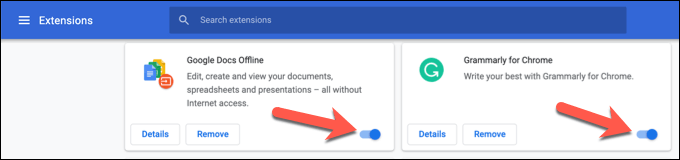
- Sebaik sahaja anda telah melumpuhkan semua sambungan, mulakan semula Chrome dan periksa output anda. Sekiranya audio dipulihkan, kembali ke Sambungan menu dan boleh membolehkan setiap pelanjutan, satu demi satu, memeriksa bahawa output bunyi tidak terjejas. Sekiranya mengaktifkan semula pelanjutan menyebabkan audio berhenti, matikan dan keluarkan lanjutan itu.
6. Semak kemas kini Chrome
Google Chrome ditetapkan untuk mengemas kini secara automatik, memastikan anda sentiasa memasang versi terkini yang dipasang. Sekiranya kemas kini tidak dipasang, bagaimanapun, anda mungkin kehilangan ciri terkini atau pembetulan pepijat, termasuk pembetulan yang dapat menyelesaikan masalah dengan bunyi krom yang tidak berfungsi.
- Untuk menyemak kemas kini Chrome, pilih ikon menu tiga titik di atas kanan, kemudian pilih Tetapan pilihan.
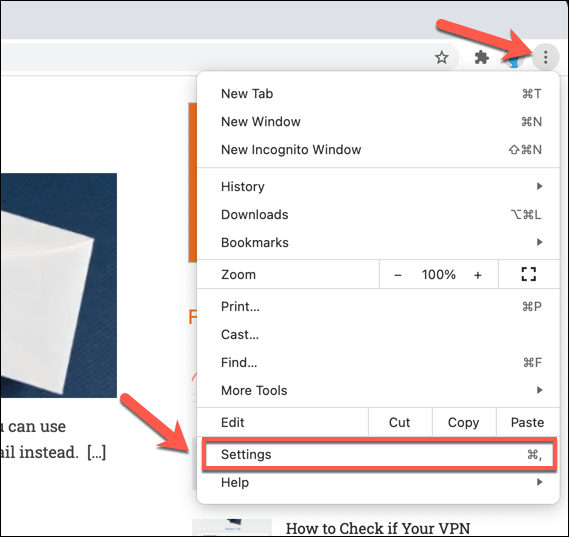
- Di dalam Menu Tetapan Chrome, pilih Mengenai Chrome. Chrome akan menyemak kemas kini baru secara automatik sebaik sahaja halaman dimuatkan dan, jika kemas kini dikesan, akan memasangnya (atau meminta anda memasangnya secara manual).
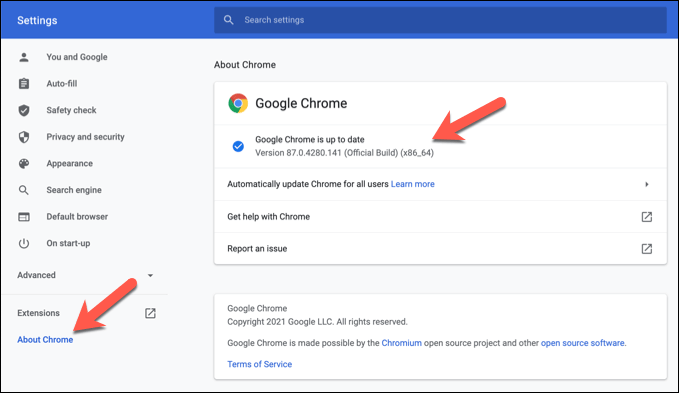
- Setelah kemas kini krom baru dipasang, mulakan semula penyemak imbas anda untuk membolehkan proses selesai.
7. Pasang semula krom (atau beralih ke penyemak imbas lain)
Malangnya, tidak selalu ada alasan yang jelas untuk masalah bunyi krom. Sekiranya anda tidak dapat bersuara untuk bekerja di Chrome, mungkin sudah tiba masanya untuk mencuba memasang semula Chrome atau, jika itu tidak menyelesaikan masalah itu, beralih ke penyemak imbas lain.
Pelayar lain, seperti Mozilla Firefox dan Microsoft Edge, adalah alternatif yang baik untuk Chrome. Edge, khususnya, dibina di atas pangkalan kod kromium sumber terbuka yang digunakan oleh Chrome, dengan keupayaan untuk menggunakan banyak sambungan dan ciri yang sama.
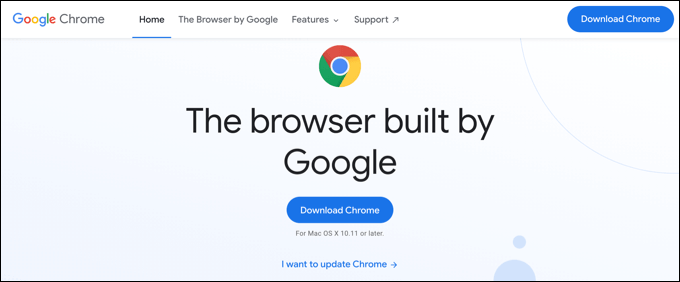
Jika bunyi tidak berfungsi dalam penyemak imbas alternatif, ini biasanya akan menunjukkan bahawa masalah itu disebabkan oleh isu lain, seperti laman web yang rosak, perkakasan yang tidak berfungsi, atau konflik sistem.
Mendapatkan lebih banyak dari Google Chrome
Dengan perbaikan biasa ini, anda akan kembali mendengar podcast atau melihat video YouTube dengan bunyi yang tajam dan jelas dalam masa yang singkat. Malangnya, masalah dengan Google Chrome tidak biasa, dengan kebocoran memori krom dan masalah lain yang muncul secara rawak.
Sekiranya anda melihat masalah krom, mungkin masa untuk beberapa pembetulan penyelenggaraan untuk meletakkan semula perkara yang teratur. Sekiranya Chrome berhenti bertindak balas, anda mungkin ingin membersihkan perkara dengan membersihkan cache atau menetapkan semula penyemak imbas anda. Anda kemudian boleh mempertimbangkan mengambil kesempatan daripada beberapa sambungan Chrome yang hebat untuk mengembangkan fungsinya lebih lanjut.
- « 5 Penyesuai Ethernet Chromecast Terbaik Untuk Sambungan Berwayar
- 5 distro linux terbaik untuk permainan »

