Pembukaan krom pada permulaan secara automatik membetulkan
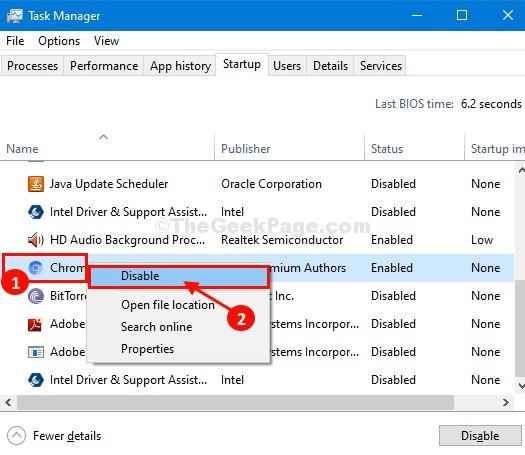
- 1240
- 282
- Noah Torp
Salah satu keburukan menggunakan Google Chrome Termasuk penggunaan kuasa pemprosesan latar belakang yang tinggi (walaupun ia terbiar). Sebagai Chrome makan sebahagian besar kuasa pemprosesan, jika permulaan automatik didayakan untuk Google Chrome ia akan memanjangkan masa boot komputer anda. Dalam artikel ini, kita akan membincangkan bagaimana untuk melumpuhkan permulaan automatik Google Chrome di komputer anda.
Isi kandungan
- Betulkan 1 Lumpuhkan Operasi Latar Belakang Google Chrome-
- FIX-2 Lumpuhkan Permulaan Google Chrome dari Pengurus Tugas-
- Betulkan-3 Tukar Tetapan Privasi-
- Betulkan 4 - Pendaftaran Mengedit Menggunakan Perintah
- FIX-5 CHECH Registry
- Betulkan 6 - Gunakan arahan untuk menutup atau memulakan semula PC
- Fix-7 Tambah Pembunuh Tugas Chrome untuk Memulakan
- Betulkan-8 Tambahkan / Keluarkan Pintasan Chrome ke Folder Permulaan Shell
Betulkan 1 Lumpuhkan Operasi Latar Belakang Google Chrome-
Google Chrome berjalan di latar belakang walaupun anda telah menutupnya. Lumpuhkan tetapan ini dari Chrome tetapan-
1. Buka Google Chrome di komputer anda.
2. Sekarang, pergi ke Chrome: // Tetapan/Sistem Dari bar alamat penyemak imbas krom
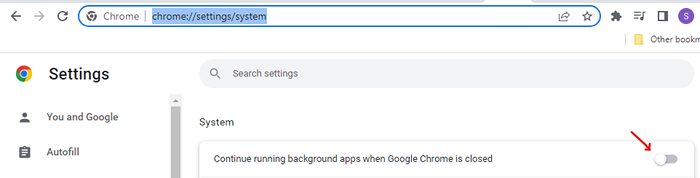
3 - Di bawah Sistem, Togol "Teruskan menjalankan aplikasi latar belakang apabila Google Chrome ditutup" ke "Mati".
Reboot komputer anda dan selepas reboot semak jika krom masih dimulakan secara automatik atau tidak.
FIX-2 Lumpuhkan Permulaan Google Chrome dari Pengurus Tugas-
Anda boleh melumpuhkan Google Chrome permulaan dengan mudah dari Pengurus Tugas.
1. Tekan Ctrl + Shift + ESC Kunci untuk membuka pengurus tugas
2. Apabila Pengurus Tugas Tetingkap muncul, klik pada "Memulakan"Tab.
3. Di dalam Memulakan tab, tatal ke bawah dan kemudian Klik kanan "Chrome"Dan klik pada"Lumpuhkan"Untuk melumpuhkan ciri autostart.
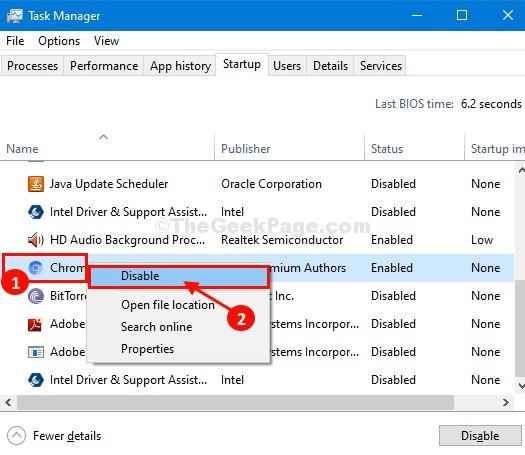
Tutup Pengurus Tugas tetingkap.
Mula semula sistem anda.
Apabila reboot, Google Chrome tidak akan dibuang secara automatik di komputer anda.
Betulkan-3 Tukar Tetapan Privasi-
Menetapkan tetapan privasi dengan betul boleh membantu anda.
1. Buka Tetapan tetingkap dan klik pada "Akaun"Untuk mengaksesnya.
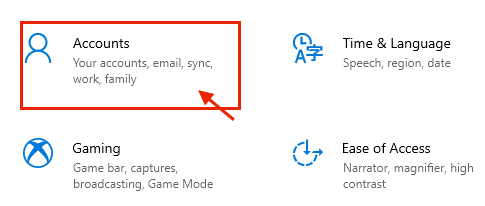
2. Dalam Tetapan Akaun, di sebelah kiri, klik pada "Pilihan log masuk".
3. Apabila Privasi Tetapan, Tukar 'Tunjukkan butiran akaun seperti alamat e-mel saya di skrin log masuk.'Untuk "Mati".
4. Selepas itu, togol 'Gunakan maklumat log masuk saya untuk menyelesaikan secara automatik menyediakan peranti saya dan membuka semula aplikasi saya selepas kemas kini atau memulakan semula.'Untuk "Mati".
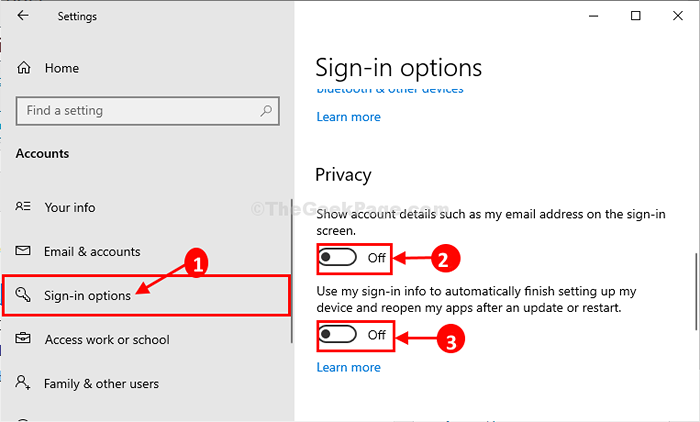
Tutup Tetapan tetingkap.
Reboot komputer anda dan periksa sama ada Google Chrome masih bermula secara automatik atau tidak.
Untuk Windows 11
1 - Cari Pilihan log masuk dalam carian bar bar windows 11.
2 - Sekarang, klik padanya.
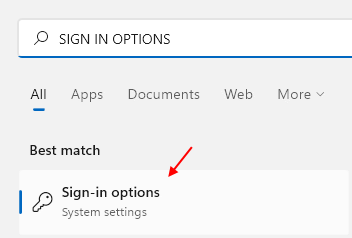
3 - belok Mati Pilihan "Gunakan maklumat log masuk saya untuk menyelesaikan secara automatik menyediakan peranti saya dan membuka semula aplikasi saya selepas kemas kini atau memulakan semula"Dan "Simpan secara automatik Restart Apps My My Restart"
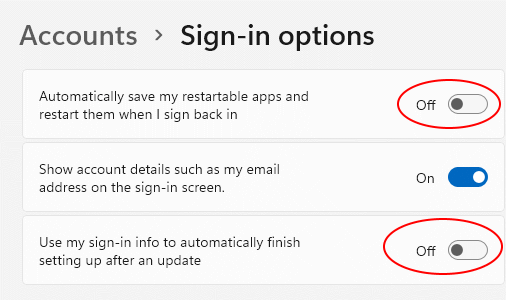
Betulkan 4 - Pendaftaran Mengedit Menggunakan Perintah
1 - Buka perintah segera dengan hak pentadbir
2 - Sekarang, salin dan tampal arahan yang diberikan di bawah dan tekan kekunci Enter untuk menjalankan arahan
Reg Tambah "HKEY_LOCAL_MACHINE \ Software \ Microsoft \ Windows \ Currentversion \ Policies \ System" /V DisableAutomaticRestartSignon /T Reg_DWord /D 1 /F
3 -lose tetingkap arahan arahan dan periksa lagi
FIX-5 CHECH Registry
1 - Editor Registri Cari di Windows Saerch.
2 - Klik padanya.
3 - Ambil sandaran sebelum meneruskan.
4 -sekarang, pergi ke lokasi berikut di Editor Pendaftaran.
Hkey_current_user \ software \ microsoft \ windows \ currentversion \ explorer \ startupapproved \ run
5 - di sebelah kanan, klik kanan dan padamkan entri yang mencurigakan yang anda dapati.
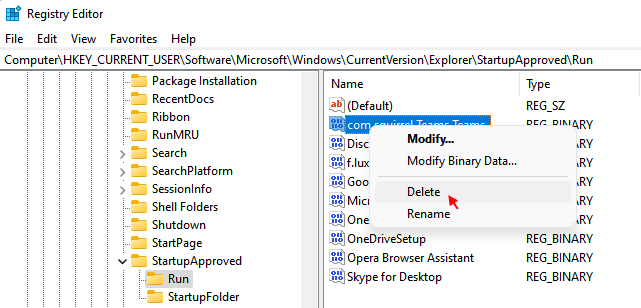
6 -Membuat ke lokasi berikut di Editor Pendaftaran dan memadamkan sebarang entri yang mencurigakan yang anda dapati di sebelah kanan.
Hkey_current_user \ software \ microsoft \ windows \ currentversion \ run
7 - Sekarang, mula semula PC anda.
Betulkan 6 - Gunakan arahan untuk menutup atau memulakan semula PC
1 - Open Command Prompt sebagai pentadbir.
2 -sekarang, untuk menutup komputer anda, gunakan arahan yang dinyatakan di bawah
menutup.exe /s /t 0
3 -juga untuk memulakan semula sistem anda, gunakan arahan yang diberikan di bawah
menutup.exe /r /t 0
Catatan: - Anda juga boleh Buat jalan pintas kerana mematikan PC anda dengan menambahkan kod yang diberikan di atas.
Fix-7 Tambah Pembunuh Tugas Chrome untuk Memulakan
1 - Buka Notepad
2 - Sekarang, salin dan tampal arahan yang diberikan di bawah di Notepad.
Taskkill /im chrome.exe /f
3 - Sekarang, namakan fail ini dengan sambungan sebagai .kelawar dengan nama yang anda mahukan.
4 - Pilih Semua fail dalam Simpan sebagai jenis pilihan.
5 - Klik Simpan.
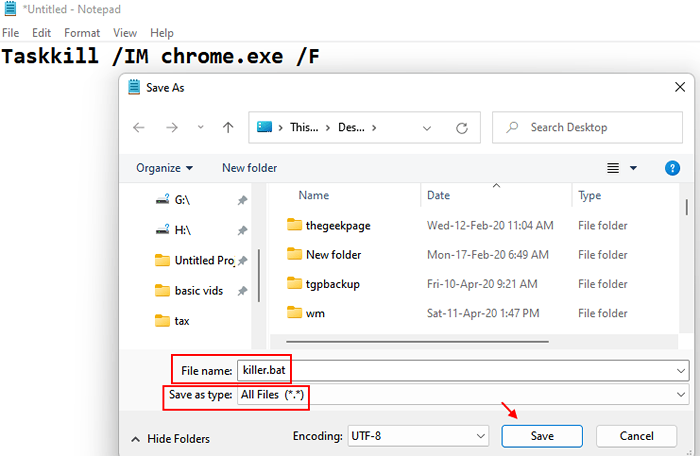
6 - Sekarang, tekan Kekunci windows + r Kunci Bersama Untuk Membuka Run.
7 - Jenis Shell: Startup di dalamnya dan klik okey.
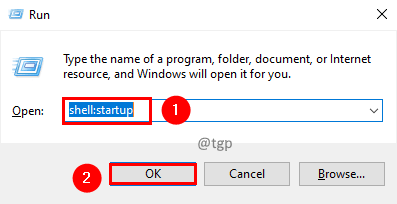
8 - Sekarang, tampal yang baru dibuat pembunuh.kelawar Dalam direktori permulaan.
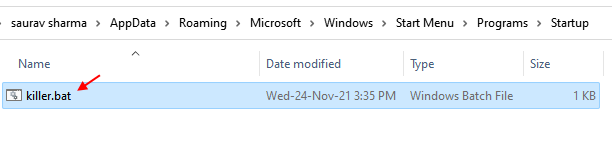
Betulkan-8 Tambahkan / Keluarkan Pintasan Chrome ke Folder Permulaan Shell
1 - Kotak Perintah Run Open dengan memukul Windows dan R kekunci sekaligus.
2 - Jenis Shell: Startup di dalamnya dan klik okey.
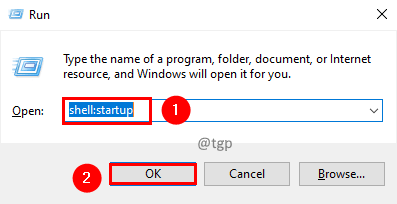
3 - Sekarang, seret dan jatuhkan pintasan krom dari desktop ke folder ini dan mula semula PC anda.
4 -sekarang, sekali lagi pc but, buka Shell: Startup folder dan padamkan jalan pintas.
5 -sekarang, mula semula PC anda lagi.
- « Cara Membuat Tempoh Pemberitahuan Windows 10 Lebih Lama
- Betulkan QT5Core.DLL kehilangan ralat di Windows 10/11 »

