Periksa Windows 10 atau 11 PC anda adalah 32 bit atau 64 bit dengan mudah
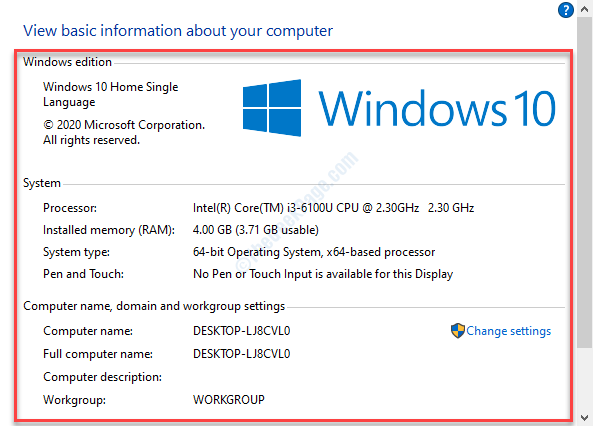
- 2842
- 812
- Noah Torp
Kami mungkin perlu mencari butiran sistem kami seperti Edisi Windows Sistem, Versi Windows, RAM yang dipasang, pemproses, jenis sistem dan banyak lagi untuk tujuan yang berbeza. Maklumat perkakasan dan pemandu, butiran domain, atau nama komputer adalah antara beberapa maklumat penting lain yang mungkin anda perlukan untuk membantu anda dengan beberapa jenis konfigurasi sistem.
Oleh itu, tanpa ada lagi, mari kita lihat bagaimana untuk memeriksa maklumat sistem anda di Windows 10 atau Windows 11.
Isi kandungan
- Kaedah 2: Melalui maklumat sistem
- Kaedah 2: Melalui aplikasi Tetapan
- Kaedah 3: Melalui sifat PC ini
Kaedah 2: Melalui maklumat sistem
Tetingkap Maklumat Sistem menawarkan maklumat sistem terperinci dan boleh dibuka dalam dua cara.
Penyelesaian 1: Menggunakan Carian Windows
Langkah 1: Pergi ke Mula dan jenis Maklumat sistem di kotak carian.
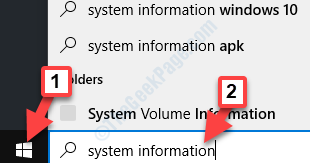
Langkah 2: Klik kiri atas hasilnya untuk membuka Maklumat sistem tetingkap.
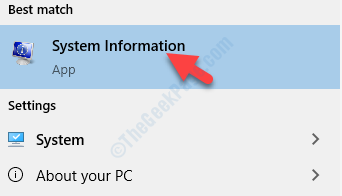
Langkah 3: Ia akan membuka Maklumat sistem tetingkap, di mana anda boleh menyemak maklumat sistem terperinci.
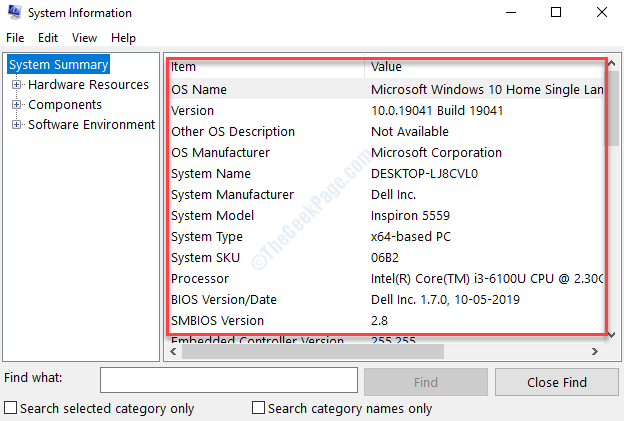
Anda juga boleh membuka tetingkap ini menggunakan cara kedua.
Penyelesaian 2: Menggunakan arahan Run
Langkah 1: Klik kanan Mula dan pilih Jalankan dari menu klik kanan.
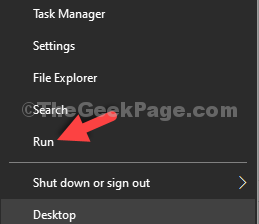
Langkah 2: Sebagai Jalankan arahan dibuka, jenis msinfo32 dalam kotak carian dan tekan Masukkan:
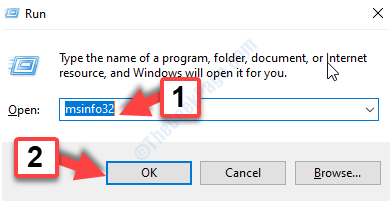
Langkah 3: Ia akan membuka sama Maklumat sistem tetingkap, dengan maklumat sistem terperinci yang berkaitan dengan PC anda.
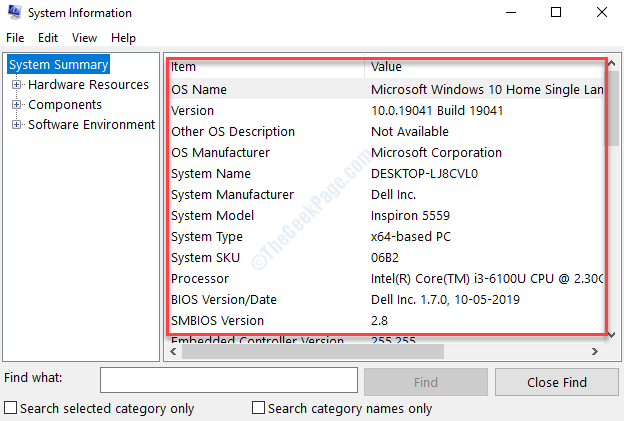
Itu sahaja. Ikuti kaedah ini, apabila anda ingin menyemak maklumat sistem anda di Windows 10.
Kaedah 2: Melalui aplikasi Tetapan
Langkah 1: Klik kanan Mula dan pilih Sistem dari menu klik kanan.
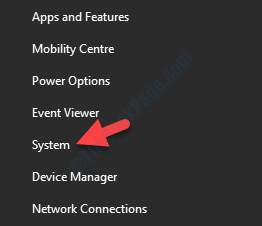
Langkah 2: Ia akan membuka Sistem Tetingkap Tetapan di Tetapan aplikasi. Di sebelah kanan, di bawah Mengenai bahagian, anda boleh tatal ke bawah dan melihat yang terperinci Spesifikasi peranti dan Spesifikasi Windows.
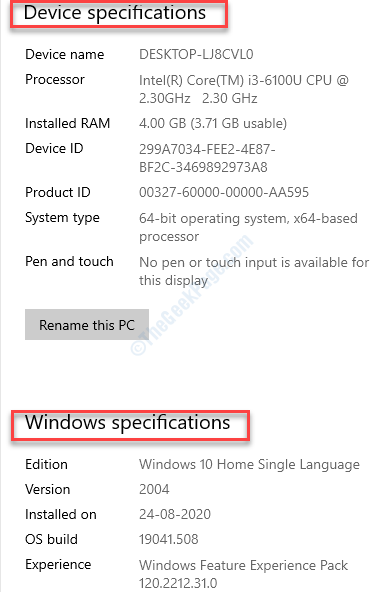
Langkah 3: Sebagai alternatif, anda juga boleh tatal ke bawah dan klik Maklumat Sistem di bawah Tetapan yang berkaitan.
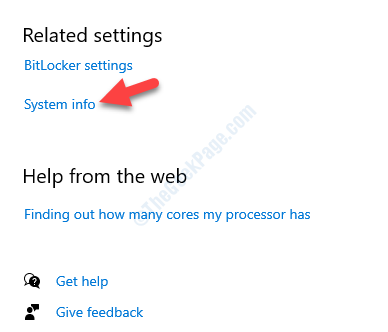
Langkah 4: Ia akan dibuka Panel Kawalan - Sistem tetingkap, di mana, di bawah Lihat maklumat asas mengenai komputer anda Anda boleh menyemak semua butiran asas yang berkaitan dengan sistem anda.
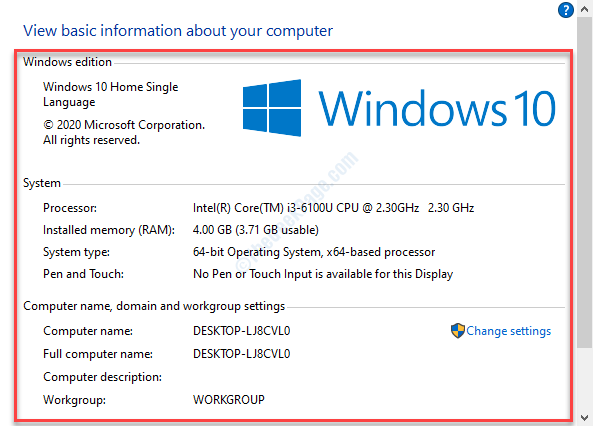
Sebagai alternatif, anda boleh mencuba jalan pintas lain seperti yang ditunjukkan dalam kaedah seterusnya.
Kaedah 3: Melalui sifat PC ini
Langkah 1: Pergi ke PC ini di desktop dan klik kanan anda. Pilih Sifat dari menu klik kanan.
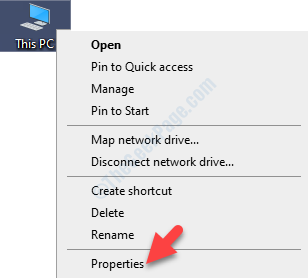
Langkah 2: Ia akan membuka sama Panel Kawalan - Sistem tetingkap dan anda boleh menemui semua maklumat asas yang berkaitan dengan sistem anda.
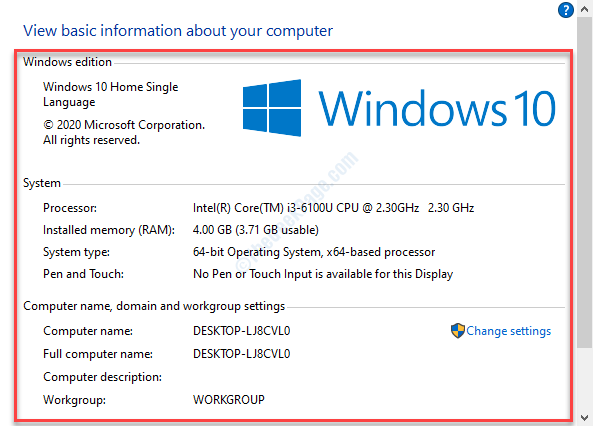
Anda juga boleh mencuba Kaedah 3 untuk memeriksa maklumat sistem anda di Windows 10.
- « Ralat berlaku semasa konfigurasi pelabuhan di Windows 10 Fix
- Tetapkan sebagai sambungan meter dalam aplikasi Tetapan yang diletakkan di Windows 10 Fix »

