Tukar teks -Shortcut dari pintasan yang dibuat di Windows 10
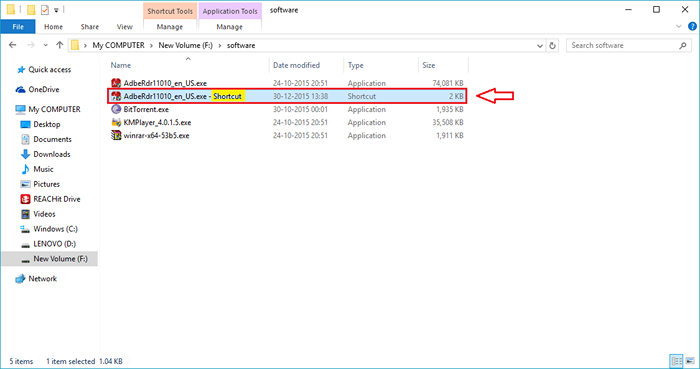
- 2590
- 685
- Don Will
Windows mempunyai tingkah laku lalai untuk melaksanakan teks - Pintasan kepada nama setiap jalan pintas yang anda buat. Tetapi anda tidak perlu hidup dengan tingkah laku windows lalai, tentu saja. Anda pasti dapat menyesuaikan teks yang harus ditambah dengan nama pintasan yang anda buat. Anda juga boleh memilih untuk tidak menambah teks ke nama pintasan juga. Baca terus, untuk mengetahui cara menyesuaikan teks, yang akan ditambahkan pada nama pintasan yang anda buat, menggunakan regedit program dengan beberapa langkah mudah.
Lihat juga: - Buat pintasan papan kekunci untuk membuka aplikasi di Windows 10
LANGKAH 1
- Pertama mari kita lihat skim penamaan pintasan lalai sistem operasi Windows. Untuk itu, klik kanan pada fail yang anda ingin buat pintasan, dan kemudian klik Membuat jalan pintas dari menu konteks.
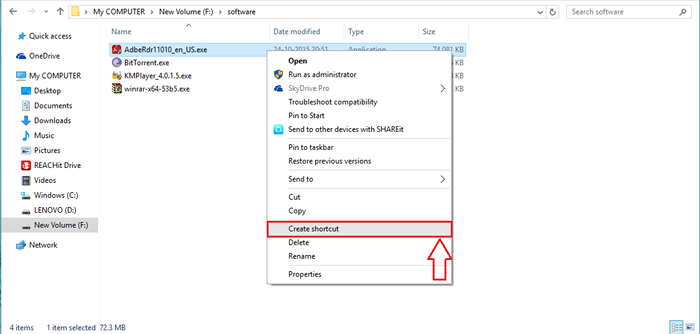
Langkah 2
- Sekarang, jika anda akan melihat nama pintasan yang baru dibuat, anda akan melihat bahawa perkataan itu Pintasan ditambah ke nama pintas. Ia adalah akhiran ini, yang boleh disesuaikan mengikut pilihan anda. Ikuti langkah di bawah untuk mencapai perkara yang sama.
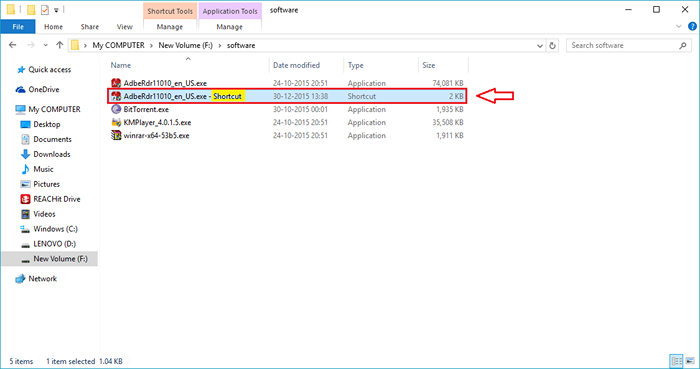
Langkah 3
- Pertama, jenis-masuk regedit ke dalam kotak carian Cortana anda dan klik pada hasil carian seperti yang ditunjukkan dalam tangkapan skrin di bawah.
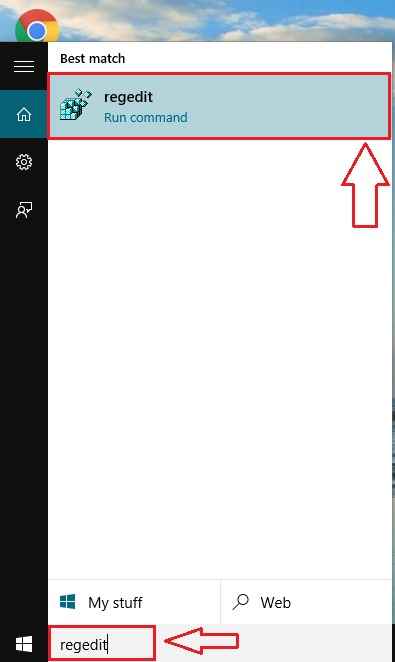
Langkah 4
- Tetingkap baru yang dinamakan Editor Pendaftaran terbuka. Anda perlu menavigasi ke jalan berikut.
Hkey_current_user \ software \ microsoft \ windows \ currentversion \ explorer \ namingtemplates
Sekiranya anda tidak dapat mencari Namingtemplates subkey, anda hanya boleh menciptanya seperti yang dijelaskan dalam langkah berikut.
- Klik kanan pada Explorer Pertama. Kemudian klik pada Baru dan akhirnya dihidupkan Kunci. Labelkan subkey yang baru dibuat sebagai NamingTemplates. Sekiranya anda mempunyai keraguan, rujuk tangkapan skrin yang ditunjukkan di bawah.
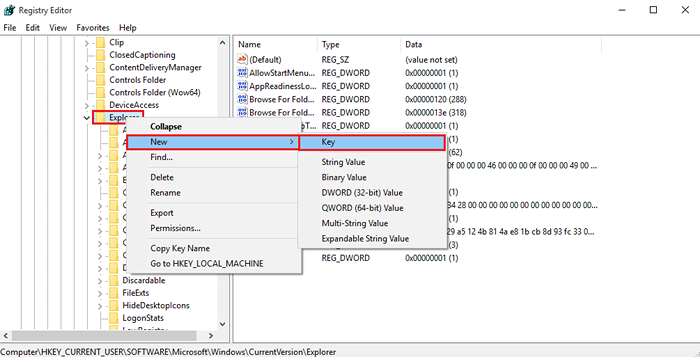
Langkah 5
- Seperti seterusnya, klik kanan pada Namingtemplates subkey, kemudian dihidupkan Baru Dan kemudian Nilai rentetan.
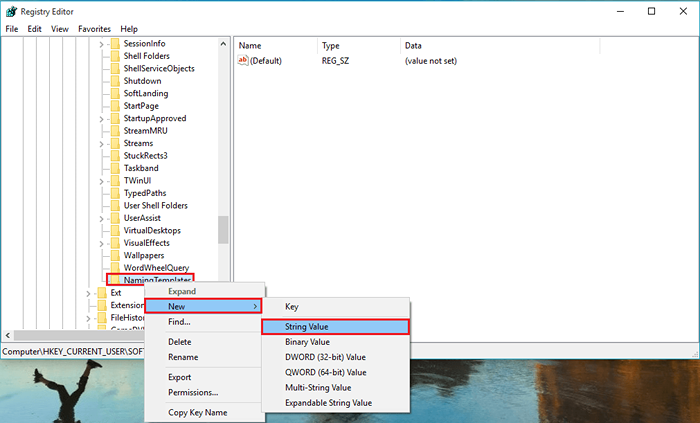
Langkah 6
- Sekarang di tetingkap tetingkap kanan, anda akan melihat subkey yang baru dibuat. Namakan semula sebagai ShortcutnameTemplate.
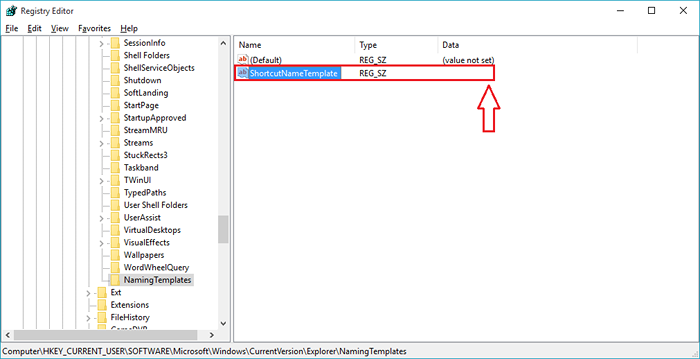
Langkah 7
- Klik dua kali pada ShortcutnameTemplate, untuk membuka Edit rentetan tetingkap. Dalam medan teks yang dinamakan Data nilai, Salin dan tampal "%S.lnk ”. "%S" menandakan nama fail, yang mana jalan pintas dibuat. Jangan lupa untuk menambah koma terbalik. Sebaik sahaja anda selesai, klik pada okey butang.
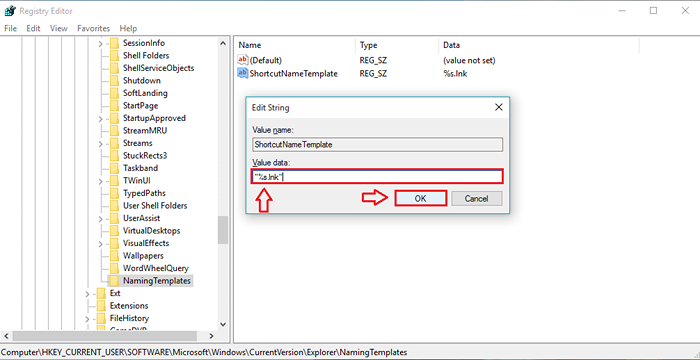
Langkah 8
- Sekarang, buat pintasan untuk fail seperti sebelumnya. Sekiranya anda melihat nama jalan pintas, anda dapat melihat bahawa akhirannya Pintasan telah hilang.
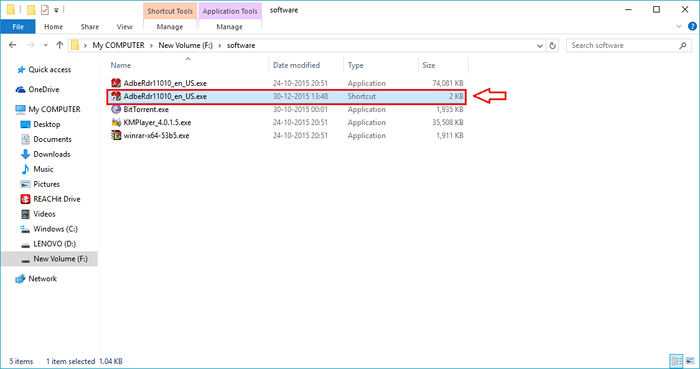
Langkah 9
- Sekiranya anda ingin menambah awalan ke nama pintasan anda secara lalai, salinan-paste “Pintasan kepada %s.lnk ” di dalam Data nilai Difailkan Edit rentetan tetingkap. Anda boleh menukar teks pintasan ke ke mana -mana teks pilihan anda.
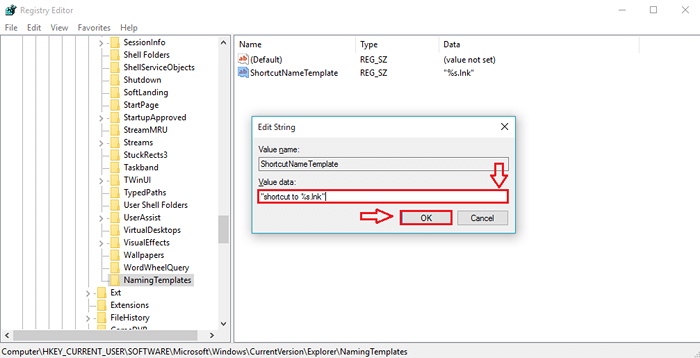
Langkah 10
- Untuk melihat kesannya, buat pintasan seperti biasa. Sekiranya anda melihat nama pintasan itu, anda dapat melihat bahawa awalan telah berjaya ditambah.
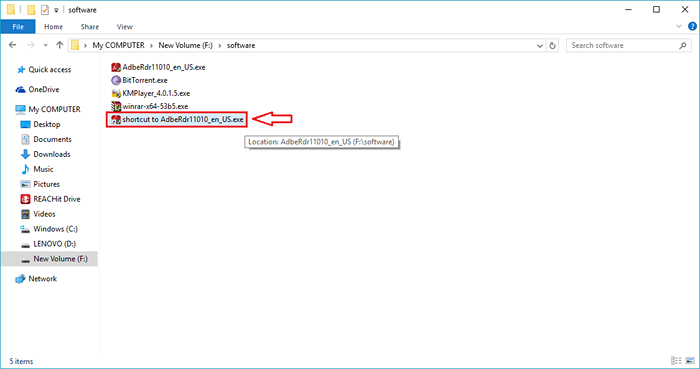
Langkah 11
- Sekarang bagaimana jika anda ingin menambah akhiran buatan anda ke jalan pintas anda daripada lalai tingkap? Kemudian salinan-paste "Pintasan%s sedia.lnk ” di dalam Data nilai Difailkan Edit rentetan tetingkap. Anda boleh menukar teks pintasan siap ke mana -mana teks pilihan anda.
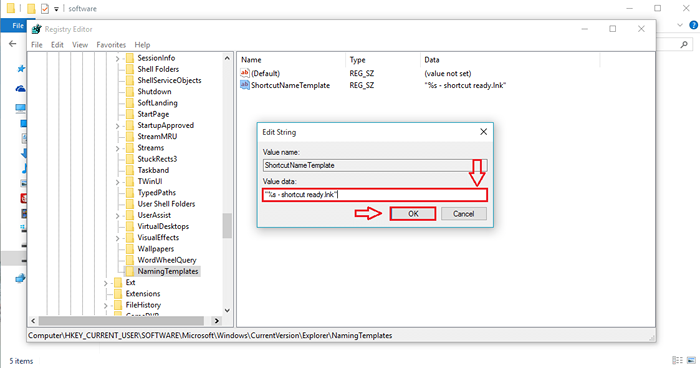
Langkah 12
- Untuk melihat kesannya, buat jalan pintas dan perhatikan nama itu dan lihat bahawa akhiran telah ditambah dengan jayanya.
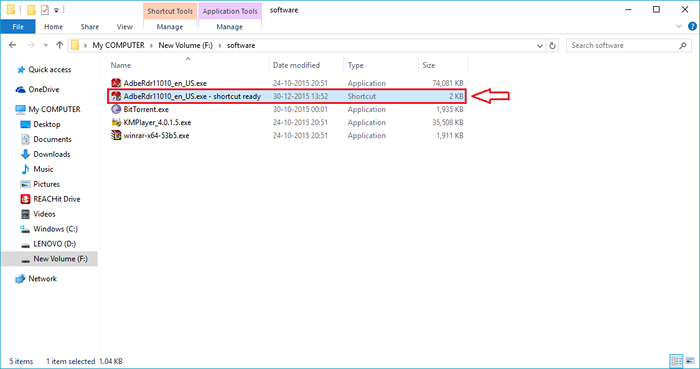
Langkah 13
- Kembali ke skim penamaan pintasan lalai tingkap anda sangat mudah. Cukup klik kanan pada NamingTemplates subkey dan klik pada Padam pilihan.
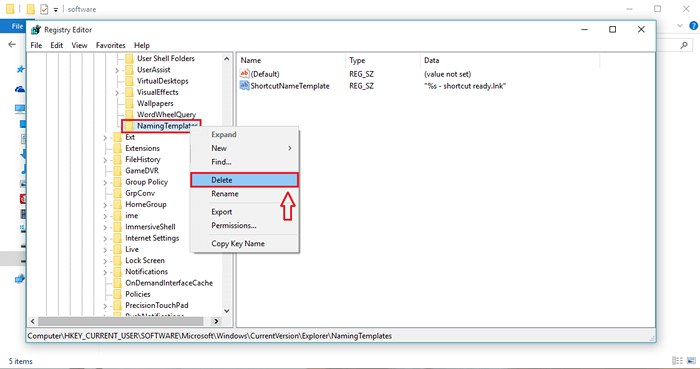
Itu sahaja. Sekarang kita boleh mempunyai akhiran atau awalan yang dibuat khas untuk nama pintasan kita seperti itu. Cubalah ini hari ini sendiri. Semoga anda bersenang -senang.
- « Diselesaikan! Muat turun gagal, mesej yang dikesan virus di Windows 10/11
- Cara Mengaktifkan / Melumpuhkan Pilihan Hibernate di Windows 10 »

