Data selular tidak berfungsi pada iPhone [FIX]
![Data selular tidak berfungsi pada iPhone [FIX]](https://ilinuxgeek.com/storage/img/images/cellular-data-not-working-on-iphone-[fix].png)
- 4163
- 1166
- Noah Torp
Kebanyakan pengguna telefon pintar selalu menyambung ke rangkaian Wi-Fi setiap kali ia tersedia kerana kelajuan dan kekuatannya. Tetapi ada kalanya kita memerlukan data selular seperti perjalanan, rangkaian Wi-Fi turun, dan lain-lain.
Baru -baru ini ramai pengguna iPhone telah mengadu tentang masalah dengan iPhone mereka di mana data selular telah berhenti berfungsi. Mereka tidak dapat mengakses data selular pada iPhone mereka.
Ini boleh menjadi isu yang serius kerana sambungan internet sangat penting untuk menggunakan kebanyakan aplikasi hari ini pada mana -mana peranti. Sebilangan pengguna tidak dapat membuat atau menerima panggilan dari iPhone mereka bersama -sama dengan masalah data selular.
Semasa meneliti, kami mendapati bahawa isu -isu ini mungkin disebabkan oleh gangguan perisian dalaman pada iPhone, masalah kad SIM, beberapa perubahan dalam tetapan rangkaian pada iPhone, dan lain -lain.
Jangan risau jika anda menghadapi masalah seperti itu. Kami berada di sini untuk membimbing anda dengan pembetulan yang berbeza dan terbaik dalam artikel di bawah.
Isi kandungan
- Betulkan 1 - Dayakan mod pesawat dan kemudian lumpuhkannya
- Betulkan 2 - Pasukan mulakan semula iPhone anda
- Betulkan 3 - Tukar tetapan perayauan data
- Betulkan 4 - Periksa sebarang kemas kini dari pembawa
- Betulkan 5 - Bersihkan kad SIM
- Betulkan 6 - Sahkan jika data mudah alih dihidupkan
- Betulkan 7 - Tetapkan semula tetapan rangkaian pada iPhone anda
- Pembetulan tambahan
Betulkan 1 - Dayakan mod pesawat dan kemudian lumpuhkannya
Beberapa pengguna telah mendakwa telah menyelesaikan masalah ini dengan hanya membolehkan ciri mod pesawat dan kemudian melumpuhkannya pada iPhone mereka. Oleh itu, kami mengesyorkan melakukannya dengan menggunakan langkah -langkah yang dijelaskan di bawah.
Langkah 1: Buka Pusat Kawalan dengan meleret ke skrin dari sebelah kanan atas skrin iPhone selepas membukanya.
Langkah 2: Kemudian ketik pada Mod kapal terbang di sudut kiri atas ke membolehkan mod pesawat.
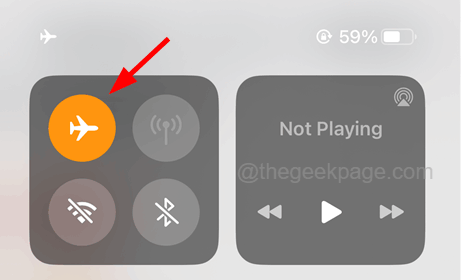
Langkah 3: Tunggu beberapa waktu dan kemudian ketik Mod kapal terbang sekali lagi untuk menghidupkannya Mati.
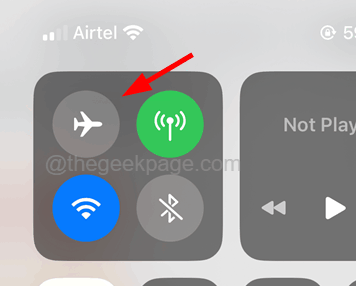
Langkah 4: Setelah ia dilumpuhkan, periksa apakah masalah itu dapat diselesaikan atau tidak.
Betulkan 2 - Pasukan mulakan semula iPhone anda
Sekiranya masalah ini disebabkan kerana beberapa gangguan perisian kecil dalam iPhone, maka memaksa memulakan semula iPhone membantu dalam menyelesaikan banyak masalah dalam iPhone. Ini boleh dilakukan dengan menggunakan langkah -langkah yang dijelaskan di bawah.
Langkah 1: Untuk memaksa memulakan semula iPhone anda, tekan Volume Up butang sekali dan lepaskannya.
Langkah 2: Apabila selesai, tekan perlahankan suara butang dan lepaskannya.

Langkah 3: Sekarang tekan kuasa butang iPhone anda selama 10 saat sehingga anda melihat epal tanda logo di skrin.

Sebaik sahaja iPhone bermula, cuba dan periksa sama ada Swiping Up atau Down mula berfungsi seperti sebelumnya di iPhone anda.
Betulkan 3 - Tukar tetapan perayauan data
Kaedah ini berfungsi untuk beberapa pengguna iPhone di mana mereka membolehkan tetapan perayauan data dan memulakan semula iPhone mereka. Selepas itu, ia berfungsi biasanya seperti sebelumnya.
CATATAN - Perlu diingat, anda perlu mengaktifkan data perayauan hanya jika anda berada di negara asal anda. Jika tidak, ia akan membuktikan sangat mahal.
Langkah 1: Pergi ke Tetapan halaman di iPhone anda.
Langkah 2: Kemudian ketik pada Data mudah alih pilihan seperti yang ditunjukkan.
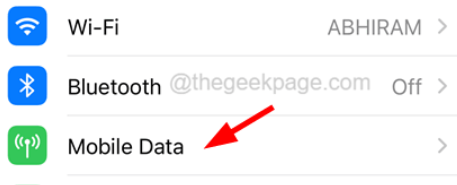
Langkah 3: Sekarang pilih Pilihan data mudah alih dengan mengetuknya.
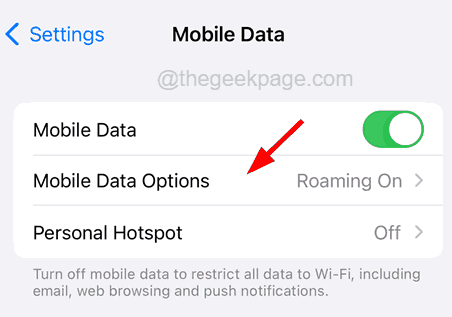
Langkah 4: Hidupkan Data perayauan pilihan oleh mengetuk pada butang togol ke Hijau warna seperti yang ditunjukkan dalam tangkapan skrin di bawah.
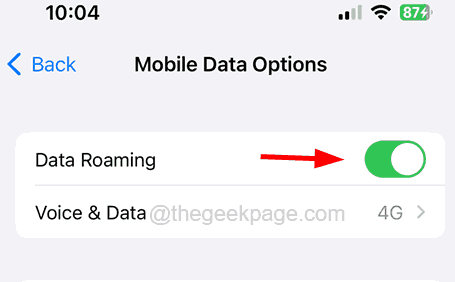
Langkah 5: Setelah diaktifkan, mulakan semula iPhone anda.
Langkah 6: Setelah iPhone anda bermula, masalahnya harus hilang.
Betulkan 4 - Periksa sebarang kemas kini dari pembawa
Apabila terdapat kemas kini dari pembawa anda dan jika anda tidak mengemas kini, anda mungkin menghadapi masalah seperti yang dibincangkan di atas. Sila ikuti langkah -langkah di bawah bagaimana untuk mengemas kini.
Langkah 1: Buka Tetapan halaman di iPhone anda.
Langkah 2: Kemudian ketik pada Umum pilihan seperti yang ditunjukkan dalam tangkapan skrin di bawah.
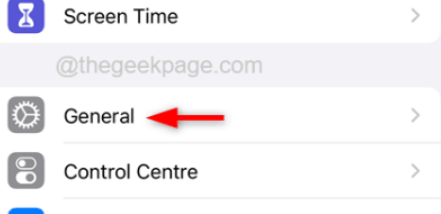
Langkah 3: Seterusnya, ketik pada Mengenai pilihan di bahagian atas halaman umum.
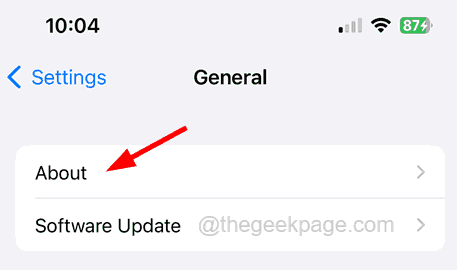
Langkah 4: Sekarang tatal ke bawah ke Sim fizikal bahagian di bahagian bawah yang memaparkan butiran pembawa dan tetapannya.
Langkah 5: Sekiranya ada kemas kini, maka anda akan mendapat petikan cepat pada skrin untuk mengemas kini tetapan pembawa.
Langkah 6: Sekiranya anda mendapat petikan, ketik Kemas kini dan ikuti arahan di skrin.
Setelah mengemas kini, periksa sama ada masalahnya masih berterusan.
Betulkan 5 - Bersihkan kad SIM
Sekiranya terdapat sebarang kotoran yang terkumpul pada kad SIM atau pemegangnya, isu-isu yang berkaitan dengan rangkaian ini timbul pada mana-mana telefon pintar. Oleh itu, ikuti langkah -langkah di bawah.
Langkah 1: Pertama sekali, anda perlu mengeluarkan iPhone dari kes atau penutupnya.
Langkah 2: Ambil pin yang tajam dan masukkannya ke pemegang kad SIM di sebelah kiri iPhone.
Langkah 3: Ini mengeluarkan pemegang kad SIM dan anda perlu mengeluarkannya.
Langkah 4: Sekarang keluarkan kad sim dan bersihkannya dengan kain bersih yang bagus.
Langkah 5: Selepas itu, letakkannya kembali ke pemegang kad SIM dan masukkannya ke dalam iPhone.
Betulkan 6 - Sahkan jika data mudah alih dihidupkan
Untuk menerima data selular pada iPhone anda, anda perlu terlebih dahulu pastikan sama ada data mudah alih diaktifkan atau tidak. Untuk berbuat demikian, ikuti langkah -langkah yang diberikan di bawah.
Langkah 1: Buka halaman Tetapan di iPhone anda.
Langkah 2: Pilih Data mudah alih pilihan pada halaman tetapan seperti yang ditunjukkan.
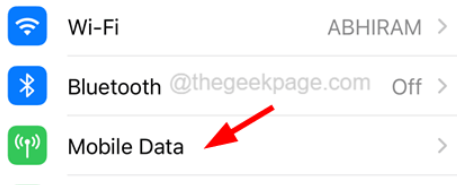
Langkah 3: Sekarang pastikan bahawa Mudah alih Data pilihan didayakan oleh mengetuk pada suis togol seperti yang ditunjukkan dalam imej di bawah.
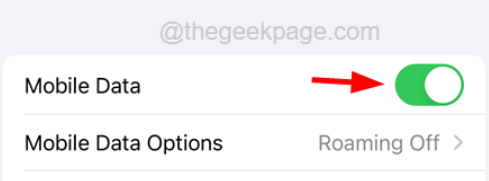
Betulkan 7 - Tetapkan semula tetapan rangkaian pada iPhone anda
Apabila masalah seperti ini berlaku pada mana -mana iPhone, mungkin kerana beberapa perubahan yang dilakukan pada tetapan rangkaian. Oleh itu, melaksanakan tetapan Rangkaian Reset mungkin membantu menyelesaikan masalah ini.
Ikuti langkah -langkah di bawah bagaimana untuk menetapkan semula tetapan rangkaian pada iPhone.
Langkah 1: Buka Tetapan halaman di iPhone anda.
Langkah 2: Kemudian ketik pada Umum pilihan.
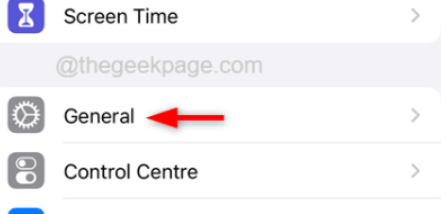
Langkah 3: Di Umum halaman, pilih Memindahkan atau menetapkan semula iphone pilihan di bahagian bawah.
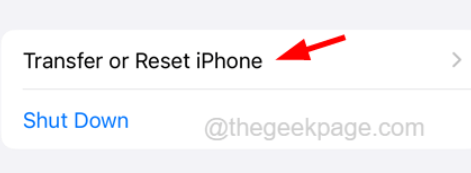
Langkah 4: Ketik pada Tetapkan semula pilihan.
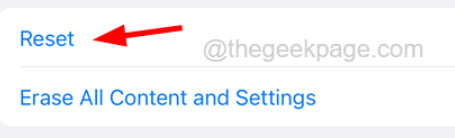
Langkah 5: Seterusnya, pilih Tetapkan semula tetapan rangkaian dari senarai muncul dengan mengetuk sekali.
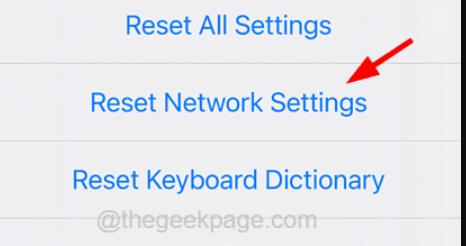
Langkah 6: Ini akan meminta anda memasukkan kod laluan anda untuk meneruskan lebih jauh.
Langkah 7: Setelah memasukkan kod laluan, anda perlu mengesahkannya dengan mengetuk Tetapkan semula rangkaian Tetapan sekali lagi seperti yang ditunjukkan dalam tangkapan skrin di bawah.
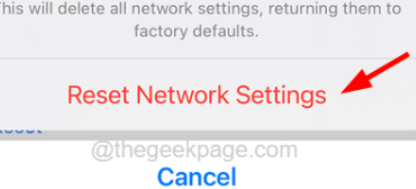
Pembetulan tambahan
Kemas kini iPhone anda
Pengguna yang belum mengemas kini kemas kini perisian terkini di iPhone mungkin menghadapi isu -isu tersebut pada iPhone mereka. Oleh itu, kami menasihatkan pengguna kami bahawa mereka mengemas kini iPhone atau iPad mereka menggunakan langkah -langkah di bawah.
Langkah 1: Buka Tetapan halaman di iPhone mereka dengan mengetuk di Tetapan ikon dari skrin utama.
Langkah 2: tatal ke bawah dan pilih Umum pilihan seperti yang ditunjukkan dalam tangkapan skrin di bawah.
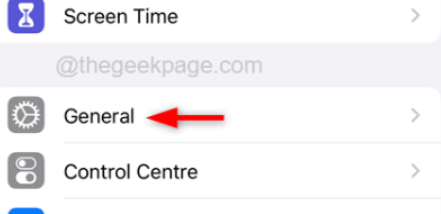
Langkah 3: Sekarang pilih Kemas kini perisian pilihan dengan mengetuknya seperti yang ditunjukkan di bawah.
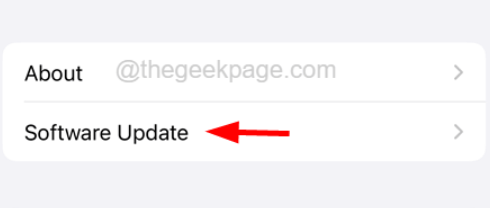
Langkah 4: Tunggu sehingga pemeriksaan jika ada kemas kini yang tersedia.
Langkah 5: Setelah memuat halaman kemas kini perisian, ketik pada Muat turun dan pasang pilihan di bahagian bawah jika ada kemas kini yang tersedia.
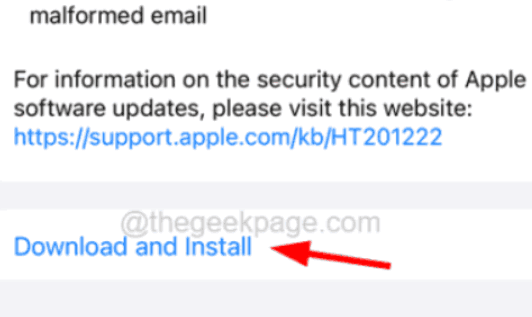
Menetapkan semula kilang iPhone
Amaran - Oleh kerana ini akan menetapkan semula semua data dan tetapan, kami sangat mengesyorkan sandaran semua data anda dari iPhone anda ke iCloud atau PC sebelum meneruskan dengan kaedah ini.
Setelah ini dilakukan, anda akan merasakan bagaimana anda memulakan iPhone untuk pertama kalinya. Oleh itu, lakukan tetapan semula kilang pada iPhone anda menggunakan langkah -langkah yang disebutkan di bawah.
Langkah 1: Buka Menetapkan halaman.
Langkah 2: Pergi ke Umum pilihan dengan mengetuk sekali.
Langkah 3: Kemudian ketik pada Pemindahan atau menetapkan semula iPhone pilihan sekali.
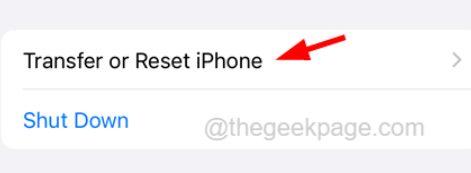
Langkah 4: Di bahagian bawah halaman, ketik pada Padamkan semua kandungan dan tetapan pilihan sekali.
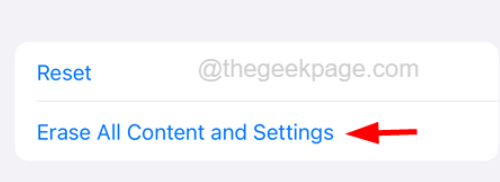
Langkah 5: Ketik Teruskan di tetingkap awal.
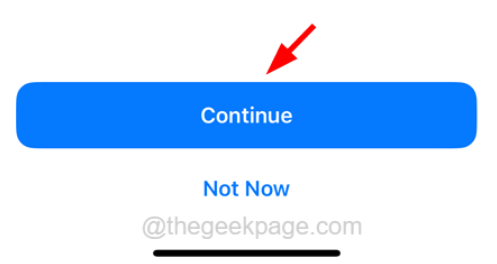
Langkah 6: Ikuti semua arahan pada skrin dari kemudian hari untuk menjalankan proses tetapan semula kilang.
- « Cara Mengaktifkan atau Melumpuhkan Overlay Steam untuk Permainan tertentu di Windows 10
- Tarikh dan masa iPhone ditetapkan secara automatik [Betulkan] »

