Tangkapan tangkapan skrin di Ubuntu
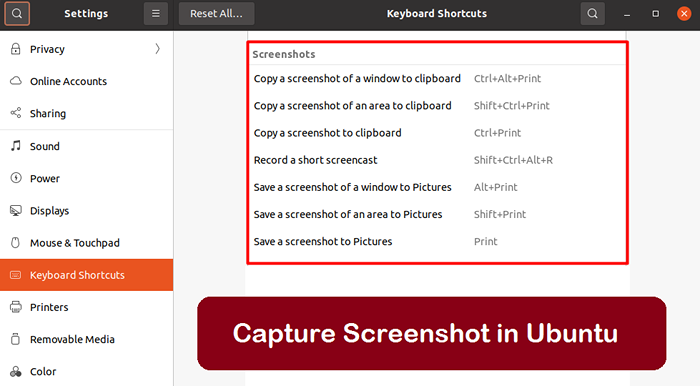
- 4796
- 196
- Clarence Powlowski
Ubuntu adalah salah satu pengagihan Linux yang paling popular di dunia, yang menawarkan sistem operasi yang boleh dipercayai dan mesra pengguna untuk pelbagai pengguna. Sama ada anda pemaju, pelajar, atau hanya seseorang yang ingin menggunakan alternatif percuma dan sumber terbuka untuk Windows atau MacOS, Ubuntu adalah pilihan yang hebat.
Satu tugas biasa yang sering dilakukan pengguna di mesin Ubuntu mereka ialah menangkap tangkapan skrin. Sama ada anda mengambil tangkapan skrin untuk tujuan dokumentasi, berkongsi maklumat dengan rakan sekerja atau rakan, atau hanya menangkap momen yang menarik di skrin anda, terdapat beberapa cara mudah untuk menangkap tangkapan skrin di Ubuntu.
Dalam artikel ini, kami akan merangkumi tiga kaedah yang berbeza untuk menangkap tangkapan skrin di Ubuntu: menggunakan utiliti tangkapan skrin terbina dalam, menggunakan baris arahan, dan menggunakan aplikasi pihak ketiga.
Kaedah 1: Menggunakan utiliti tangkapan skrin terbina dalam
Ubuntu dilengkapi dengan utiliti tangkapan skrin terbina dalam yang membolehkan anda menangkap skrin anda atau tetingkap tertentu dengan hanya beberapa klik. Untuk menggunakan utiliti tangkapan skrin, ikuti langkah -langkah ini:
- Tekan "Skrin Cetak (PRTSC)" Kunci pada papan kekunci anda. Ini akan menangkap tangkapan skrin keseluruhan skrin anda.
- Sebagai alternatif, tekan "Alt + Skrin Cetak" untuk menangkap tangkapan skrin tetingkap aktif.
- Tangkapan skrin akan disimpan ke folder gambar anda secara lalai.
- Anda juga boleh mengakses utiliti tangkapan skrin dengan mengklik menu Aktiviti di sudut kiri atas skrin anda dan mencari "tangkapan skrin".
- Dalam tetingkap tangkapan skrin, anda boleh memilih untuk menangkap kawasan tertentu skrin anda, melambatkan tangkapan tangkapan skrin, atau bahkan memasukkan penunjuk tetikus dalam tangkapan skrin.
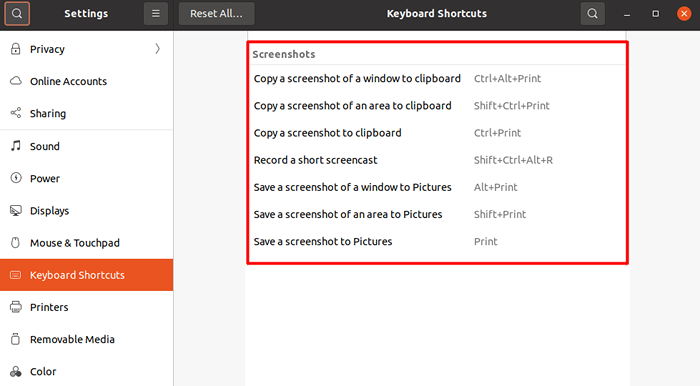 Tangkapan tangkapan skrin di Ubuntu (pintasan papan kekunci)
Tangkapan tangkapan skrin di Ubuntu (pintasan papan kekunci)Kaedah 2: Menggunakan baris arahan
Jika anda lebih suka menggunakan baris arahan, Ubuntu juga menyediakan cara mudah untuk menangkap tangkapan skrin menggunakan arahan "Scrot". Untuk menggunakan Scrot, ikuti langkah -langkah ini:
- Buka tetingkap terminal dengan menekan "Ctrl+Alt+T" pada papan kekunci anda.
- Pasang "Scrot" dengan menjalankan arahan berikut:
scrot pemasangan sudo apt-get - Untuk menangkap tangkapan skrin keseluruhan skrin anda, taipkan "Scrot" dan tekan Enter. Tangkapan skrin akan disimpan ke direktori rumah anda.
- Untuk menangkap tangkapan skrin tetingkap aktif, taipkan "Scrot -u" dan tekan Enter. Tangkapan skrin juga akan disimpan ke direktori rumah anda.
- Anda juga boleh menentukan nama fail dan direktori untuk tangkapan skrin dengan menaip "Scrot/Path/to/FileName.png ” dan menekan Enter.
Kaedah 3: Menggunakan aplikasi pihak ketiga
Sekiranya anda mahukan pilihan tangkapan tangkapan skrin yang lebih maju, terdapat beberapa aplikasi pihak ketiga yang tersedia untuk Ubuntu. Satu pilihan popular ialah "shutter," yang membolehkan anda menangkap tangkapan skrin kawasan tertentu skrin anda, mengedit tangkapan skrin, dan juga memuat naiknya ke perkhidmatan dalam talian.
Untuk memasang pengatup, ikuti langkah -langkah berikut:
- Buka tetingkap terminal dengan menekan "Ctrl+Alt+T" pada papan kekunci anda.
- Kemudian laksanakan arahan berikut untuk memasang utiliti pengatup:
SUDO ADD-APT-APPOSITORY PPA: Linuxuprising/shutterSudo Apt-Get Updateshutter pemasangan sudo apt-get - Setelah shutter dipasang, anda boleh melancarkannya dengan mencari "Shutter" Dalam menu Aplikasi.
- Dalam pengatup, anda boleh memilih untuk menangkap kawasan tertentu skrin anda, melambatkan tangkapan tangkapan skrin, dan juga menambah anotasi atau sorotan ke tangkapan skrin.
- Anda juga boleh mengkonfigurasi pengatup untuk memuat naik tangkapan skrin ke perkhidmatan dalam talian seperti Dropbox atau Imgur, menjadikannya mudah untuk berkongsi tangkapan skrin anda dengan orang lain.
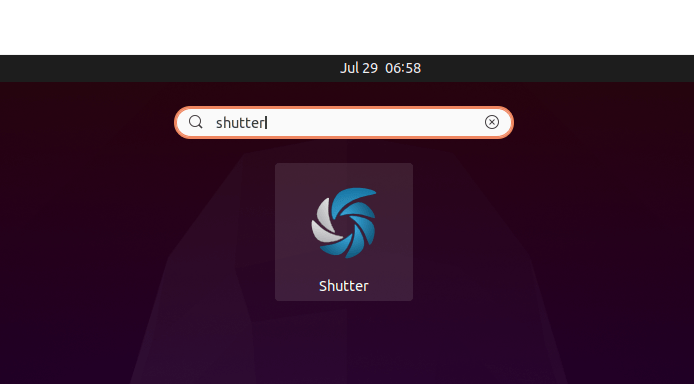
Pilih aplikasi dan membukanya:
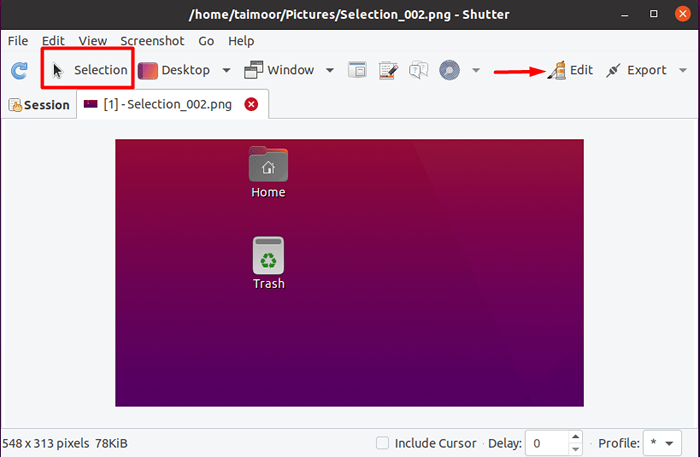
Di sini anda boleh mempunyai pilihan pemilihan, yang boleh digunakan untuk menangkap mana -mana bahagian tertentu skrin, dan selepas itu, skrin yang ditangkap akan dipaparkan dalam tetingkapnya sendiri. Anda boleh memilih pilihan edit juga di sebelah kanan atas. Selepas itu, tetingkap baru akan dibuka bersama dengan imej yang ditangkap anda yang mempunyai banyak pilihan penyuntingan, seperti yang ditunjukkan di bawah.
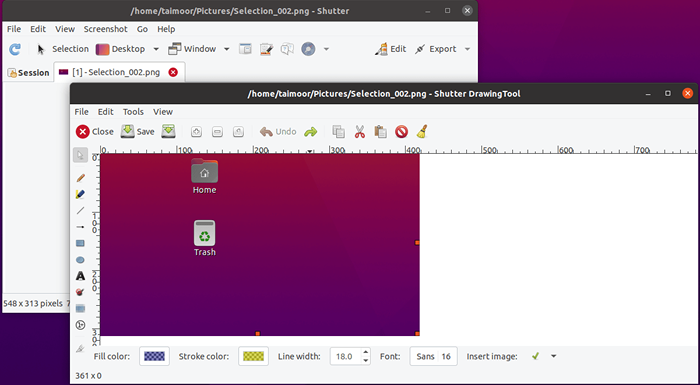
Anda boleh menyerlahkan, meletakkan anak panah atau garisan, dan bahkan dapat menambahkan teks pada gambar anda. Jadi ini adalah alat yang sangat berguna dan sangat disyorkan untuk sesiapa sahaja yang sering mengambil tangkapan skrin.
Kesimpulan
Menangkap tangkapan skrin di Ubuntu adalah proses yang mudah dan mudah, terima kasih kepada utiliti tangkapan skrin terbina dalam, baris arahan, dan aplikasi pihak ketiga seperti pengatup. Sama ada anda perlu menangkap tangkapan skrin untuk dokumentasi, berkongsi maklumat dengan orang lain, atau hanya untuk bersenang -senang, Ubuntu menyediakan banyak pilihan untuk memenuhi keperluan anda.

