Tidak dapat menaip bar carian Windows? Cuba 15 pembetulan ini
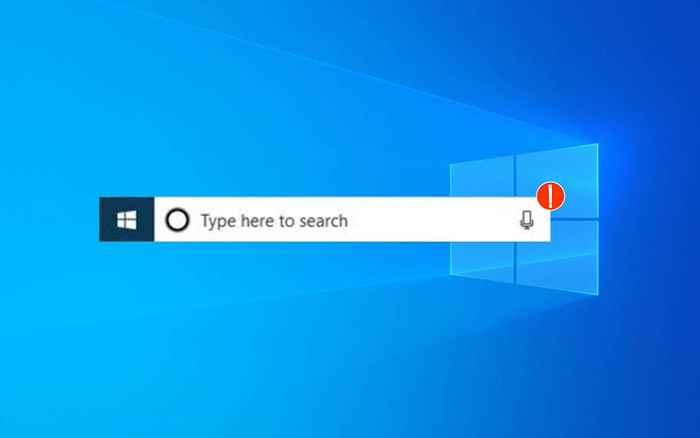
- 1872
- 475
- Wendell Shields
Adakah anda menghadapi masalah menaip ke bar carian Windows pada komputer Windows 10 atau 11 anda? Bekerja melalui perbaikan dalam tutorial ini, dan anda sepatutnya dapat menyelesaikan masalah ini.
Bar Carian Windows di Windows 10 dan 11 boleh kelihatan tidak bertindak balas kerana beberapa sebab. Contohnya, ia mungkin disebabkan oleh contoh buggy Windows Explorer, indeks carian yang rosak, atau akaun pengguna yang korup. Kami akan menunjukkan apa yang mesti anda lakukan supaya anda dapat kembali menaip ke dalam kotak carian Windows secara normal lagi.
Isi kandungan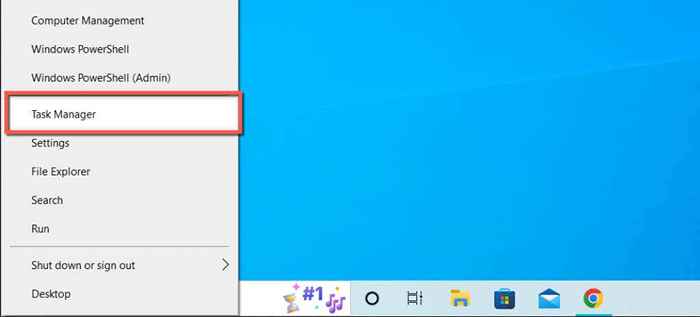
- Pilih maklumat lanjut untuk memperluaskan paparan Pengurus Tugas.
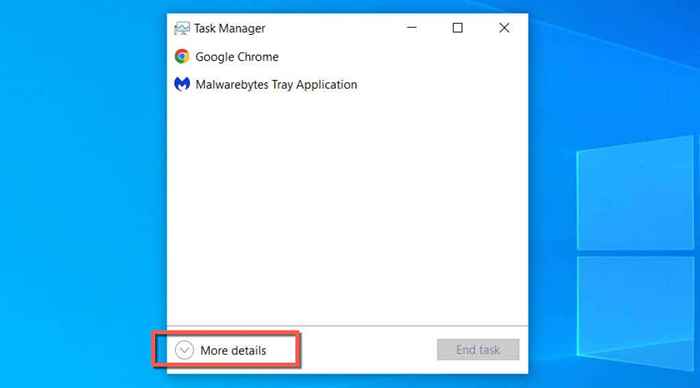
- Pilih Windows Explorer> Mulakan semula.
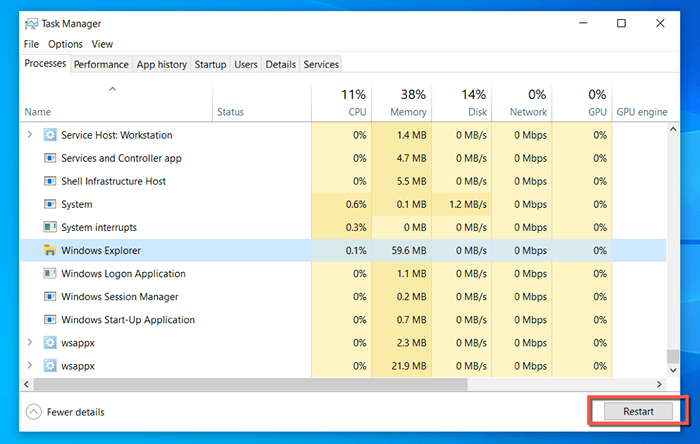
Bar tugas dan desktop akan hilang secara ringkas apabila Windows Explorer reboots itu sendiri. Anda boleh keluar dari pengurus tugas selepas itu.
2. Carian tingkap akhir dan proses cortana
Sekiranya carian Windows terus gagal berfungsi, memaksa proses carian dan cortana di tingkap dan periksa apakah itu membuat perbezaan.
- Buka pengurus tugas lagi.
- Sorot proses carian dan cortana.
- Pilih tugas akhir.
3. Mulakan semula perkhidmatan carian Windows
Teruskan dengan memulakan semula perkhidmatan latar belakang yang menguruskan carian windows. Untuk melakukan itu:
- Tekan kekunci Windows + R untuk membuka kotak lari.
- Jenis perkhidmatan.MSC dan tekan Enter.
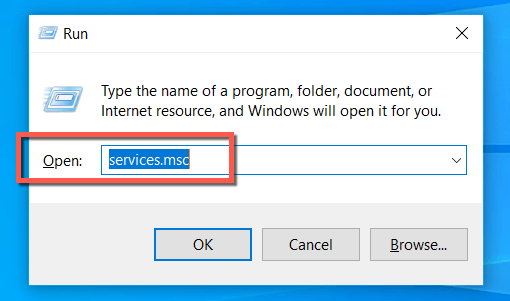
- Carian tingkap klik kanan dan pilih mulakan semula.
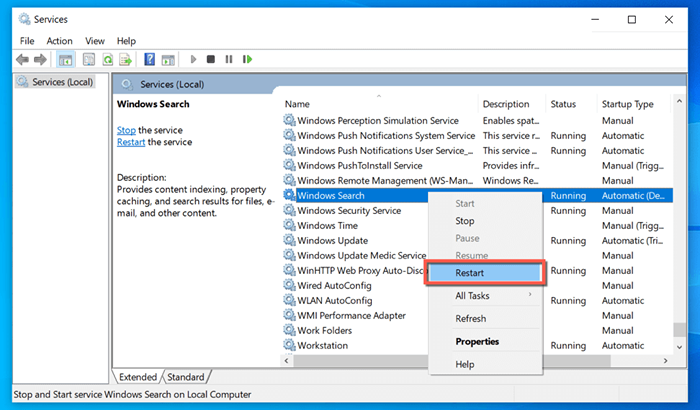
4. Mulakan semula komputer anda
Sudahkah anda mencuba memulakan semula komputer anda? Kadang -kadang, itu sahaja yang diperlukan untuk menyelesaikan masalah pelik seperti kotak carian Windows yang tidak responsif, jadi buka menu Mula, pilih ikon kuasa, dan pilih mulakan semula. Sekiranya terdapat kemas kini yang tidak terkawal, pilih kemas kini dan mulakan semula.
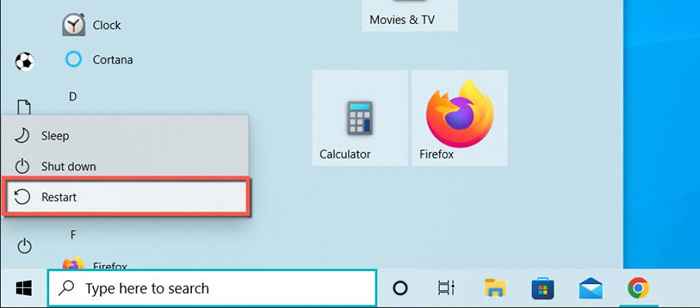
5. Jalankan Carian dan Pengindeksan Penyelesetan
Windows 10 dan 11 mempunyai carian dan pengindeksan penyelesaian masalah yang terbina dalam yang secara automatik mencari dan membetulkan masalah yang mendasari dengan carian Windows. Untuk menjalankannya:
- Klik kanan butang Mula dan pilih Tetapan.
- Pilih kategori Kemas Kini & Keselamatan. Di Windows, tatal ke bawah skrin sistem lalai sebaliknya.
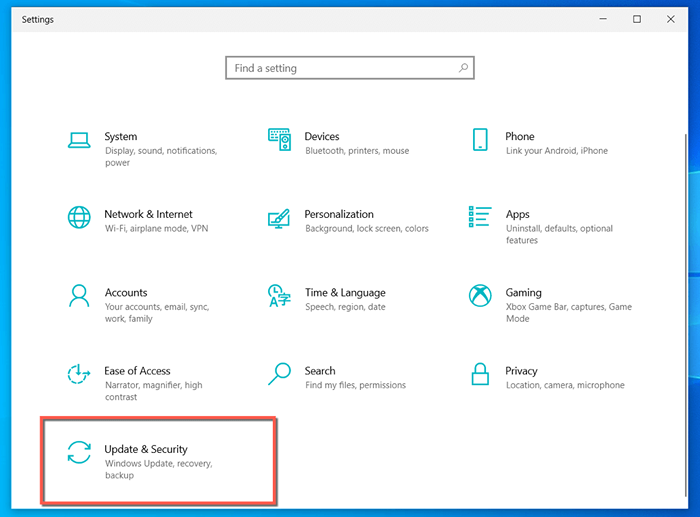
- Pilih Penyelesaian Masalah> Penyelesaian Masalah Tambahan/Lain.
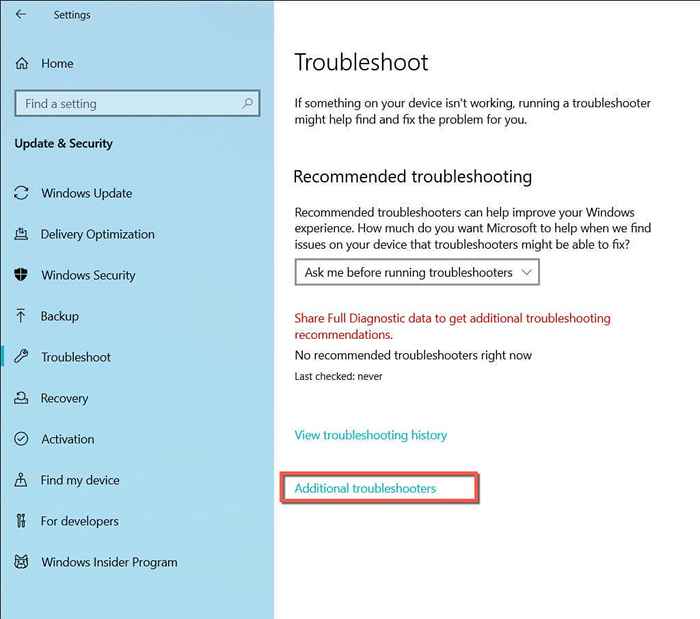
- Pilih Carian dan Pengindeksan> Jalankan Penyelesai Selimut.
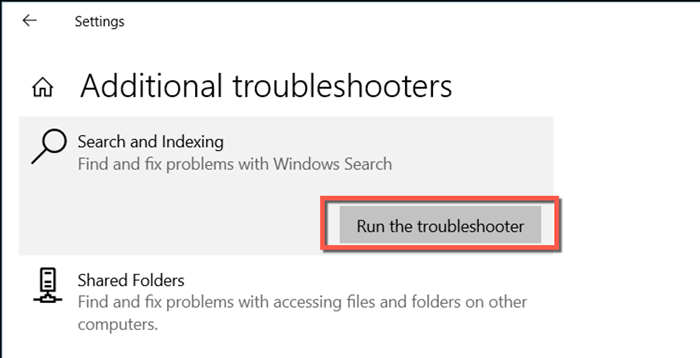
- Periksa kotak di sebelah tidak dapat memulakan carian atau lihat hasil dan pilih seterusnya.
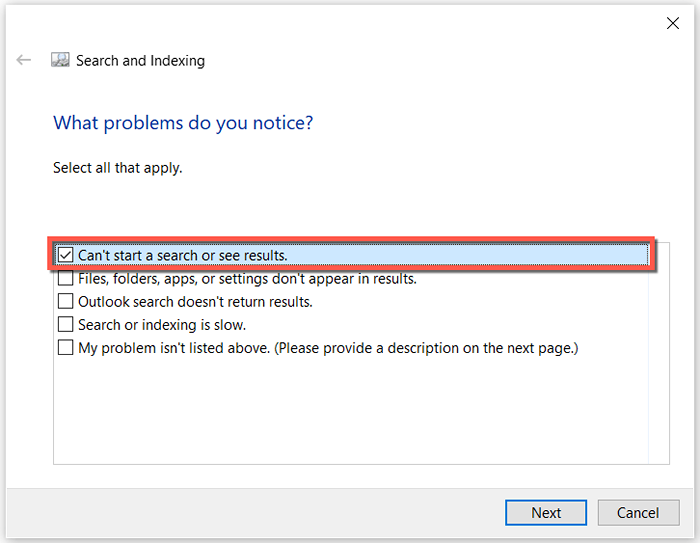
- Tunggu sehingga carian dan pengindeksan masalah menyelesaikan masalah penyelesaian komputer anda untuk masalah.
6. Jalankan Loader CTF
CTF Loader adalah perkhidmatan yang menguruskan input pengguna alternatif dan bahasa pejabat di Windows 10 dan 11. Menjalankannya cenderung untuk memperbaiki bar carian tingkap untuk banyak orang.
- Buka Kotak Run.
- Salin dan tampal laluan fail berikut:
C: \ Windows \ System32 \ Ctfmon.exe
- Pilih OK atau tekan Enter.
7. Sentiasa jalankan ctf loader pada permulaan
Jika kaedah di atas membetulkan bar carian Windows yang tidak responsif, tetapi masalahnya berulang selepas reboot sistem, cuba memaksa pemuat CTF untuk dilancarkan pada permulaan dengan penyelesaian ini.
- Terbuka Run.
- Taipkan laluan berikut dan tekan kekunci Enter:
C: \ Windows \ System32 \
- Cari dan klik kanan ctfmon.exe dan pilih Tunjukkan lebih banyak pilihan (Windows 11 sahaja)> Hantar ke> Desktop (Buat Pintasan).
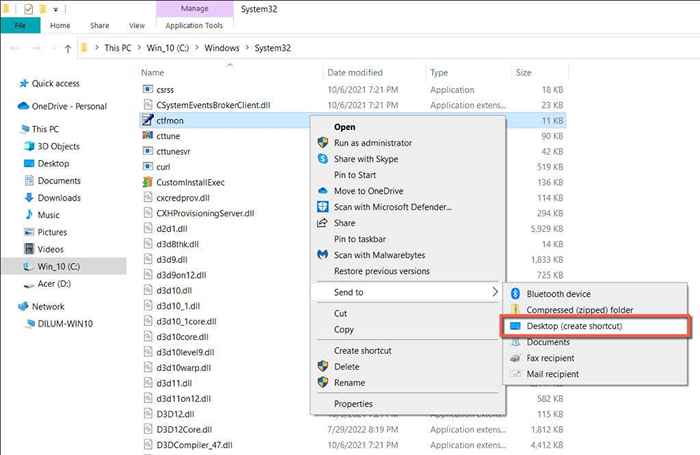
- Buka kotak lari lain dan jalankan arahan berikut:
Shell: Permulaan Biasa
- Seret dan jatuhkan ctfmon - pintasan dari desktop anda ke tetingkap Fail Explorer.
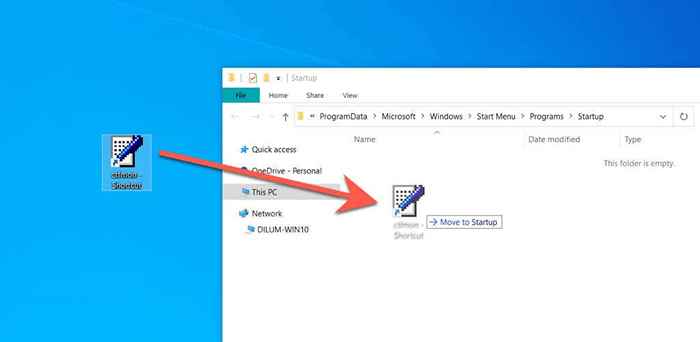
- Mulakan semula komputer anda.
8. Membina semula perkhidmatan pengindeksan di Windows
Seterusnya, membina semula perkhidmatan pengindeksan carian Windows melalui panel kawalan di Windows. Untuk melakukan itu:
- Buka Run, Taip Kawalan, dan tekan Enter.
- Tetapkan pandangan oleh (terletak di sudut kanan atas skrin) ke ikon kecil.
- Pilih Pilihan Pengindeksan.
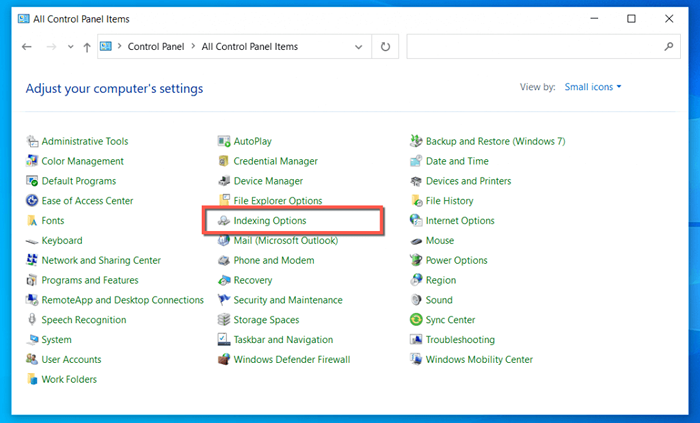
- Pilih Lanjutan.
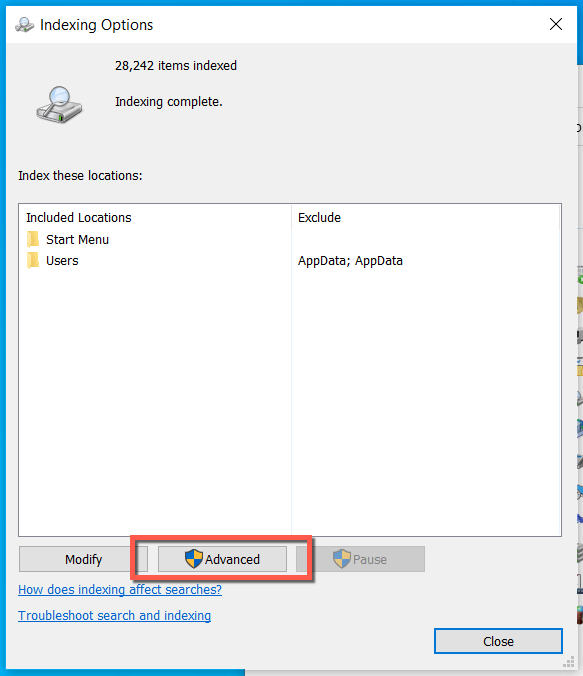
- Pilih membina semula.
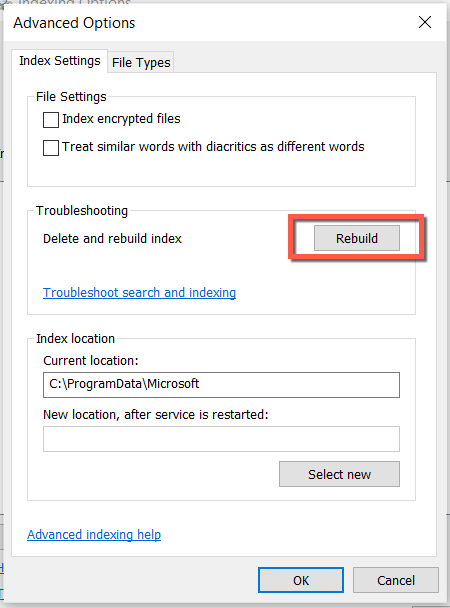
- Tunggu sehingga carian Windows membina semula indeksnya.
- Pilih Tutup untuk keluar dari dialog Pilihan Pengindeksan.
9. Mendaftar semula semua aplikasi kedai Microsoft
Mendaftar semula semua aplikasi Microsoft Store pada PC Windows anda adalah satu lagi cara yang diketahui untuk memperbaiki bar carian Windows beku. Langkah -langkah berikut akan membantu anda dengan itu.
- Klik kanan butang Mula dan pilih Window PowerShell/Terminal (admin).
- Salin dan tampal arahan berikut:
$ manifest = (get-appxpackage microsoft.Windows Store).InstallLocation + '\ AppxManifest.xml '; Add -appxpackage -disabledevelopmentmode -register $ manifest
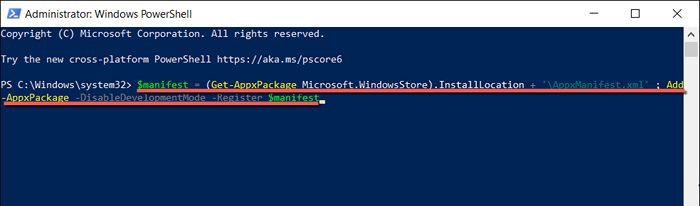
- tekan enter.
- Tunggu sehingga Windows PowerShell selesai melaksanakan arahan.
- Keluar dari konsol dan mulakan semula komputer anda.
10. Kemas kini Windows ke versi terkini
Sekiranya anda masih tidak dapat menaip ke bar carian Windows, pertimbangkan untuk mengemas kini pemasangan Windows 10 atau 11 anda. Versi sistem operasi yang lebih baru boleh mengandungi kemas kini yang menyelesaikan masalah secara kekal.
- Buka aplikasi Tetapan dan pilih Kemas Kini Windows.
- Pilih semak kemas kini.
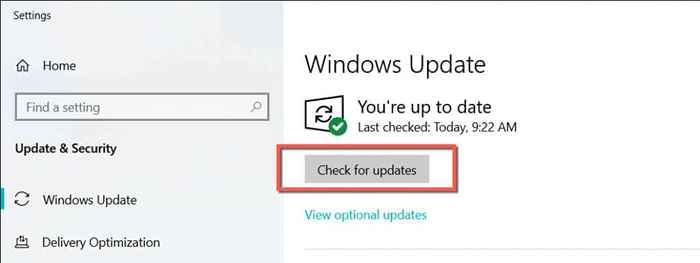
- Pasang semua kemas kini Windows yang belum selesai.
11. Periksa komputer anda untuk perisian hasad
Perisian dan virus komputer yang berniat jahat boleh merampas komponen seperti carian windows. Semak komputer anda untuk perisian hasad dengan utiliti keselamatan windows terbina dalam jika masalah berterusan.
- Buka menu Mula dan pilih Windows Security pada senarai program anda.
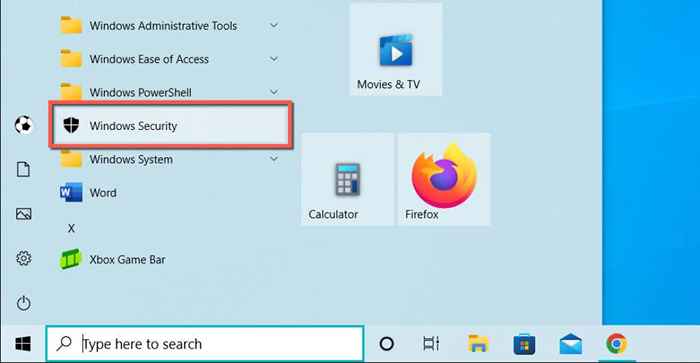
- Pilih Perlindungan Virus & Ancaman> Pilihan Imbas.
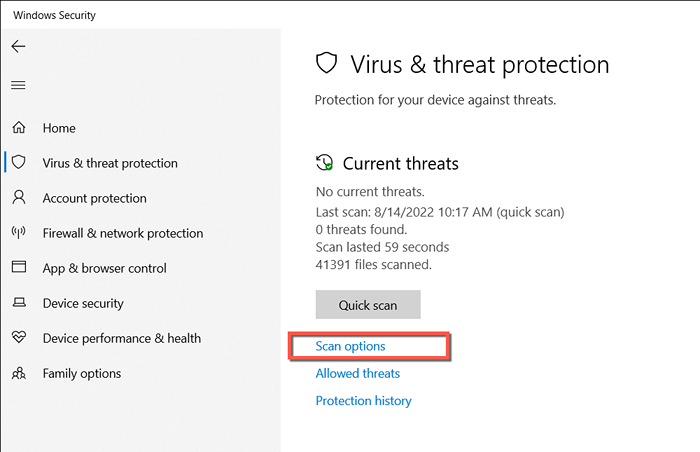
- Pilih imbasan penuh> Imbas sekarang.
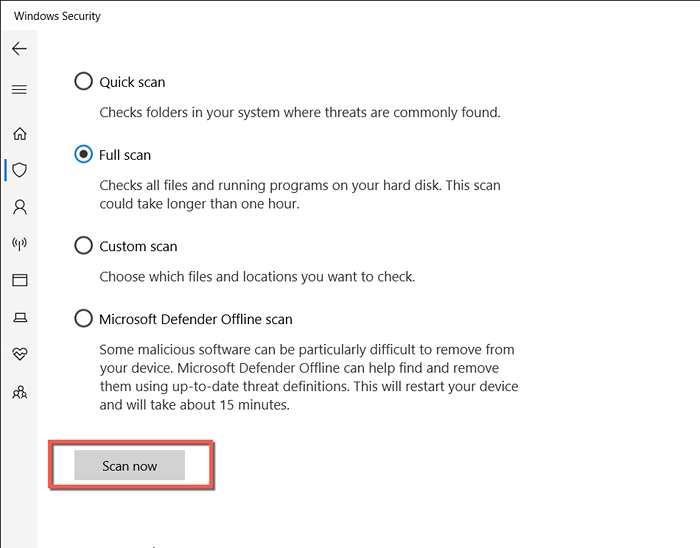
Sekiranya tiada apa yang muncul pada hasil imbasan, ikuti dengan imbasan luar talian Microsoft Defender. Atau, gunakan utiliti penyingkiran malware yang berdedikasi seperti malwarebytes untuk melakukan sapuan menyeluruh untuk perisian hasad.
12. Jalankan Pemeriksa Fail Sistem
SFC (Pemeriksa Fail Sistem) adalah alat baris arahan Windows terbina dalam yang membetulkan masalah rasuah yang mungkin dalam sistem operasi. Menjalankannya boleh mendapatkan bar carian Windows responsif lagi.
- Buka Run, Taipkan CMD, dan tekan Ctrl + Shift + Enter untuk memohon tetingkap Prompt Perintah yang tinggi.
- Taipkan arahan berikut:
SFC /Scannow
- tekan enter.
13. Lakukan imbasan DISM
Setelah menjalankan Pemeriksa Fail Sistem, adalah idea yang baik untuk menindaklanjuti dengan Imbasan dan Pengurusan Imej Desm (Penyebaran) untuk meningkatkan kestabilan sistem. Untuk menjalankannya, taipkan perkara berikut ke dalam konsol prompt arahan tinggi dan tekan Enter:
Dism.exe /online /cleanup-image /restoreHealth
14. Buat Akaun Pengguna Windows Baru
Pada masa -masa yang jarang berlaku, masalah rasuah profil dapat memainkan faktor dan menghentikan carian tingkap dari kerja. Buat akaun pengguna Windows baru untuk mengujinya.
- Buka aplikasi Tetapan dan pilih Akaun.
- Pilih Keluarga & Pengguna Lain.
- Pilih Tambah Orang Lain ke PC/Tambah Akaun di bawah bahagian Pengguna Lain.
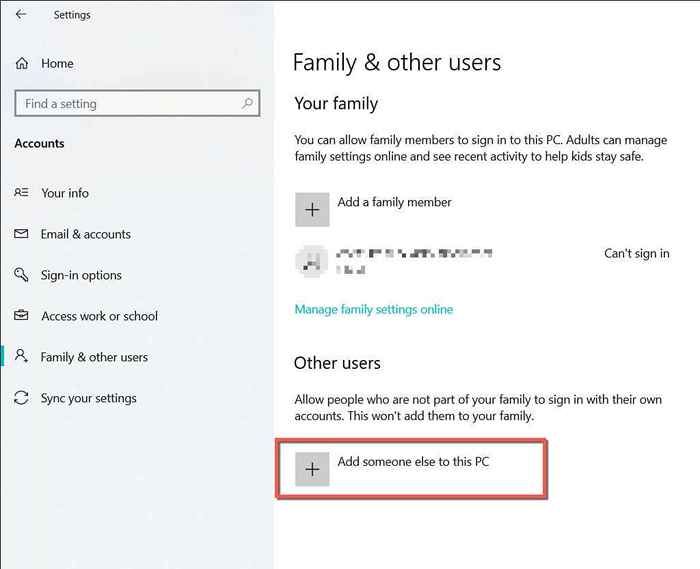
- Pilih saya tidak mempunyai maklumat log masuk orang ini.
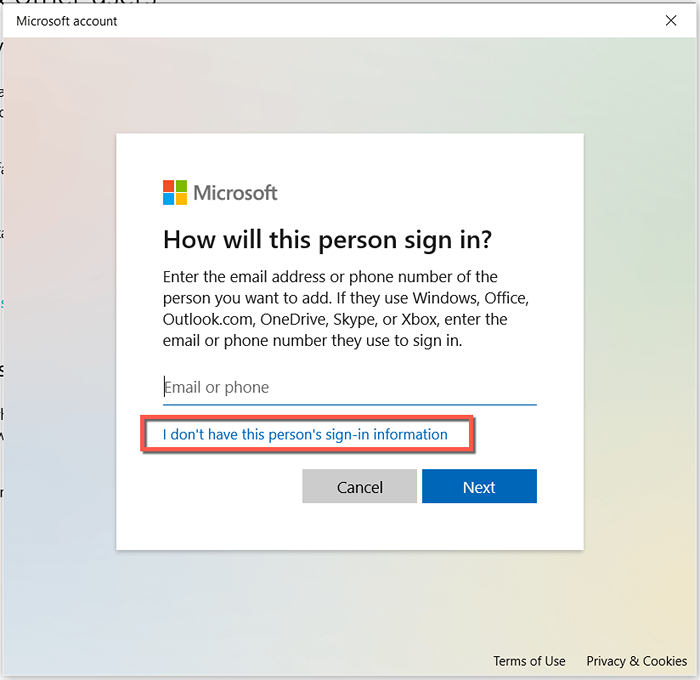
- Pilih Tambah Pengguna Tanpa Akaun Microsoft.
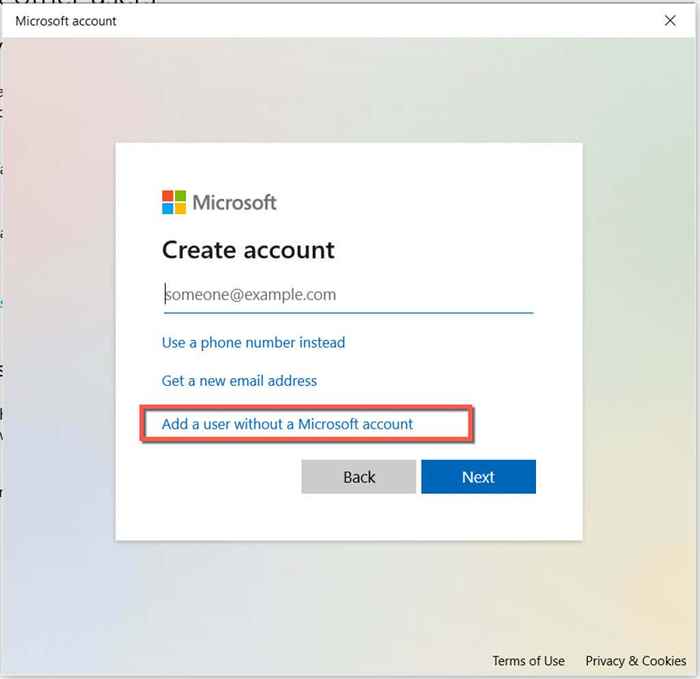
- Taipkan nama pengguna dan kata laluan (pilihan) dan pilih Seterusnya.
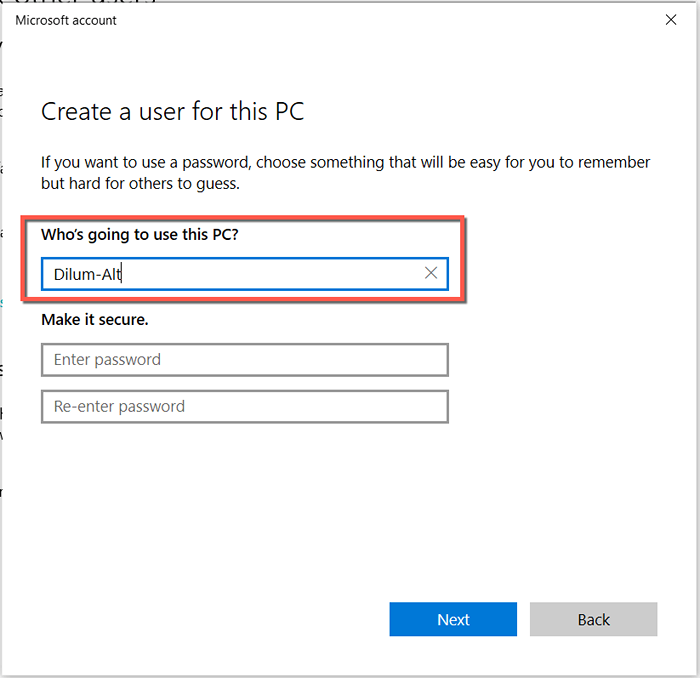
- Buka menu Mula, pilih nama pengguna anda, dan pilih akaun baru untuk menukarnya.
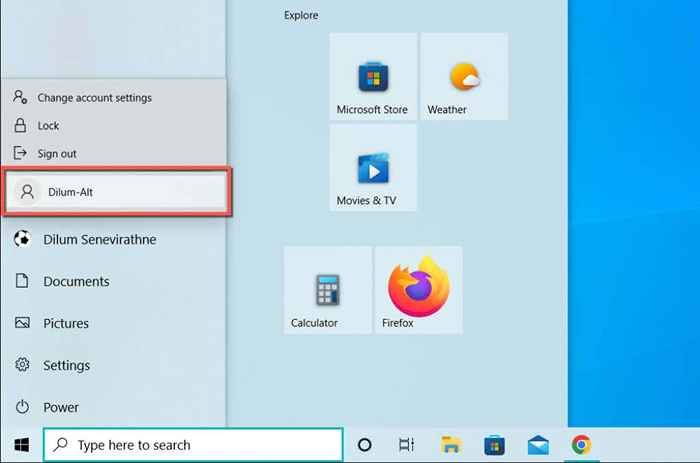
Sekiranya bar carian Windows berfungsi dengan normal, pelajari cara beralih ke akaun pengguna Windows baru secara kekal.
15. Tetapkan semula Windows 10/11 ke Lalai Kilang
Sekiranya tiada pembetulan di atas bantuan, anda berhadapan dengan masalah yang berkaitan dengan sistem yang hanya menetapkan semula tingkap ke tetapan lalai kilangnya dapat membetulkan. Sandarkan data pada PC anda sebelum anda memulakan.
- Buka aplikasi Tetapan.
- Pilih Kemas Kini & Keselamatan> Pemulihan> Bermula. Di Windows 11, tatal ke bawah skrin sistem dan pilih Pemulihan> Tetapkan semula PC.
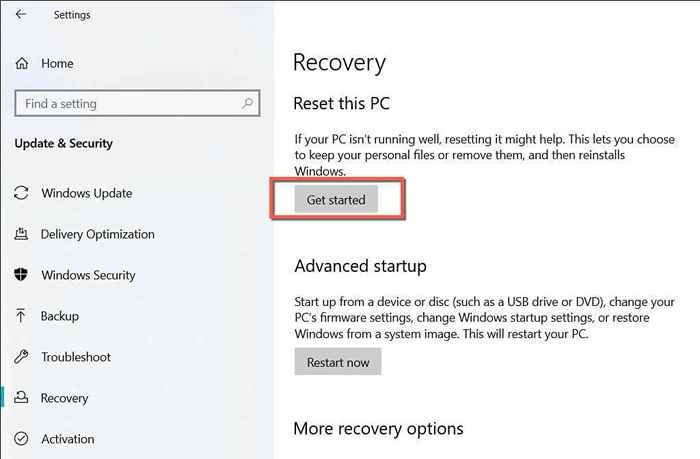
- Pilih antara menyimpan fail saya dan keluarkan semua pilihan dan tunggu sehingga Windows menetapkan semula sendiri.
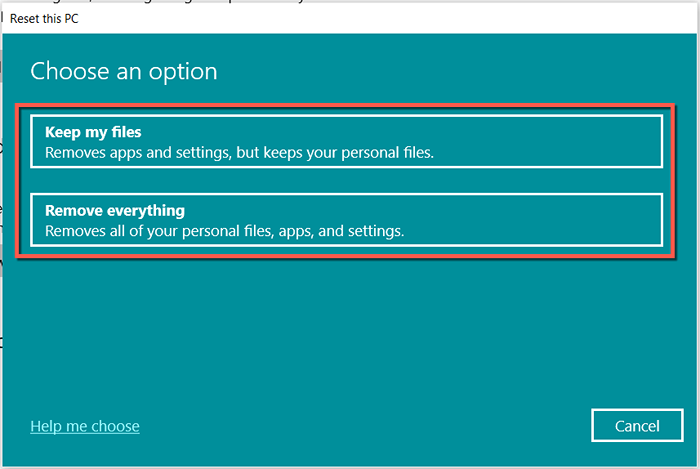
Untuk arahan terperinci, periksa panduan lengkap kami ke kilang menetapkan semula Windows 10 dan Windows 11.
Anda boleh menaip bar carian Windows lagi
Bar carian Windows yang tidak responsif adalah isu yang menjengkelkan untuk dijalankan, tetapi ia juga sesuatu yang tidak sukar untuk diselesaikan. Sekiranya perbaikan yang lebih mudah tidak membantu, penyelesaian lain dalam jawatan ini pasti akan. Kongsi apa yang berfungsi untuk anda dalam komen di bawah.

