Tidak dapat mengklik apa sahaja di Windows 11? 8 pembetulan

- 4103
- 48
- Ronnie Hermann
Pengguna Windows telah melaporkan gangguan yang mengecewakan di mana ia menjadi mustahil untuk mengklik atau berinteraksi dengan apa sahaja. Kerosakan ini nampaknya menjejaskan pengguna pada kedua -dua Windows 10 dan Windows 11 dan sukar untuk ditangani.
Dalam tutorial ini, kami akan menerangkan lapan pembaikan terbaik apabila anda tidak dapat mengklik apa -apa di Windows 11.
Isi kandungan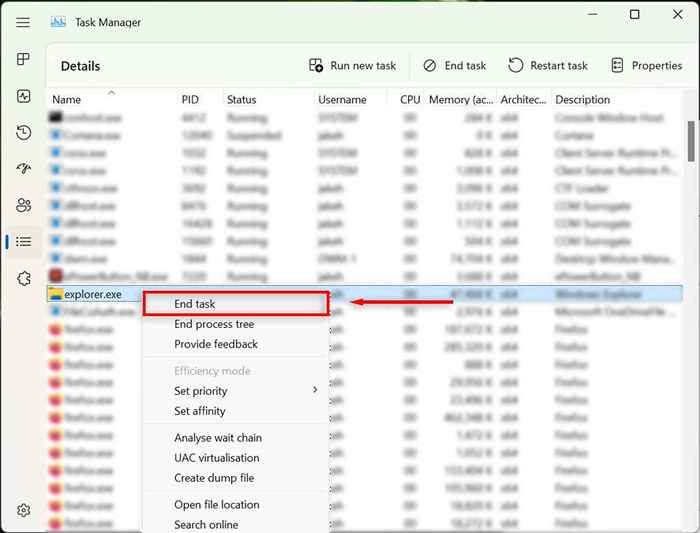
- Buka aplikasi sekali lagi.
2. Periksa tetikus anda
Perkara pertama yang perlu dilakukan ialah memeriksa bahawa anda tidak secara tidak sengaja melonggarkan sambungan tetikus ke PC anda. Periksa semua kabel untuk memastikan ia dipasang dengan betul. Sekiranya, cepat mengimbas kabel untuk kerosakan.

Apabila anda menggunakan tetikus Bluetooth, periksa bahawa bateri tidak mati pada anda dan pastikan ia disambungkan ke PC anda.
Tetikus itu sendiri mungkin bersalah. Untuk mengesahkan ini, cuba sambungkan tetikus lain (jika anda mempunyai satu yang meletakkan di sekitar). Sekiranya itu berfungsi, tetikus asal mungkin penyebab gangguan.
3. Mulakan semula Windows Explorer dalam Pengurus Tugas
The Explorer.Proses EXE adalah fail Windows teras yang bertanggungjawab untuk menjalankan sebahagian besar antara muka pengguna (UI) pada komputer Windows. Seperti semua program, kadang -kadang boleh merosakkan, menyebabkan pengguna tidak dapat mengklik apa -apa di UI.
Untuk menghidupkan semula penjelajah.proses exe:
- Tekan Ctrl + Shift + ESC untuk membuka Pengurus Tugas.
- Gunakan kekunci Tab dan kekunci anak panah untuk menavigasi ke tab Butiran.
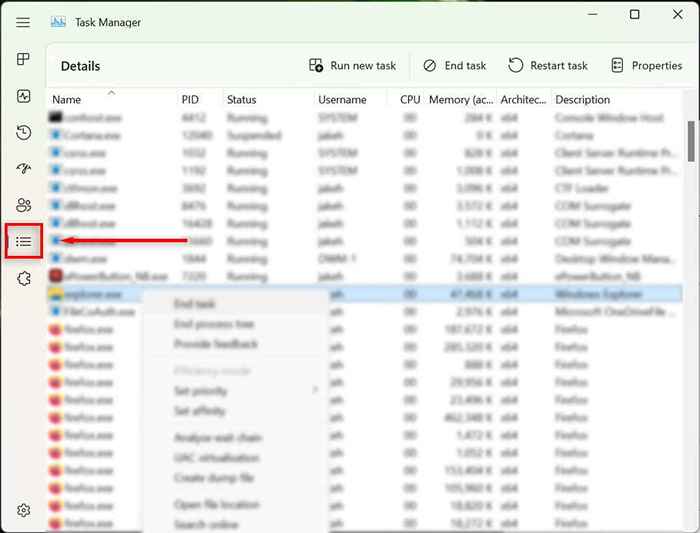
- Di sini, gunakan anak panah Down untuk mencari dan menyerlahkan Explorer.exe.
- Dengan Explorer.EXE diserlahkan, tekan Shift + F10 untuk membuka menu konteks.
- Gunakan anak panah untuk menyerlahkan tugas akhir dan tekan Enter.
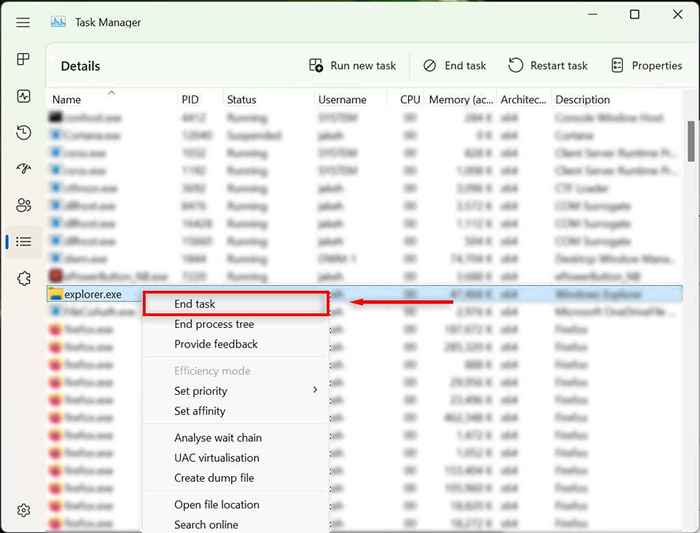
- Tekan Enter sekali lagi untuk mengesahkan. Desktop akan menjadi hitam dan hanya pengurus tugas yang masih boleh dilihat. Ini adalah biasa.
- Sekiranya anda masih tidak dapat mengklik apa -apa, gunakan kekunci Tab untuk menavigasi untuk menjalankan tugas baru dan tekan Enter.
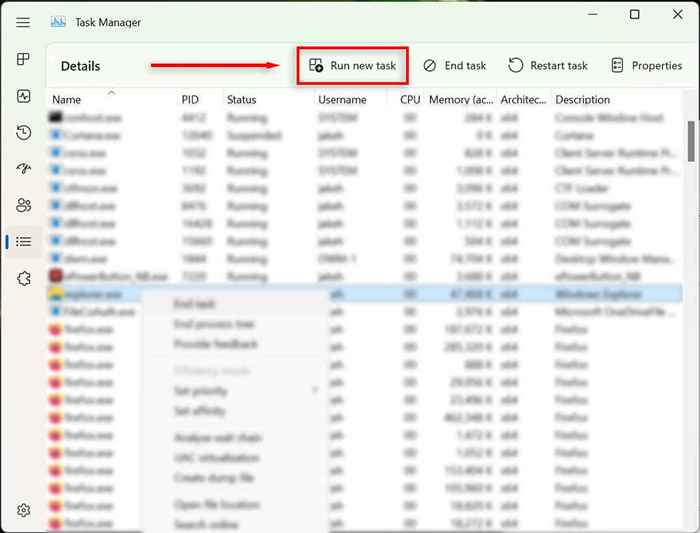
- Taipkan "Explorer.exe "dan tekan kekunci Enter. Sekarang, cuba klik di mana sahaja di skrin anda.
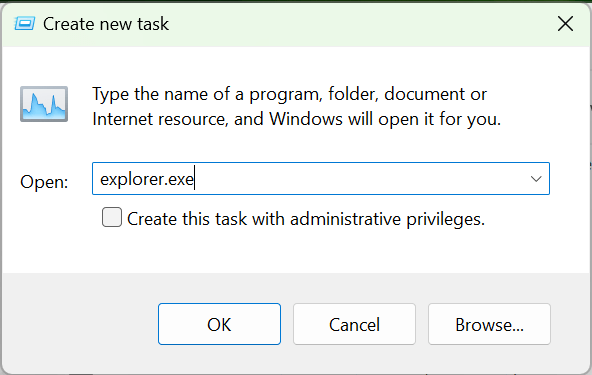
Sekiranya anda masih tidak dapat menggunakan butang tetikus anda, bergerak ke langkah seterusnya.
4. Mulakan semula komputer anda
Perkara seterusnya yang perlu dilakukan ialah memulakan semula Windows. Reboot PC anda dapat membantu membersihkan sebarang gangguan sementara dan dapatkannya secara normal sekali lagi.
Tanpa menggunakan tetikus anda, anda perlu menggunakan kaedah alternatif untuk memulakan semula PC anda:
- Tekan kekunci Windows + X untuk membuka menu Pengguna Kuasa.
- Gunakan kekunci anak panah pada papan kekunci anda untuk menavigasi untuk menutup atau log keluar.
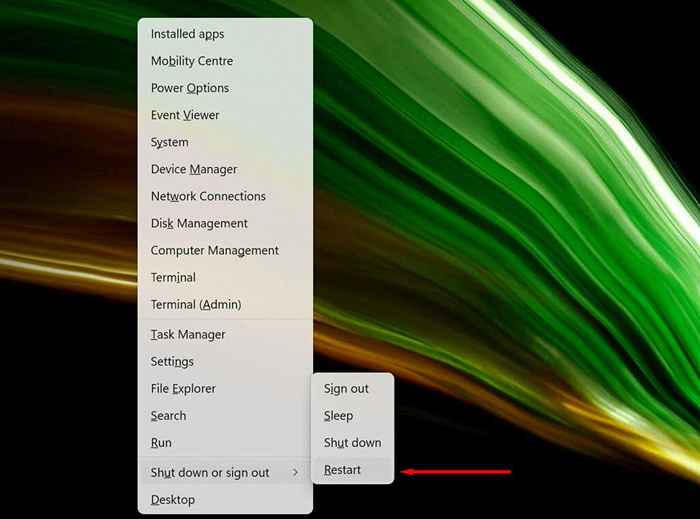
- Pilih mulakan semula dan tekan Enter.
5. Nyahpasang aplikasi baru -baru ini dipasang
Sekiranya anda baru -baru ini memasang aplikasi baru yang berkaitan dengan tetikus anda, mungkin menyebabkan pepijat. Untuk memeriksa ini, anda boleh cuba menyahpasang perisian baru seperti berikut:
- Tekan butang Mula untuk membuka menu Mula.
- Taip "Tambah atau Buang Program" dan pilih pilihan teratas.
- Gunakan kekunci anak panah bawah untuk mencari dan pilih aplikasi yang anda baru -baru ini memasang.
- Tekan Shift + F10 untuk membuka menu konteks, kemudian gunakan kekunci anak panah untuk menyerlahkan Nyahpasang dan tekan Enter.
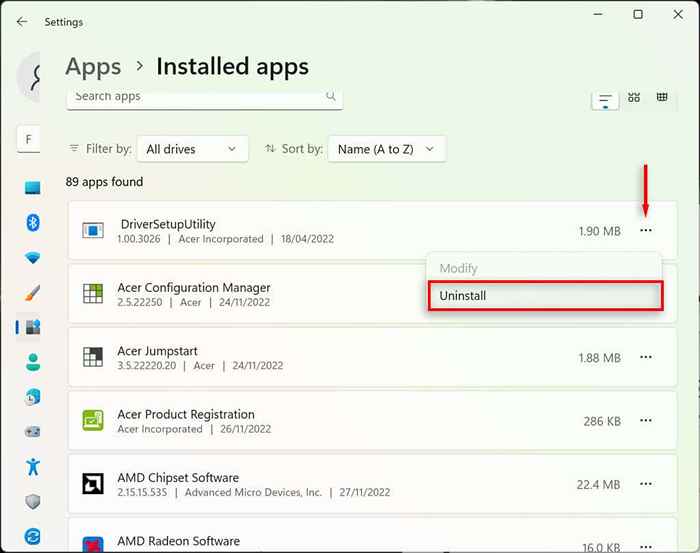
- Lengkapkan wizard untuk menyahpasang program, kemudian periksa sama ada tetikus anda berfungsi seperti biasa. Anda mungkin perlu reboot PC anda terlebih dahulu.
- Sekiranya ia masih tidak berfungsi, ingatlah untuk memasang semula program apabila anda membuat tetikus anda berfungsi sekali lagi.
6. Periksa pemacu peranti anda
Apabila anda memasukkan peranti baru, mereka sering memasang pemacu yang membantu antara muka Windows dengan peranti supaya ia berjalan seperti yang sepatutnya. Perkara yang sama berlaku untuk menunjuk peranti seperti tikus. Kadang -kadang, pemandu baru boleh menyebabkan kesilapan yang tidak dijangka, atau pemandu lama mungkin tidak sesuai dengan kemas kini Windows terkini.
Untuk memeriksa ini:
- Tekan Windows + S untuk membuka carian Windows.
- Di bar carian, taipkan "Pengurus Peranti" dan tekan Enter untuk memilihnya.
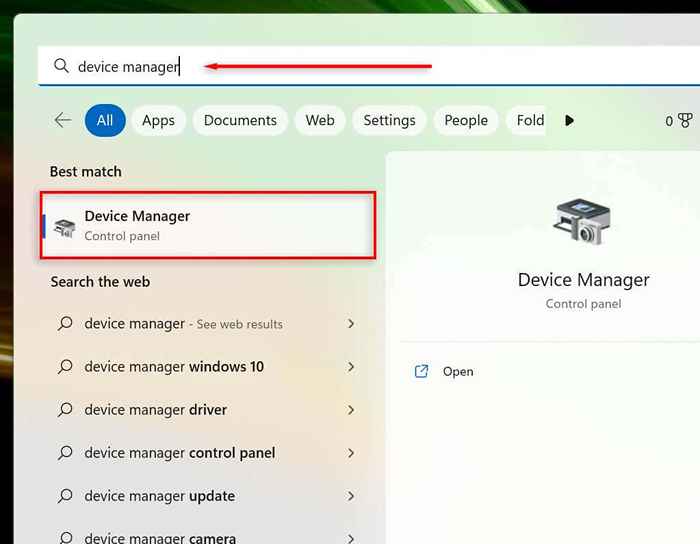
- Gunakan kekunci anak panah untuk menavigasi ke tikus dan peranti menunjuk lain. Tekan Enter untuk memperluaskan menu (kerana anda tidak boleh mengklik dua kali). Sorot tetikus anda, kemudian tekan Shift + F10 untuk mendapatkan menu konteks untuk muncul.
- Pilih pemacu kemas kini dan tekan Enter.
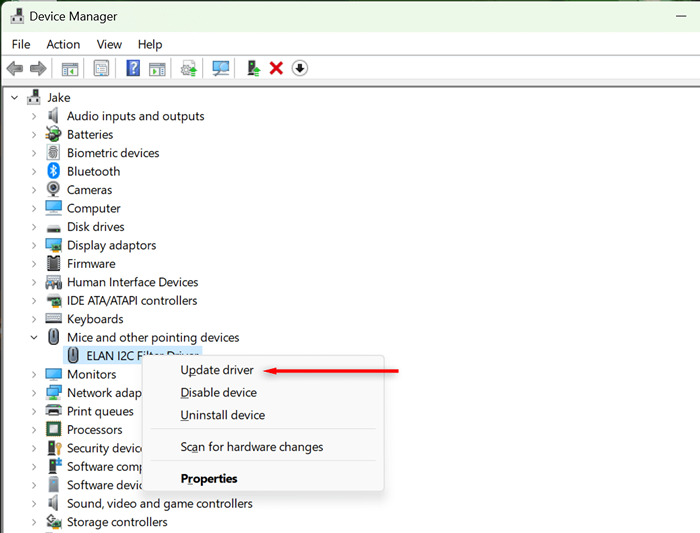
- Lengkapkan Wizard.
7. Jalankan Penyelesai Penyelesetan Peranti
Penyelesai masalah Windows dapat membantu anda mencari masalah dengan aplikasi dan peranti yang mungkin tidak disedari. Untuk menggunakan ciri ini:
- Tekan Windows + S untuk membuka carian Windows.
- Taip "CMD" kemudian pilih pilihan Pentadbir Run. Ini akan membuka command prompt (admin).
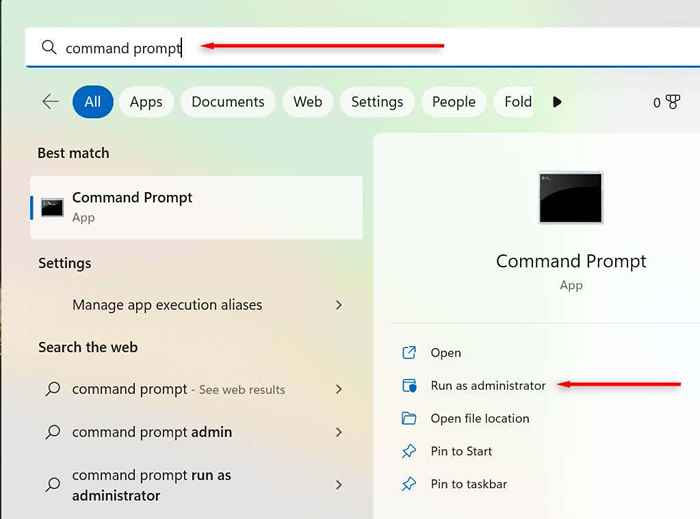
- Salin dan tampal arahan berikut, kemudian tekan Enter:
msdt.exe -id devicediagnostic
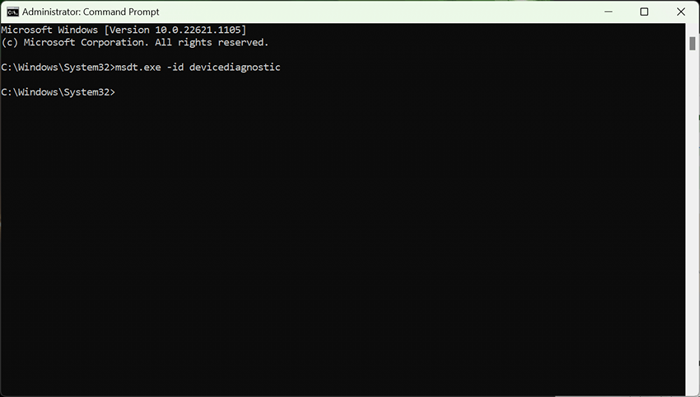
- Dalam pop timbul, pilih seterusnya dan ikuti arahan untuk menyelesaikan masalah peranti anda.
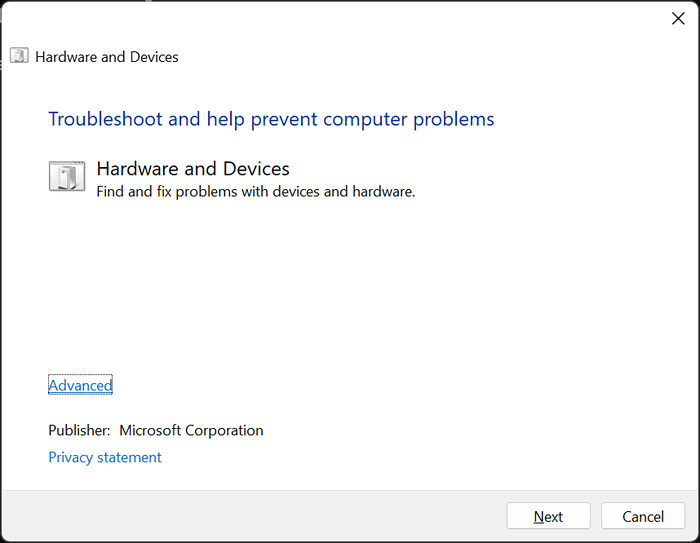
8. Lakukan pemulihan sistem
Sekiranya tidak ada yang lain, sudah tiba masanya untuk mengeluarkan senjata besar. Pemulihan sistem akan mengembalikan PC anda ke keadaan terdahulu - mudah -mudahan, ke keadaan yang tidak mengalami gangguan ini.
Untuk menggunakan pemulihan sistem:
- Tekan kekunci Windows + R untuk membuka jalan.
- Dalam kotak dialog Run, taipkan "RSTRUI" dan tekan Enter.
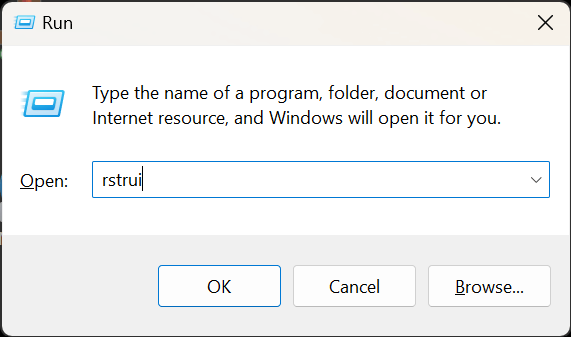
- Pilih titik pemulihan menggunakan kekunci tab.
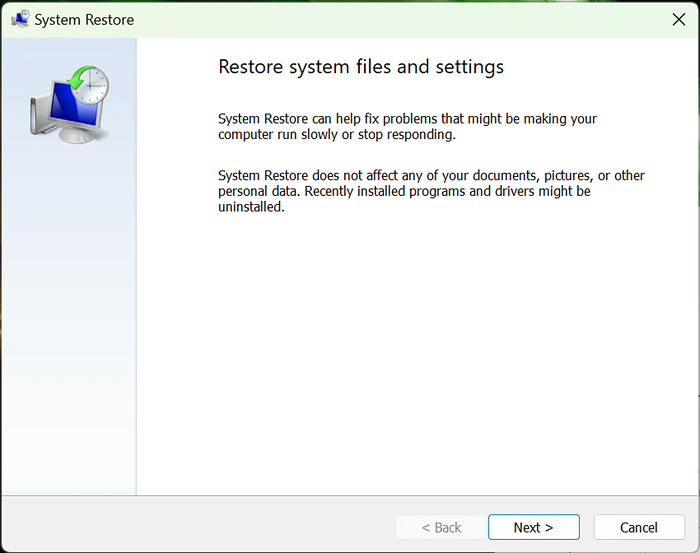
- Tekan Enter untuk memilih seterusnya dan kemudian selesai.
- Ikuti arahan di skrin untuk menyelesaikan proses pemulihan.
Titik dan klik
Tidak dapat mengklik perkara adalah salah satu gangguan terburuk yang dapat anda alami, kerana sangat sukar untuk diperbaiki. Nasib baik, sistem operasi Windows merangkumi cara untuk menavigasi UI menggunakan papan kekunci anda supaya mungkin untuk menyelesaikan masalah yang menyakitkan hati.
Mudah -mudahan, artikel ini telah membantu anda menyelesaikan masalah klik Windows supaya anda dapat kembali menggunakan PC anda seperti biasa.
- « Cara menukar kertas dinding Chromebook anda (dan di mana untuk mencari kertas dinding yang menyeronokkan)
- 5 pad penyejukan komputer riba terbaik untuk dibeli pada tahun 2023 »

