Tidak dapat memasang aplikasi / permainan dari Microsoft Store di Windows 11 [Tetap]
![Tidak dapat memasang aplikasi / permainan dari Microsoft Store di Windows 11 [Tetap]](https://ilinuxgeek.com/storage/img/images/cannot-install-apps-games-from-microsoft-store-in-windows-11-[fixed].png)
- 5087
- 641
- Marcus Kassulke
Kedai Microsoft telah menjadi tempat yang menarik selepas kemas kini Windows 11. Tetapi, baru -baru ini beberapa pengguna Windows 11 telah melaporkan masalah di mana mereka tidak dapat memasang sebarang aplikasi atau permainan dari Microsoft Store. Ini boleh menjadi kes cache kedai yang rosak yang melarang sebarang pemasangan/ kemas kini aplikasi baru untuk aplikasi yang sudah ada. Sekiranya anda mendapati diri anda dalam keadaan yang sama seperti ini, jangan risau. Mengikuti penyelesaian mudah ini, anda boleh menyelesaikan masalah dengan cepat.
Isi kandungan
- Betulkan 1 - Membaiki atau menetapkan semula kedai
- Betulkan 2 - Nyahpasang dan pasang semula kedai
- Betulkan 3 -membuat beberapa perkhidmatan
- Betulkan 4 - Log masuk dan masuk dari kedai
- Betulkan 5 - Tetapkan semula cache Store Microsoft
- Betulkan 6 - Ubah suai Tetapan Tarikh & Masa
- Betulkan 7 - Pasang aplikasi yang sudah dimiliki
- Betulkan 8 - Gunakan Penyelesai Penyelesaian
- Betulkan 9 - Kedai mendaftar semula
- Petua tambahan -
Betulkan 1 - Membaiki atau menetapkan semula kedai
Anda harus membaiki atau menetapkan semula aplikasi kedai.
1. Buka aplikasi Tetapan. Anda boleh menekan kekunci Windows+saya untuk membukanya.
2. Sebaik sahaja aplikasi tetapan dibuka, klik pada "Aplikasi"Di sebelah kiri.
3. Selepas itu, klik "Apl & Ciri".
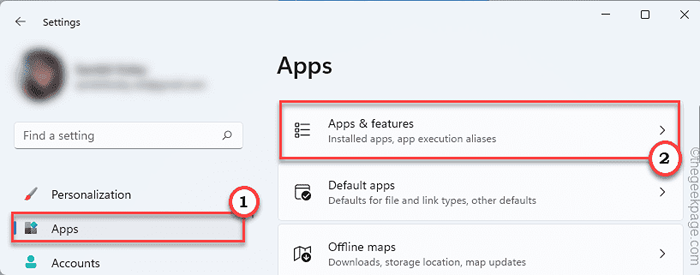
4. Tatal ke bawah ke sebelah kanan untuk mencari "Kedai Microsoft" aplikasi.
5. Sekarang, klik pada tiga titik mendatar dan kemudian, klik pada "Pilihan lanjutan".
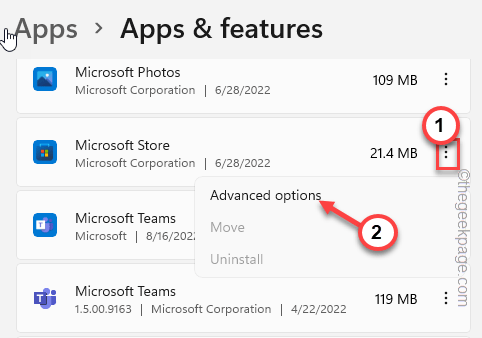
6. Anda boleh membaiki aplikasinya. Untuk melakukan itu, ketik "Pembaikan".
Tunggu sehingga Windows membaiki aplikasi untuk anda. Anda akan melihat tanda kutu telah muncul di samping pilihan 'pembaikan'.
Setelah itu muncul, buka kedai dan cuba pasang aplikasi yang anda mahukan.
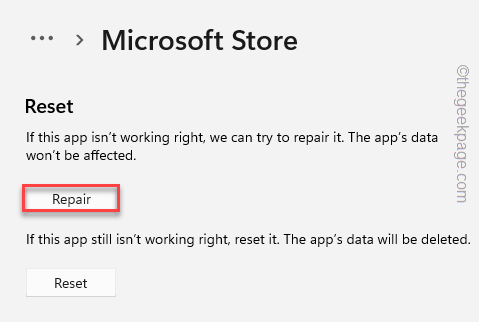
Sekiranya anda masih tidak dapat memasang aplikasi atau mengemas kini yang sudah dipasang, kembali ke halaman tetapan dan ikuti langkah -langkah ini -
8. Sekarang, ketik "Tetapkan semula"Untuk menetapkan semula aplikasinya.
9. Anda akan melihat arahan lain. Klik pada "Tetapkan semula"Pilihan sekali lagi untuk menetapkan semula aplikasinya.
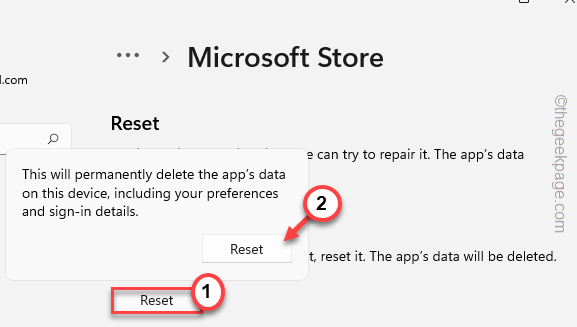
Sebaik sahaja anda telah menetapkan semula, buka kedai dan anda sepatutnya dapat memasang aplikasi seperti sebelumnya.
Betulkan 2 - Nyahpasang dan pasang semula kedai
Anda boleh menyahpasang kedai dari komputer anda, mulakan semula sistem dan memasangnya semula.
1. Pada mulanya, tekan Menang Kunci+R Kekunci bersama.
2. Kemudian, taipkan ini dan tekan Ctrl+Shift+Enter Kekunci bersama.
PowerShell
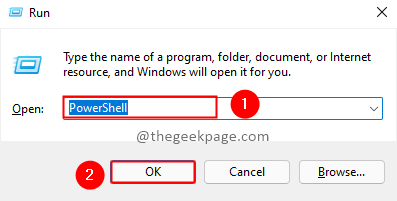
3. Untuk menyahpasang aplikasi kedai, tampalkan kod ini dan tekan Masukkan.
Get-AppxPackage WindowsStore | Keluarkan-AppxPackage
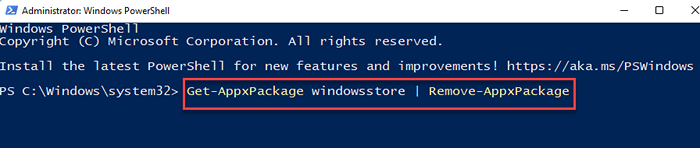
Sebaik sahaja anda telah menyahpasang kedai, tutup terminal dan mula semula komputer anda.
4. Sebaik sahaja anda telah menghidupkan semula peranti anda, tekan Menang Kunci dan taip "PowerShell"Dalam kotak carian.
5. Kemudian, ketuk kanan "Windows PowerShell"Dan ketik"Jalankan sebagai pentadbir"Pada menu konteks.
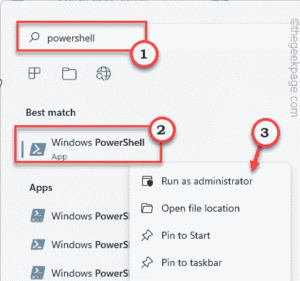
6. Seterusnya, tampal perintah ini di terminal dan memukul Masukkan untuk memasang semula kedai.
Get -AppxPackage Windows -lusers | Foreach add -appxpackage -disablevelopmentmode -register "$ ($ _.PemasanganLocation) \ AppxManifest.xml "

Tunggu PowerShell untuk memasang semula kedai.
Selepas ini, tutup halaman terminal PowerShell.
Sebaik sahaja ia dipasang semula, teruskan dan buka kedai. Kemudian, cuba pasang aplikasi rawak. Uji jika ini berfungsi.
Betulkan 3 -membuat beberapa perkhidmatan
Cuba mulakan semula beberapa perkhidmatan penting yang berkaitan dengan kedai Microsoft.
1. Anda boleh mencari perkhidmatan ini di halaman perkhidmatan. Untuk membukanya, tekan Menang Kunci+R Kekunci bersama.
2. Di kotak lari, Jenis Kata ini dan memukul Masukkan.
perkhidmatan.MSC
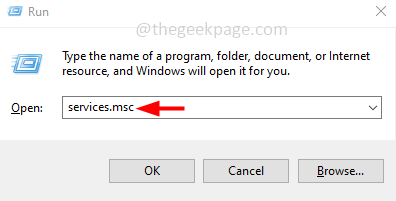
3. Sebaik sahaja anda mendarat di halaman perkhidmatan, cari "Perkhidmatan pemindahan kecerdasan latar belakang".
4. Sebaik sahaja anda mendapati bahawa, ketuk kanan perkhidmatan dan klik "Sifat".
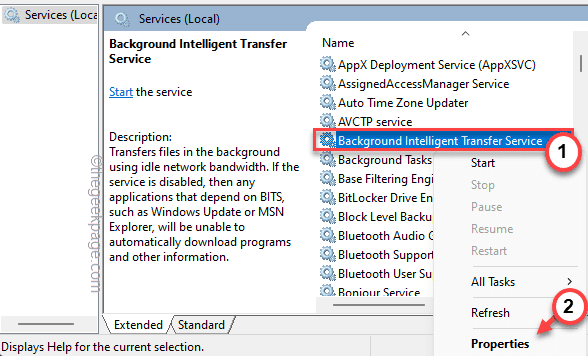
5. Datang ke halaman Properties Utama, klik pada drop-down di samping 'Jenis Permulaan:' dan tetapkannya ke "Automatik".
6. Perkhidmatan ini sepatutnya berjalan. Sekiranya itu tidak berlaku, ketik "Mula"Untuk memulakan perkhidmatan.
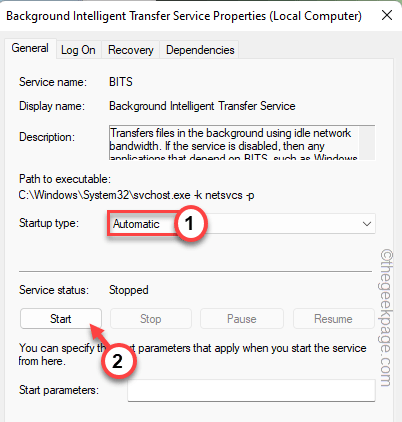
7. Anda mesti menyimpan pengubahsuaian ini. Klik "Memohon"Dan"okey".
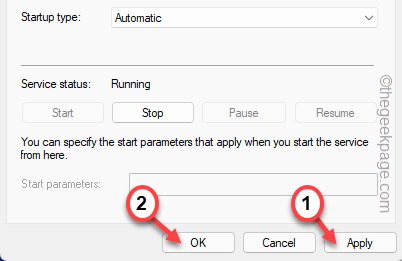
8. Kembali ke halaman Perkhidmatan, cari "Pemasangan kedai microsoft"Perkhidmatan, ketuk kanan dan klik"Sifat".
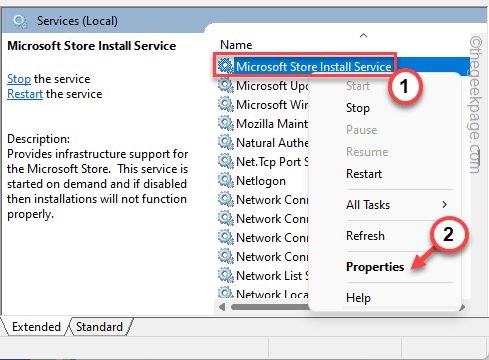
9. Sama seperti perkhidmatan sebelumnya, ketik "Mula"Untuk memulakan perkhidmatan.
10. Sekarang, klik pada drop-down kecil dan pilih "Automatik"Senarai drop-down.
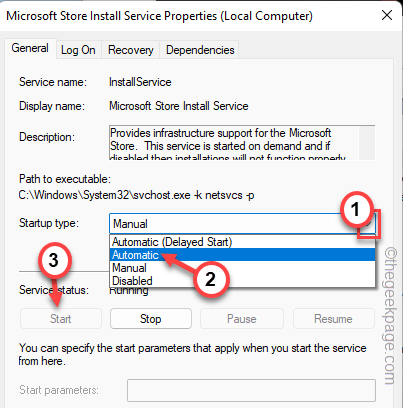
11. Selepas itu, klik "Memohon"Dan"okey".
12. Akhirnya, mengikuti langkah yang sama, mengautomasikan "Kemas kini Windows"Perkhidmatan dan mulakannya.
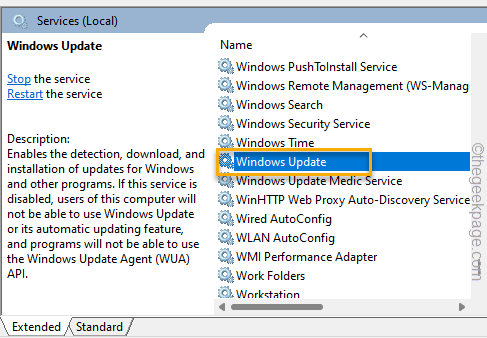
Sebaik sahaja anda selesai dengan semua perkhidmatan ini, perkhidmatan dekat. Uji kedai dengan memuat turun aplikasi.
Betulkan 4 - Log masuk dan masuk dari kedai
Ada penyelesaian lain yang boleh anda cuba. Log masuk dan masuk untuk menyimpan lagi.
1. Buka kedai Microsoft.
2. Sebaik sahaja ia dimuatkan, klik pada imej akaun anda di sudut kanan atas dan ketik "Log masuk".
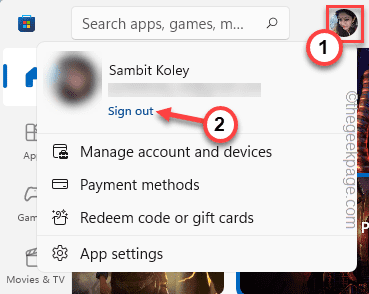
Anda akan ditandatangani dalam beberapa saat.
3. Sebaik sahaja anda log keluar dari akaun anda, ketik pada ikon akaun yang sama dan klik pada "Log masuk".
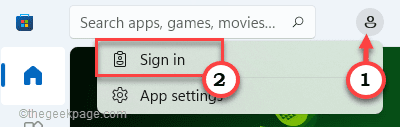
4. Anda akan melihat halaman log masuk berasingan telah muncul di skrin. Seperti yang telah anda log masuk dengan akaun Microsoft anda sebelum ini, ia akan dipaparkan di bawah tab 'Gunakan Akaun ini'.
5. Pilih akaun itu dan ketik "Teruskan"Untuk pergi lebih jauh.
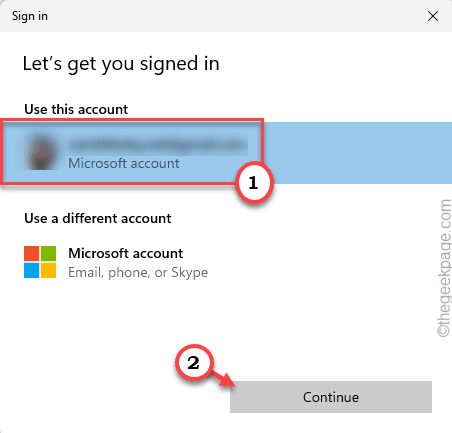
Sebaik sahaja anda log masuk, cuba pasang aplikasi kedai di peranti anda. Uji jika ini berfungsi.
Betulkan 5 - Tetapkan semula cache Store Microsoft
Cache Store Microsoft yang korup boleh menyekat pemasangan aplikasi baru dari kedai pada peranti Windows anda.
1. Pada mulanya, tekan Menang Kunci. Apabila anda melihat menu Mula telah muncul, taipkan "wsreset"Dalam kotak carian.
2. Kemudian, dalam hasil carian, ketik "wsreset"Untuk mengaksesnya.
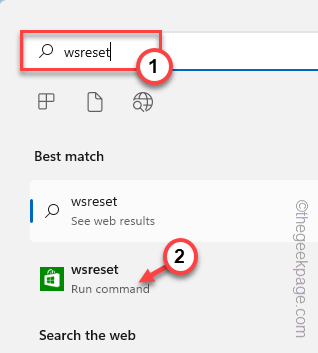
Ini adalah alat reset cache microsoft store yang sepenuhnya menetapkan semula cache kedai di komputer anda.
Ia akan dilakukan dalam masa beberapa saat. Kemudian, buka halaman kedai dan cuba pasang aplikasi baru.
Betulkan 6 - Ubah suai Tetapan Tarikh & Masa
Anda juga harus memastikan bahawa tetapan tarikh dan masa semuanya betul.
1. Anda boleh mengedit tetapan masa dan tarikh dari tetapan tarikh dan masa yang berasingan.
2. Hanya Salin tampal Turun ini dalam jangka masa dan klik "okey".
masa.cpl
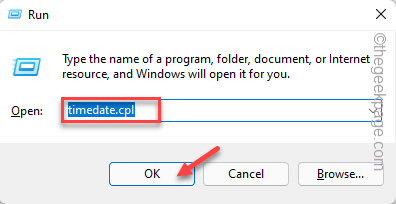
3. Sebaik sahaja anda muncul pada halaman Tarikh dan Masa, pergi ke "Tarikh dan TimE "tab.
4. Semak tetapan tarikh dan masa di sini. Sekiranya anda mendapati sebarang percanggahan, ketik "Tukar tarikh dan masa .. ".
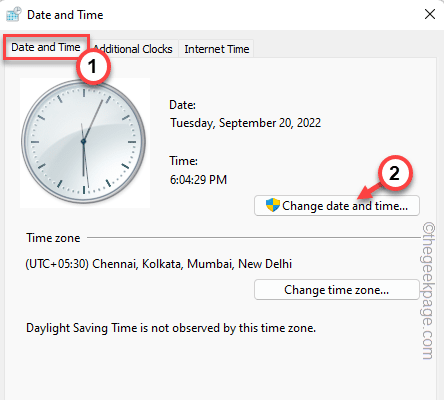
5. Datang ke halaman seterusnya, anda boleh menukar tetapan tarikh dan masa secara manual.
6. Selepas itu, ketik "okey"Untuk menyelamatkan perubahan.
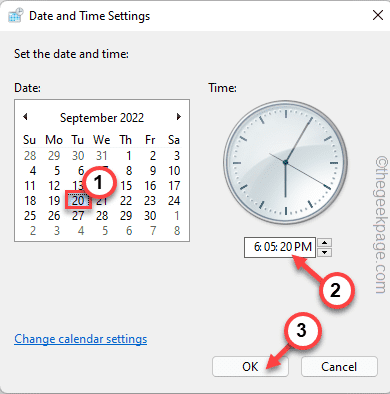
7. Pergi ke final "Masa internet"Kawasan.
8. Sistem Windows secara automatik menyegerakkan dengan pelayan masa.
9. Seterusnya, klik pada "Tukar Tetapan .. "Untuk menyesuaikannya.
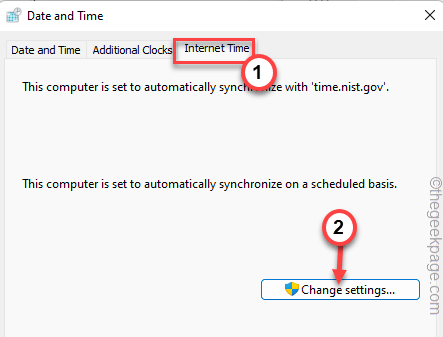
9. Halaman Tetapan Masa Internet akan dibuka. Sekarang, periksa "Disegerakkan dengan pelayan internet" kotak.
10. Untuk menyelesaikan proses penyegerakan, ketik "Mengemas kini sekarang".
11. Seterusnya, ketik "okey"Untuk menyelamatkan perubahan.
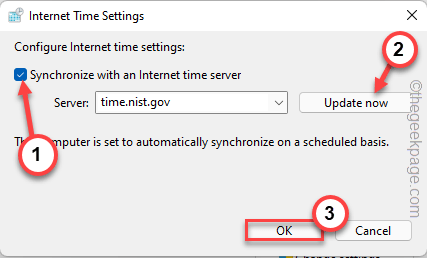
12. Akhirnya, ketik "Memohon"Dan"okey".
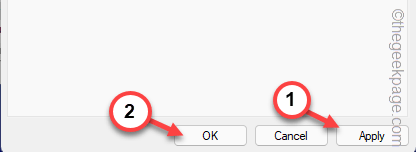
Setelah melakukan ini, mula semula sistem sekali. Ini akan menetapkan semula tetapan tarikh dan masa pada sistem anda. Uji jika ini berfungsi.
Betulkan 7 - Pasang aplikasi yang sudah dimiliki
Cuba pasang/kemas kini aplikasi yang sudah anda miliki. Anda boleh mencari aplikasi ini di bahagian libary.
1. Buka kedai, jika anda belum.
2. Sebaik sahaja anda telah membuka halaman kedai, klik pada "Perpustakaan"Di anak panah kiri.
3. Di sebelah kanan halaman tetapan, anda boleh menemui beberapa aplikasi di bahagian kanan.
4. Klik pada "Kemas kini"Untuk aplikasi rawak untuk mengemas kini.
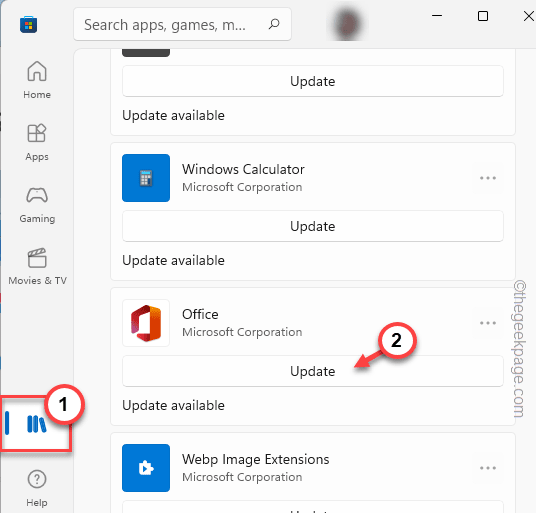
Di samping itu, anda juga boleh cuba memasang aplikasi pra-milik secara langsung dan menguji mereka.
Tunggu kedai memuat turun dan pasangkan kemas kini.
Betulkan 8 - Gunakan Penyelesai Penyelesaian
Windows mempunyai penyelesai masalah aplikasi kedai khusus yang dapat membantu anda menyelesaikan masalah.
1. Sekiranya anda mengetuk kanan Ikon Windows Pada bar tugas anda, klik "Tetapan".
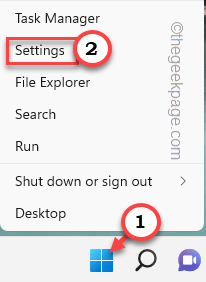
2. Di halaman Tetapan, pergi ke "Sistem"Tetapan.
3. Sekarang, klik "Menyelesaikan masalah"Dari menu kanan.
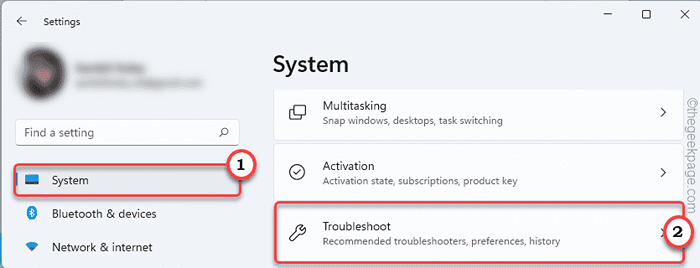
4. Untuk langkah seterusnya, klik "Penyelesai masalah lain"Untuk meneroka lebih banyak pilihan penyelesaian masalah.
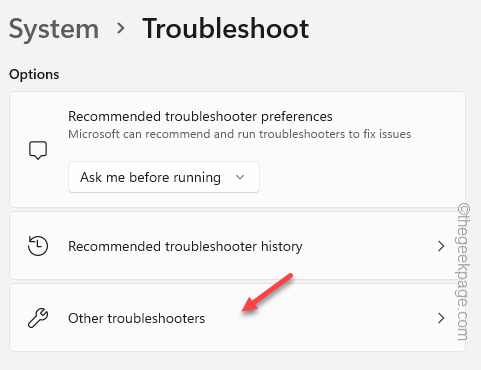
5. Dalam senarai penyelesai masalah ini, tatal ke bawah untuk mencari "Aplikasi Windows Store".
6. Kemudian, ketik "Jalankan"Di samping penyelesaian masalah untuk menjalankannya.
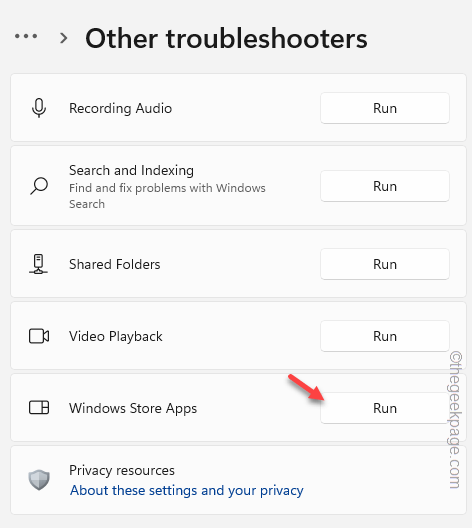
Ikuti langkah -langkah yang muncul di skrin anda dan biarkan Windows membetulkan masalah.
Betulkan 9 - Kedai mendaftar semula
Anda boleh mendaftar dan mendaftarkan semula aplikasi kedai.
1. Klik ikon Windows pada bar tugas anda dan mula menulis "PowerShell".
2. Sekarang, pada hasil carian, ketuk kanan pada "Windows PowerShell"Dan klik pada"Jalankan sebagai pentadbir".
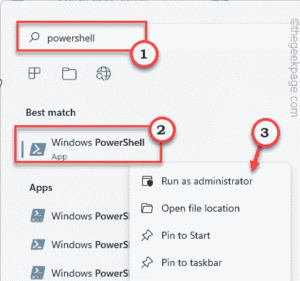
3. Sebaik sahaja anda membuka PowerShell dengan hak pentadbiran, Salin tampal kod ini di sana dan kemudian, tekan Masukkan Kunci dari papan kekunci anda.
Get -AppxPackage Windows -lusers | Foreach add -appxpackage -disablevelopmentmode -register "$ ($ _.PemasanganLocation) \ AppxManifest.xml "

Dengan cara ini, anda telah mendaftarkan semula aplikasinya. Jangan lupa untuk memulakan semula komputer anda selepas ini.
Petua tambahan -
Cuba petua cepat ini jika yang sebelumnya gagal menyelesaikan masalah anda.
1. Cuba mengemas kini komputer ke binaan terkini. Anda boleh menjumpainya di sini -
a. Buka Halaman Tetapan.
b. Kemudian, klik pada "Kemas kini Windows". Di sebelah kanan, ketik "Menyemak kemas kini".
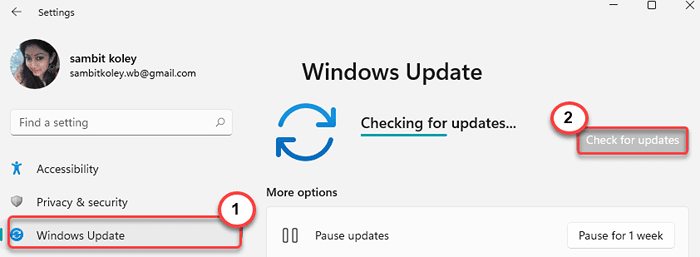
Tunggu Windows memasang kemas kini. Kemudian, mula semula komputer anda.
2. Cuba gunakan akaun pentadbiran yang lain dan gunakan kedai.
- « Cara Memasang Pemacu FTDI pada PC Windows
- Nama akaun pengguna lain yang tidak dipaparkan pada skrin log masuk Windows 10 »

