Tidak dapat mengosongkan tong kitar semula di Windows 10 [diselesaikan]
![Tidak dapat mengosongkan tong kitar semula di Windows 10 [diselesaikan]](https://ilinuxgeek.com/storage/img/images/cannot-empty-recycle-bin-in-windows-10-[solved].png)
- 1649
- 334
- Clarence Tromp
Sekiranya storan penuh dan anda ingin membebaskan beberapa ruang di komputer, perkara pertama yang kebanyakan pengguna lakukan adalah untuk mengeluarkan fail atau folder yang tidak diingini dari PC. Mengosongkan tong kitar semula adalah salah satu langkah yang dilakukan dalam proses ini. Tetapi beberapa pengguna menghadapi kesulitan dalam memadam item dari kitar semula tong sampah. Isu ini mungkin kerana pengguna mungkin tidak mempunyai kebenaran atau hak admin yang betul, atau tong kitar semula mungkin rosak kerana setiap kali anda cuba memadam tong kitar semula yang mungkin terhempas, dll. Dalam artikel ini marilah kita melihat kaedah yang berbeza untuk menyelesaikan masalah dan memadam semua item yang terdapat di dalam tong kitar semula.
Isi kandungan
- Kaedah 1: Mulakan semula Windows Explorer
- Kaedah 2: Kosongkan tong kitar semula menggunakan tetapan
- Kaedah 3: Tetapkan semula tong kitar semula
- Kaedah 4: Tutup semua aplikasi yang sedang berjalan
- Kaedah 5: Lakukan boot yang bersih
- Kaedah 6: Nyahpasang perisian pihak ketiga
- Kaedah 7: Bunuh satu tugas memandu
Kaedah 1: Mulakan semula Windows Explorer
Langkah 1: Klik kanan pada bar tugas Dan dari senarai yang muncul klik pada Pengurus Tugas

Langkah 2: Di bawah tab Proses Cari Windows Explorer dan Klik kanan di atasnya dan klik pada Mula semula pilihan
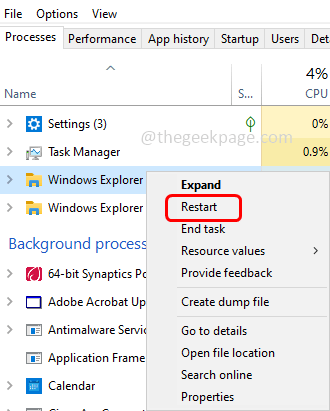
Sekarang periksa sama ada masalah diselesaikan
Kaedah 2: Kosongkan tong kitar semula menggunakan tetapan
Langkah 1: Buka tetapan Windows menggunakan Windows + i Kekunci bersama
Langkah 2: Klik Sistem
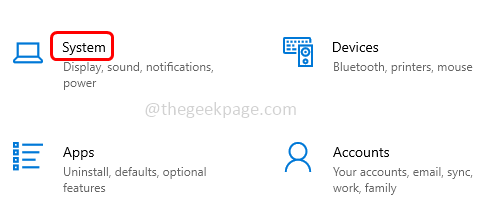
Langkah 3: Di sebelah kiri klik pada Penyimpanan
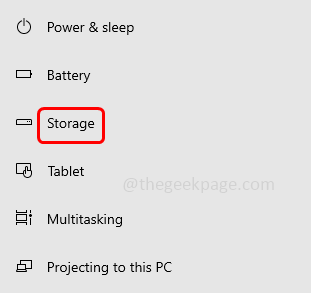
Langkah 4: Dari kanan, klik pada Fail-fail sementara
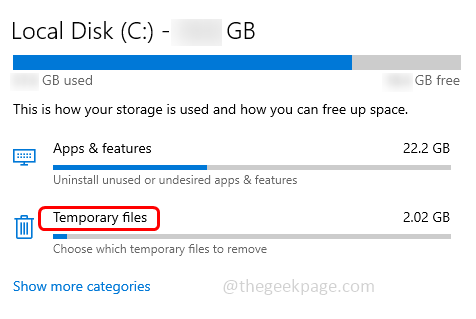
Langkah 5: Tunggu beberapa saat untuk memuatkan halaman, kemudian klik Keluarkan fail butang
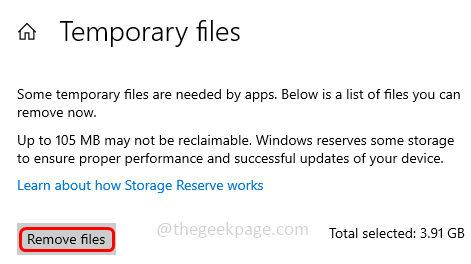
Langkah 6: Setelah proses selesai. Pergi ke tong kitar semula dan periksa sama ada ada fail yang terdapat di dalamnya.
Kaedah 3: Tetapkan semula tong kitar semula
Langkah 1: Buka arahan prompt sebagai pentadbir. Untuk melakukan jenis itu cmd di bar carian Windows dan tahan Ctrl + shift Kekunci bersama dan memukul masukkan
Langkah 2: Tetingkap Kawalan Akaun Pengguna akan dibuka, klik Ya
Langkah 3: Salinan perintah di bawah dan tampal ia dalam command prompt kemudian memukul masukkan
RD /S /Q C: $ Kitar semula.bin
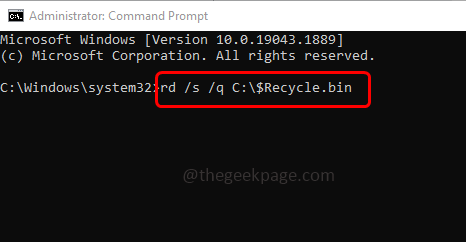
Langkah 4: Perintah ini akan menetapkan semula tong kitar semula. Setelah arahan dilaksanakan dengan jayanya mula semula sistem dan kemudian periksa sama ada masalah diselesaikan.
Kaedah 4: Tutup semua aplikasi yang sedang berjalan
Langkah 1: Klik kanan pada bar tugas Dan dari senarai yang muncul klik pada Pengurus Tugas

Langkah 2: Di bawah tab Proses, Klik kanan pada setiap aplikasi dan klik pada tugas akhir
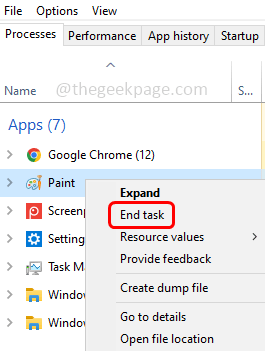
Langkah 3: Tutup Pengurus Tugas dan sekarang periksa sama ada anda boleh memadam item dari Bin Kitar Semula.
Kaedah 5: Lakukan boot yang bersih
Langkah 1: Buka command prompt menggunakan Windows + R Kekunci bersama.
Langkah 2: Jenis msconfig dalam lari dan memukul masukkan. Ini akan membuka tetingkap konfigurasi sistem
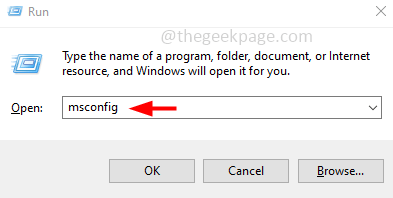
Langkah 3: Di bawah tab Umum, klik pada butang radio di sebelah Permulaan selektif dan Nyahtanda The Muatkan item permulaan.
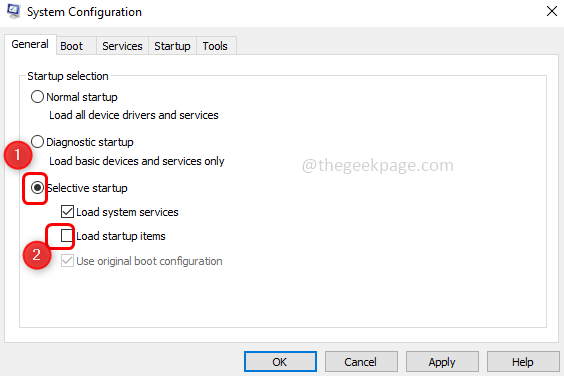
Langkah 4: Pergi ke perkhidmatan tab, di bahagian bawah klik pada Kotak periksa selainnya Sembunyikan semua perkhidmatan Microsoft
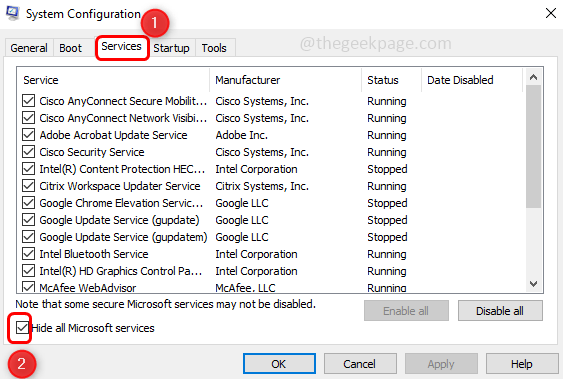
Langkah 5: Kemudian klik pada Lumpuhkan semua butang
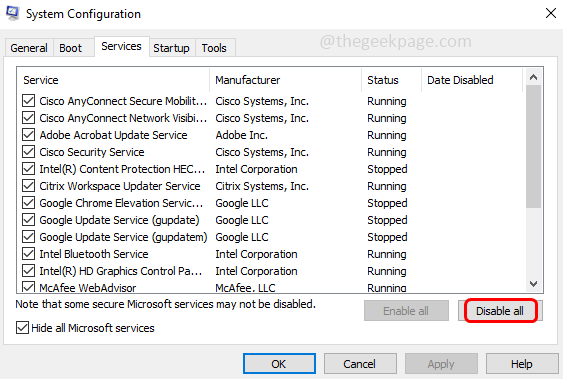
Langkah 6: Sekarang pergi ke Memulakan tab dan klik pada pautan Pengurus Tugas Terbuka. Ini akan membuka pengurus tugas
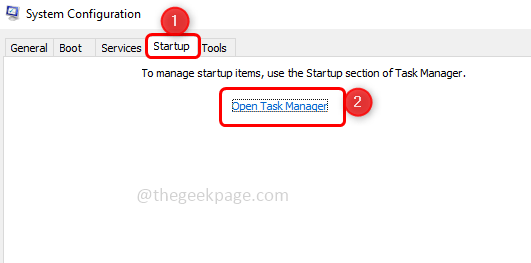
Langkah 7: Klik kanan pada setiap aplikasi dan klik pada Lumpuhkan pilihan
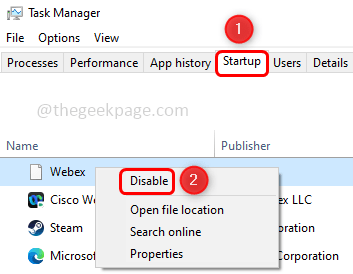
Langkah 8: Sebaik sahaja anda telah melumpuhkan semua aplikasi, dalam Windows Konfigurasi Sistem Klik memohon dan okey Untuk menyelamatkan perubahan. Kemudian tutup pengurus tugas.
Langkah 9: Mula semula sistem dan periksa sama ada masalah diselesaikan. Sekiranya masalah itu tidak diselesaikan maka sebab masalah itu tidak memulakan aplikasi. Oleh itu, kembali dan membolehkan mereka
Untuk membolehkan dan bermula secara normal
Langkah 10: Buka command prompt menggunakan Windows + R Kekunci bersama.
Langkah 11: Jenis msconfig dalam lari dan memukul masukkan. Ini akan membuka tetingkap konfigurasi sistem
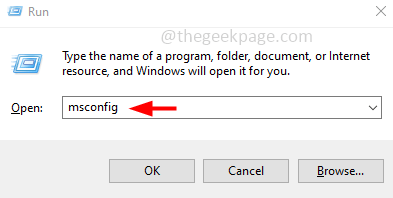
Langkah 12: Di bawah tab Umum, klik pada butang radio di sebelahnya Permulaan biasa
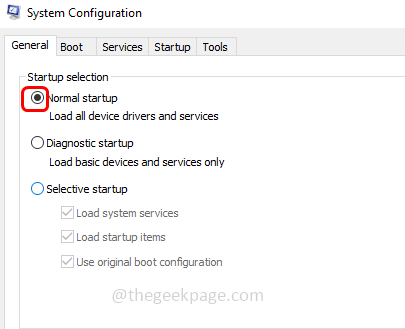
Langkah 13: Pergi ke perkhidmatan tab, Nyahtanda kotak di sebelah Sembunyikan semua perkhidmatan Microsoft
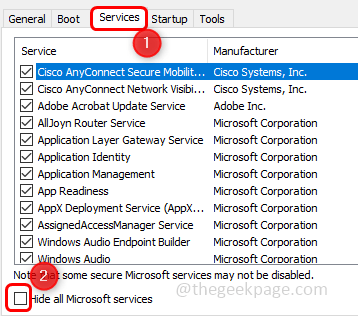
Langkah 14: Klik Dayakan semua butang
Langkah 15: Untuk menyimpan perubahan klik pada Memohon dan okey
Kaedah 6: Nyahpasang perisian pihak ketiga
Langkah 1: Buka jalan lari menggunakan Windows + R Kekunci bersama
Langkah 2: Jenis Appwiz.cpl dalam lari dan memukul masukkan. Ini akan membuka tetingkap program dan ciri
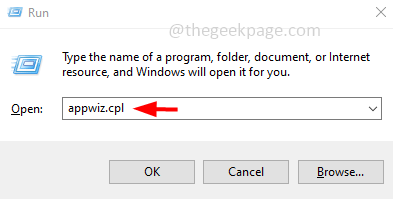
Langkah 3: Klik kanan Mengenai perisian pihak ketiga yang anda rasa menyebabkan masalah dan klik Nyahpasang
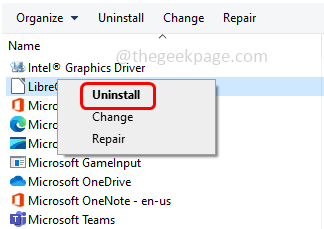
Langkah 4: Mula semula sistem dan periksa sama ada masalah diselesaikan.
Kaedah 7: Bunuh satu tugas memandu
Langkah 1: Klik kanan pada bar tugas Dan dari senarai yang muncul klik pada Pengurus Tugas

Langkah 2: Di bawah tab Proses, Klik kanan pada Satu pemanduan aplikasi dan klik pada tugas akhir
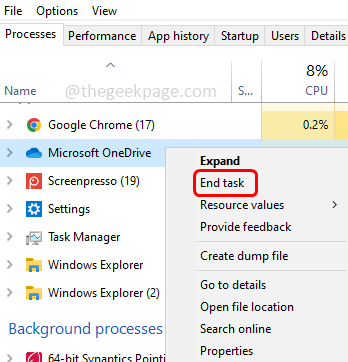
Langkah 3: Tutup Pengurus Tugas dan periksa apakah masalahnya diselesaikan.
Itu sahaja! Saya harap artikel ini berguna dan beritahu kami kaedah mana yang membantu anda menyelesaikan masalah ini. Terima kasih!!
- « Tidak dapat mencari contoh wap di Dayz [FIX]
- Cara Memperbaiki Pemain Web Perpaduan Bukan Masalah Kerja »

