Tidak dapat menyambung ke ralat App Store pada iPhone [diselesaikan]
![Tidak dapat menyambung ke ralat App Store pada iPhone [diselesaikan]](https://ilinuxgeek.com/storage/img/images/cannot-connect-to-app-store-error-on-iphone-[solved]_5.png)
- 3403
- 630
- Ronnie Hermann
App Store adalah aplikasi terbina yang telah ditetapkan pada mana -mana iPhone dari mana pengguna boleh mencari, memuat turun, memasang atau mengemas kini aplikasi pada iPhone mereka. Tetapi hari ini kami telah mendapat laporan dari beberapa pengguna iPhone bahawa mereka tidak dapat menyambung ke App Store di iPhone mereka. Semasa mereka cuba melancarkan App Store, mereka mendapat ralat yang dikatakan seperti berikut.
Tidak dapat menyambung ke App Store , Cuba semula
Sebab utama di sebalik ralat ini menyebabkan mana -mana iPhone boleh menjadi salah satu kemungkinan yang disenaraikan di bawah.
- Sambungan internet yang lemah
- Tetapan tarikh dan masa
- Gangguan teknikal dalam iPhone
- Perubahan dilakukan pada tetapan rangkaian
- Sambungan VPN ditubuhkan pada iPhone
- Perkhidmatan lokasi dimatikan
- Masalah Pengesahan ID Apple
- Pelayan Apple turun
Dalam artikel ini, kami telah berjaya mendapatkan beberapa penyelesaian terbaik untuk menyelesaikan masalah ini. Jangan risau jika anda juga mendapat ralat yang sama pada iPhone anda. Ikuti perbaikan yang disebutkan di bawah.
Isi kandungan
- Pembetulan awal
- Betulkan 1 - Refresh Rangkaian Sambungan melalui Mod Pesawat
- Betulkan 2 - Periksa tetapan tarikh & masa
- Betulkan 3 - Log keluar Apple ID dan log masuk lagi
- Betulkan 4 - memaksa kedai aplikasi menutup dan membuka semula
- Betulkan 5 - Hidupkan tetapan Perkhidmatan Lokasi untuk App Store
- Betulkan 6 - Tetapkan semula tetapan rangkaian
- Pembetulan tambahan
Pembetulan awal
Mulakan semula iPhone anda
Beberapa gangguan teknikal/bug perisian kecil yang terdapat di mana -mana iPhone biasanya menyebabkan masalah seperti yang dibincangkan di atas dalam artikel. Oleh itu, kita boleh cuba menghapuskan bug tersebut dengan memulakan semula iPhone sekali.
Untuk memulakan semula iPhone anda, anda perlu membuka Tetapan aplikasi dan bergerak ke Umum pilihan dan tatal ke bawah ke bawah. Sekarang ketik pada Menutup pilihan dan ikuti arahan onscreen untuk mematikan iPhone anda. Selepas itu, anda mesti tekan dan tahan Bersama -sama Volume Up dan kuasa butang iPhone anda sehingga anda melihat epal menandatangani skrin.
Betulkan 1 - Refresh Rangkaian Sambungan melalui Mod Pesawat
Sekiranya terdapat sebarang masalah sambungan rangkaian di mana -mana iPhone, ia mungkin membuang isu -isu seperti yang dibincangkan di atas dalam artikel ini. Oleh itu, cuba menyegarkan rangkaian seperti Wi-Fi, Data Selular, dan lain-lain. dengan menggunakan toggling pilihan mod pesawat.
Ikuti langkah -langkah di bawah bagaimana untuk melakukannya.
Langkah 1: Untuk membolehkan Mod kapal terbang, Pertama anda perlu membuka Pusat Kawalan Skrin di iPhone anda.
Langkah 2: Untuk berbuat demikian, leretkan skrin iPhone ke bawah dari sudut sebelah kanan atas.
Langkah 3: Sekali Pusat Kawalan skrin muncul, ketik pada Mod kapal terbang pilihan di sebelah kiri atas untuk membolehkannya seperti yang ditunjukkan di bawah.
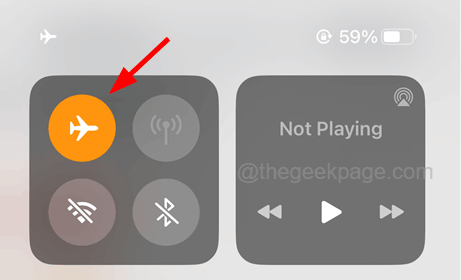
Langkah 4: Setelah diaktifkan, semua sambungan rangkaian pada iPhone akan terputus.
Langkah 5: Tunggu beberapa waktu dan lumpuhkan mod pesawat dengan mengklik ikonnya pada skrin kawalan seperti yang ditunjukkan di bawah.
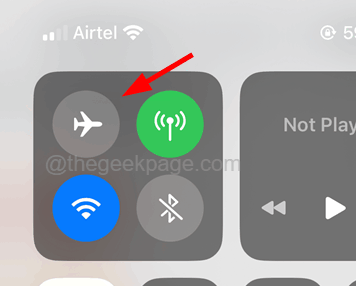
Betulkan 2 - Periksa tetapan tarikh & masa
Ramai pengguna iPhone telah mendapati bahawa sebab di sebalik ralat sambungan ini di App Store hanyalah tarikh dan masa yang salah ditetapkan pada iPhone mereka dan mereka telah membetulkan ralat ini dengan menetapkan tarikh dan masa yang betul pada iPhone. Marilah kita mencuba kaedah ini dan lihat apakah ini membantu kita.
Langkah 1: Buka Tetapan aplikasi pada iPhone anda dahulu.
Langkah 2: Setelah aplikasi tetapan muncul, ketik pada Umum pilihan seperti yang ditunjukkan di bawah.
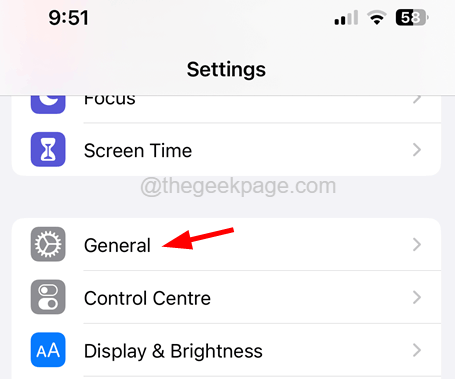
Langkah 3: Setelah halaman umum dibuka, pilih Masa tarikh pilihan dengan mengklik padanya.

Langkah 4: Anda boleh memilih iPhone untuk menetapkan tarikh & masa ke nilai yang betul secara automatik.
Langkah 5: Untuk melakukannya, membolehkan The Tetapkan secara automatik pilihan dengan mengetuk butang togolnya seperti yang ditunjukkan di bawah.
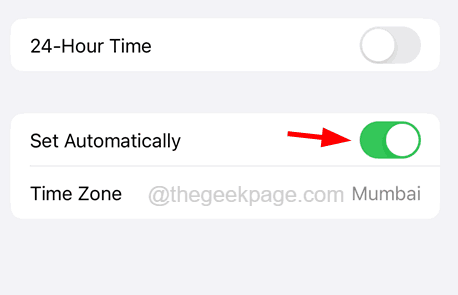
Langkah 6: Ini akan menetapkan tarikh dan masa pada iPhone anda dengan nilai yang betul.
Betulkan 3 - Log keluar Apple ID dan log masuk lagi
Sekiranya terdapat masalah pengesahan pada peranti semasa anda, anda mungkin mendapat mesej ralat ini kerana perubahan kata laluan ID Apple baru -baru ini dilakukan oleh anda. Oleh itu, kami cadangkan anda log keluar dari ID Apple anda dan kemudian masuk ke iPhone anda menggunakan langkah -langkah di bawah.
Langkah 1: Untuk berbuat demikian, pertama sekali, anda mesti pergi ke Tetapan halaman dari skrin utama di iPhone anda.
Langkah 2: Kemudian klik pada Nama profil di bahagian atas Tetapan halaman seperti yang ditunjukkan dalam tangkapan skrin di bawah.
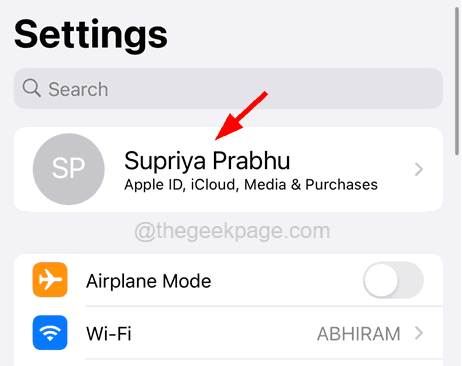
Langkah 3: Anda perlu menatal ke halaman Apple ID dan klik pada Log masuk pilihan di bahagian bawah seperti yang ditunjukkan di bawah.
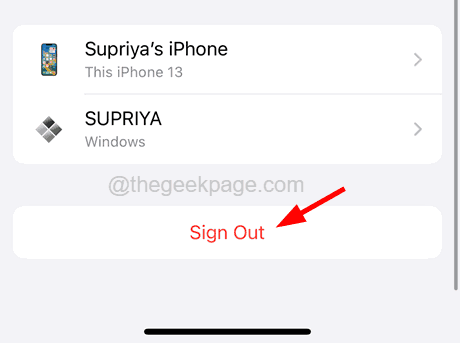
Langkah 4: Selepas itu, anda perlu memasukkan kata laluan ID Apple anda dan klik pada Matikan pilihan di sudut kanan atas seperti yang ditunjukkan dalam gambar di bawah.
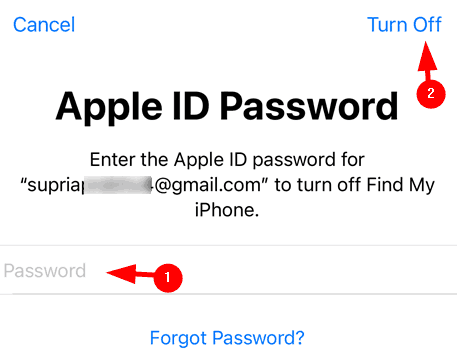
Langkah 5: Pilih Kesihatan, Keychain, dan Safari butang togol jika anda ingin menyimpan salinannya, dan ketik pada Log masuk pilihan.
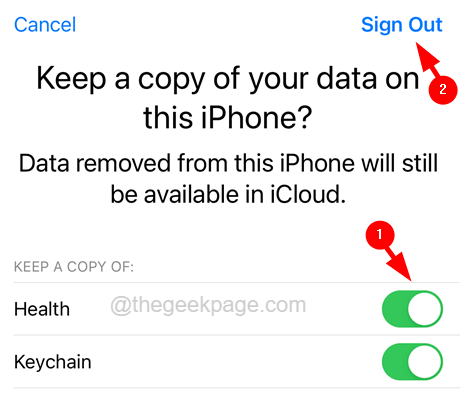
Langkah 6: Setelah data dari iCloud dikeluarkan, tunggu beberapa waktu dan kemudian ketik pada Log masuk ke iPhone anda pilihan di bahagian atas halaman tetapan.
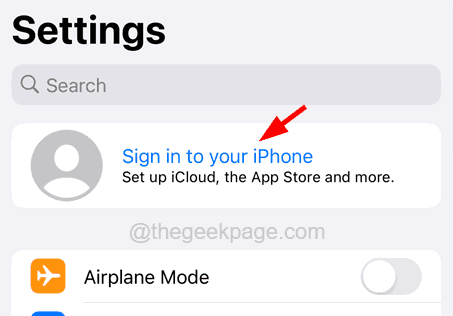
Langkah 7: Ikuti arahan di skrin untuk log masuk semula dengan memasukkan ID Apple dan kata laluannya.
Langkah 8: Setelah anda mendaftar di belakang menggunakan ID Apple, mesej ralat mesti diperbaiki.
Betulkan 4 - memaksa kedai aplikasi menutup dan membuka semula
Apabila terdapat masalah dengan mana -mana aplikasi seperti data cache yang rosak aplikasi, anda boleh memasangnya semula untuk memperbaikinya. Tetapi App Store adalah aplikasi yang dibina dari Apple supaya ia tidak boleh dipasang semula sebaliknya anda boleh memaksa dan membuka semula lagi yang akan membersihkan semua cache data yang disimpan di dalamnya untuk menyegarkannya.
Langkah 1: Untuk memaksa menutup kedai aplikasi, pertama, anda perlu membuka Penukar aplikasi Pada iPhone anda.
Langkah 2: Untuk berbuat demikian, leret dari sudut kiri bawah skrin iPhone secara eksponen ke arah kanan.
Langkah 3: Setelah penukar aplikasi dibuka, ia menunjukkan semua aplikasi yang berjalan di latar belakang.
Langkah 4: Sekarang cari untuk Stor aplikasi dari senarai aplikasi dan leretkannya untuk memaksa menutupnya.

Langkah 5: Setelah ditutup, tunggu beberapa waktu dan buka semula dengan mengetuk ikon App Store dari skrin utama.
Harap sekarang anda tidak akan melihat mesej ralat lagi.
Betulkan 5 - Hidupkan tetapan Perkhidmatan Lokasi untuk App Store
Sekiranya perkhidmatan lokasi untuk kedai aplikasi telah dimatikan, maka ia akan menyebabkan masalah tersebut di iPhone. Oleh itu, mari kita lihat jika ini membantu dengan menghidupkannya menggunakan langkah -langkah yang dijelaskan di bawah.
Langkah 1: Buka Tetapan aplikasi pada iPhone terlebih dahulu.
Langkah 2: Kemudian tatal ke bawah dan pilih Privasi & Keselamatan pilihan dengan mengklik padanya.
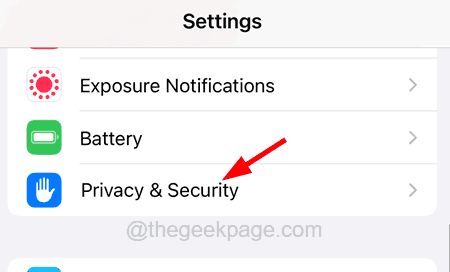
Langkah 3: Ketuk di Perkhidmatan lokasi pilihan di bahagian atas halaman Privasi & Keselamatan seperti yang ditunjukkan dalam imej di bawah.
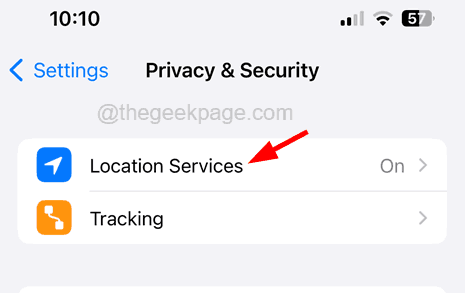
Langkah 4: Sekarang pilih Stor aplikasi pilihan dari senarai aplikasi dengan mengklik padanya.
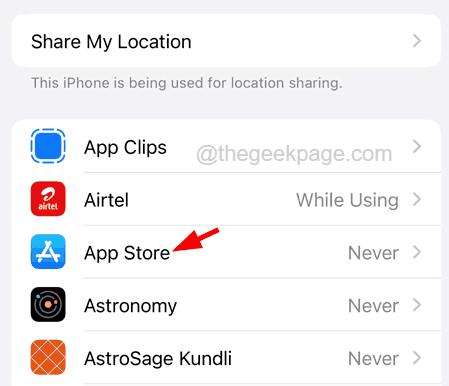
Langkah 5: Klik pada Semasa menggunakan aplikasinya dari senarai seperti yang ditunjukkan.
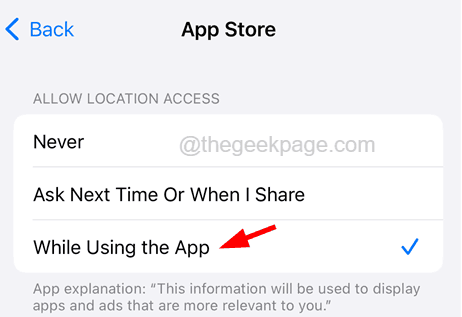
Betulkan 6 - Tetapkan semula tetapan rangkaian
Ramai pengguna telah mendapati bahawa beberapa perubahan yang dilakukan pada tetapan rangkaian tanpa disedari oleh mereka telah membuat mesej ralat ini yang mereka telah menetapkan semula tetapan rangkaian pada iPhone mereka yang menetapkan isu ini. Oleh itu, marilah kita juga cuba menetapkan semula tetapan rangkaian pada iPhone dan lihat apakah ini berfungsi.
CATATAN - Anda mungkin perlu menandatangani semula semua rangkaian seperti Wi-Fi, VPN, dll. Setelah tetapan rangkaian tetapan semula selesai.
Langkah 1: Pelancaran Tetapan halaman pertama di iPhone anda.
Langkah 2: Kemudian pergi ke Umum pilihan dengan mengetuknya seperti yang ditunjukkan di bawah.
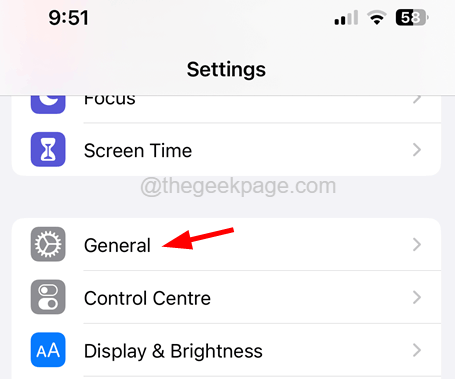
Langkah 3: Sekarang pilih Memindahkan atau menetapkan semula iphone pilihan di bahagian bawah Umum halaman seperti yang ditunjukkan di bawah.
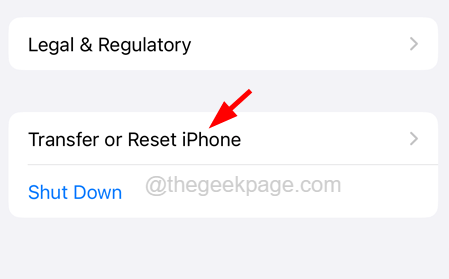
Langkah 4: Kemudian, pilih Tetapkan semula pilihan dengan mengklik padanya.
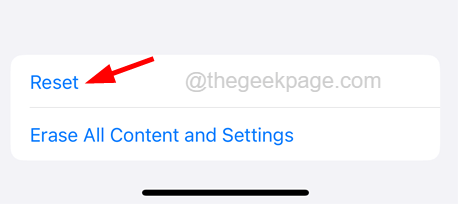
Langkah 5: Ini muncul menu konteks di skrin.
Langkah 6: Anda perlu mengetuk Tetapkan semula tetapan rangkaian dari senarai seperti yang ditunjukkan di bawah.

Langkah 7: Mungkin meminta anda memasukkan iPhone anda kod laluan di skrin untuk tujuan pengesahan.
Langkah 8: Selepas itu, ketik pada Tetapkan semula tetapan rangkaian sekali lagi di tetingkap pengesahan seperti yang ditunjukkan.
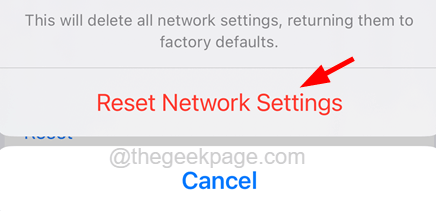
Ini mula menetapkan semula tetapan rangkaian pada iPhone anda dan sekali selesai, periksa sama ada masalah masih berterusan.
Pembetulan tambahan
Kemas kini iPhone anda
Apabila iPhone tidak dikemas kini dengan perisian terkini, ia cenderung menyebabkan masalah tersebut. Oleh itu, kami mengesyorkan pengguna kami yang cuba mengemas kini iPhone mereka sekali dengan pergi Tetapan> Umum> Kemas kini Perisian. Mungkin memerlukan sedikit masa untuk memuatkan kemas kini yang tersedia untuk iPhone. Selepas itu, ketik pada muat turun dan pasang pilihan.
Semak sambungan internet
Beberapa pengguna iPhone mendapati bahawa penyebab utama ralat ini di kedai aplikasi adalah sambungan internet di iPhone. Apabila sambungan internet sangat rendah atau tidak stabil pada mana -mana iPhone, ia membuat masalah seperti Tidak dapat menyambung ke App Store Ralat di App Store, dll.
Oleh itu, cuba periksa sambungan internet anda dan segarkan semula dengan memulakan semula penghala anda. Sekiranya isyarat internet masih lemah, cuba menukar rangkaian ke rangkaian data selular dengan pergi ke Tetapan > Data mudah alih dan membolehkan Data mudah alih pilihan oleh mengetuk pada togol butang.
CATATAN - Sekiranya anda telah menetapkan apa -apa VPN Sambungan di iPhone anda, sila putuskannya dan cuba mengakses App Store lagi.
Sahkan jika pelayan Apple turun
Sekiranya anda tidak dapat menyambung ke App Store atau mana -mana perkhidmatan lain oleh Apple, mungkin ada kemungkinan masalah dari sisi Apple. Kadang -kadang, pasukan Apple menutup pelayan mereka kerana banyak sebab seperti penyelenggaraan, permintaan perkhidmatan yang terlalu banyak, dll.
Sekiranya anda ingin mengetahui sama ada pelayan Apple turun atau tidak, klik di sini. Ini akan membawa anda ke halaman status pelayan Apple di mana anda akan menemui status semua perkhidmatan yang disediakan oleh Apple.
Sekiranya pelayan selesai, ia akan menunjukkan lingkaran hijau di sebelah nama perkhidmatan.
- « Kelantangan iPhone turun secara automatik [diselesaikan]
- sandaran iCloud mengambil selama -lamanya untuk menyelesaikan [Betulkan] »

