Tidak dapat mengubah kadar penyegaran monitor dan bagaimana mengubahnya

- 4052
- 168
- Wendell Shields
Semasa permainan pada monitor kadar refresh yang tinggi, anda mungkin tertanya -tanya mengapa ia menunjukkan sebagai membosankan sebagai monitor 60 Hz. Ini bukan kesalahan anda, tetapi tetapan grafik di komputer anda. Monitor anda ditetapkan pada kadar penyegaran terendah dan itulah sebabnya anda tidak dapat memanfaatkan sepenuhnya kadar refresh yang lebih tinggi yang ditawarkannya. Oleh itu, dalam artikel ini, kami akan menyelam yang mendalam untuk meneroka isu.
Isi kandungan
- Betulkan 1 - Periksa resolusi paparan
- Betulkan 2 - Lumpuhkan kadar penyegaran dinamik
- Betulkan 3 - Gunakan tetapan paparan lanjutan
- Betulkan 4 - Kemas kini pemacu paparan
- Betulkan 5 - Isu pelbagai skrin
Betulkan 1 - Periksa resolusi paparan
Sebelum anda melakukan apa -apa periksa apa yang disegarkan semula menilai skrin yang ditawarkan. Sekiranya anda mempunyai paparan 144Hz, ia harus menyokong 60Hz, dan 75Hz sehingga 144Hz. Biasanya, ini disebut di laman web pengeluar/penjual atau di pembungkusan. Sekiranya anda mempunyai paparan yang betul, anda perlu menyambungkannya ke port paparan yang betul (DVI-D).
Biasanya, semua paparan berfungsi pada kadar penyegaran tertinggi sebaik sahaja anda memasukkannya.
Betulkan 2 - Tetapkan kadar refresh secara manual
Anda boleh menetapkan kadar penyegaran secara manual di komputer anda dengan mudah.
Langkah 1 - Anda mesti buka Tetapan menggunakan Menang Kunci+i Hotkeys.
Langkah 2 - Di sebelah kiri tetingkap, klik "Sistem"Untuk membukanya.
Langkah 3 - Antara tetapan yang berkaitan dengan sistem, klik "Paparan"Untuk membukanya.
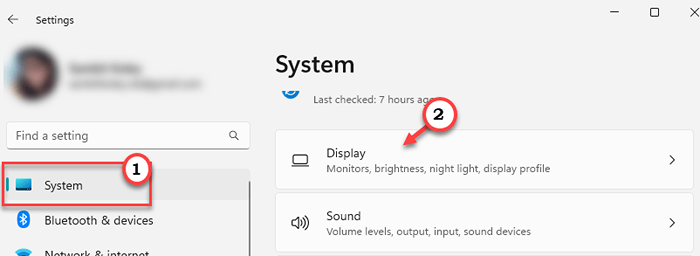
Langkah 4 - Sekarang, jika anda hanya tatal ke bawah melalui bahagian tetingkap yang sama, anda akan mencari "Pilih kadar penyegaran"Pilihan. Gunakan senarai drop-down untuk menetapkannya ke kadar penyegaran tertinggi skrin.

Ini adalah cara standard untuk menetapkan sistem ke kadar penyegaran tertinggi. Sekarang, anda boleh bermain pada kadar penyegaran tertinggi yang mungkin.
Betulkan 2 - Lumpuhkan kadar penyegaran dinamik
Sekiranya paparan anda menyokong kadar penyegaran semula yang berubah -ubah atau VRR, maka ia mungkin menggunakan ciri kadar refresh dinamik di Windows. Ciri ini mengubah kadar refresh mengikut tugas anda sekarang.
Langkah 1 - Anda hanya perlu menetapkannya ke kadar penyegaran statik. Untuk melakukan ini, buka tetapan.
Langkah 2 - Pergi ke "Sistem"Menu.
Langkah 3 - Kemudian, pergi ke "Paparan"Kawasan.
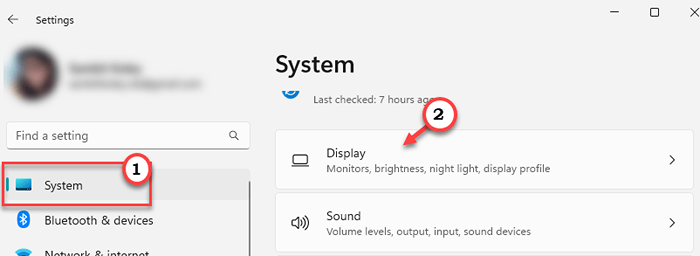
Langkah 4 - Selepas ini, pergi ke "Tetapan Paparan Lanjutan"Kawasan untuk membuka tetapan itu.
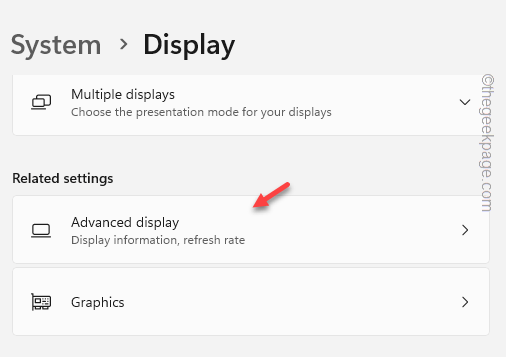
Langkah 5 - Di sini, anda akan melihat paparan ditetapkan ke "Dinamik"Mod. Anda mesti pergi "Pilih kadar penyegaran"Pilihan.
Langkah 6 - Tetapkan itu ke kadar penyegaran statik (tetapkan ini ke kadar penyegaran tertinggi yang mungkin untuk sistem) dari pilihan drop-down yang sama.

Dengan cara ini, anda boleh melumpuhkan kadar penyegaran dinamik untuk skrin anda. Sekarang, periksa sama ada ini berfungsi untuk anda.
Betulkan 3 - Gunakan tetapan paparan lanjutan
Perkara lain yang boleh anda lakukan ialah menggunakan kaedah penyesuai paparan untuk menetapkan resolusi dan refresh secara langsung.
Nota - Beberapa paparan menawarkan kadar penyegaran yang lebih tinggi untuk paparan pada kos resolusi skrin rendah.
Langkah 1 - Anda boleh klik kanan Ikon Windows dan klik "Tetapan".
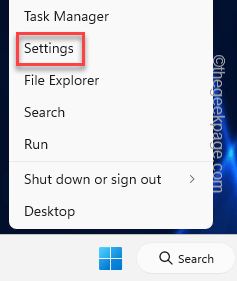
Langkah 2 - Kemudian, klik "Sistem"Tetapan sekali lagi. Kemudian, pergi ke "Paparan"Tetapan.
Langkah 3 - Di anak tetingkap kanan, ketik "Paparan lanjutan"Tetapan untuk meneroka itu.
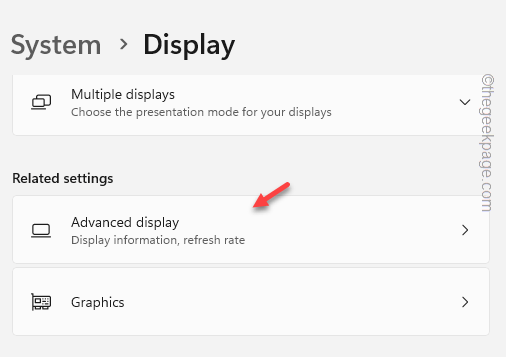
Langkah 4 - Di dalam, di sini anda dapat melihat profil paparan semasa untuk sistem anda.
Langkah 5 - Ini sebenarnya menunjukkan kepada anda profil paparan dan tetapan paparan.
Langkah 6 - Sekarang, ketik "Paparkan sifat penyesuai untuk paparan 1"Untuk membuka itu.
[Sekiranya anda mempunyai persediaan paparan dwi, anda akan melihat dua penyesuai paparan di sini.]
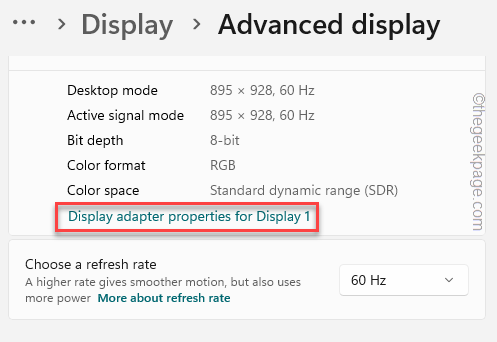
Langkah 7 - Ini akan membuka halaman Properties Penyesuai Paparan. Pergi ke "Penyesuai"Seksyen.
Langkah 8 - Seterusnya, klik "Senaraikan semua mod"Untuk membukanya.
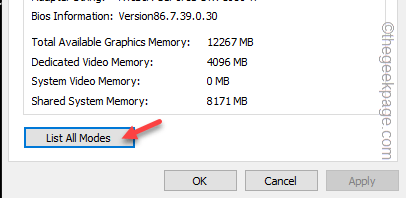
Langkah 9 - Semua mod yang sah akan disenaraikan di sini. Mod ini mengandungi semua resolusi yang mungkin dan kadar penyegaran untuk paparan.
Langkah 10 - Oleh itu, pilih kadar penyegaran tertinggi dari senarai dan ketik "okey"Untuk memilihnya.
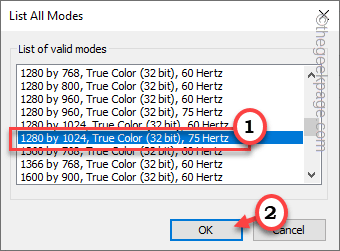
Langkah 11 - Akhirnya, klik "Memohon"Dan"okey"Untuk menggunakan tetapan paparan pada sistem anda.
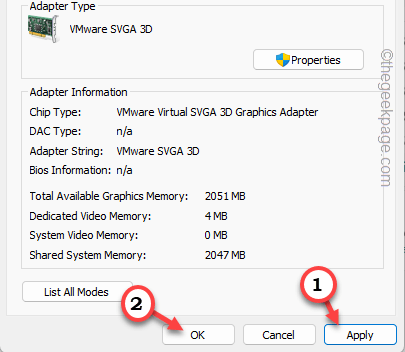
Sekarang, skrin anda akan menjadi hitam selama beberapa saat dan pada masa akan datang, semuanya berjalan normal dengan segera.
Langkah 12 - Cepat klik "Simpan perubahan"Untuk mengekalkan perubahan pada komputer anda.
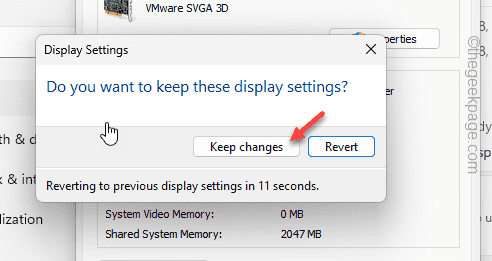
Selepas ini, tetapan tutup.
Sekarang kerana anda telah memilih kadar penyegaran tertinggi untuk sistem anda, anda boleh teruskan dan periksa.
Kadar penyegaran yang lebih tinggi membuat perbezaan semasa menatal ke bawah benang twitter atau permainan pada fps yang lebih tinggi.
Betulkan 4 - Kemas kini pemacu paparan
Sekiranya pemacu grafik belum menerima kemas kini dalam beberapa ketika, ia boleh menyebabkan masalah ini.
Langkah 1 - Tekan Menang Kunci+X Kekunci Bersama Untuk Membuka Menu Pengguna Kuasa.
Langkah 2 - Di sana, klik "Pengurus peranti"Untuk membuka utiliti itu.
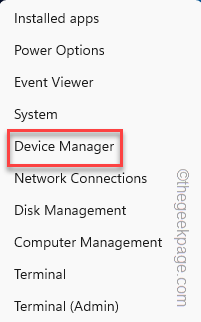
Langkah 3 - Klik "Paparan penyesuai". Ia akan berkembang untuk menunjukkan penyesuai paparan.
Langkah 4 - Selepas itu, klik kanan pada pemacu grafik dan ketik "Kemas kini pemacu".
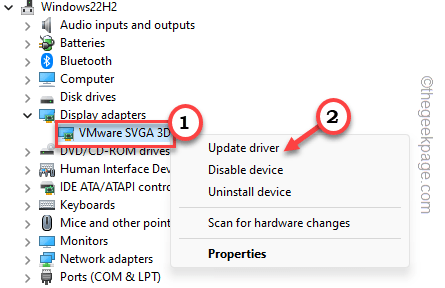
Langkah 5 - Pada halaman konteks ini, klik "Cari pemacu yang dikemas kini".
Windows secara automatik akan mencari pemacu dan memasangnya di sistem anda.
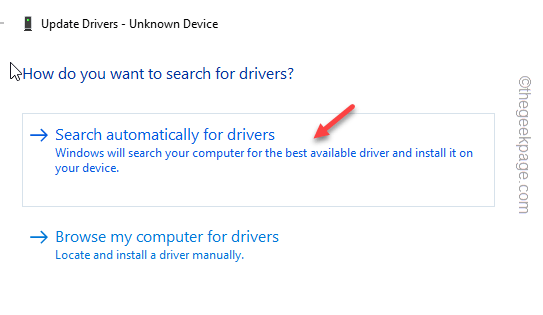
Tutup pengurus peranti selepas ini. Periksa jika ini berfungsi.
CATATAN - Sekiranya anda menggunakan pemacu kad grafik khusus (seperti NVIDIA atau AMD), anda boleh memuat turun pemacu secara langsung atau menggunakan aplikasi berdedikasi (seperti NVIDIA GEFORCE EXPENSION APL atau AMD Adrenalin) untuk mengemas kini pemandu.
Di samping itu, anda harus memasang semua kemas kini Windows yang belum selesai. Kadang -kadang kemas kini ini mengandungi kemas kini pemacu grafik.
Betulkan 5 - Isu pelbagai skrin
Ini adalah isu pengguna yang sering lupa untuk memeriksa semasa bekerja pada persediaan pelbagai skrin yang mempunyai skrin dengan kadar penyegaran yang berbeza. Walaupun anda boleh menggunakan persediaan dengan dua kadar penyegaran (walaupun satu monitor ditetapkan hingga 60Hz dan 120Hz lagi), ia harus berfungsi dengan baik. Tetapi, kadang-kadang ini dapat menimbulkan masalah seperti menurunkan kadar penyegaran semasa bermain permainan video yang sengit atau menjalankan tugas-tugas berat sumber. Oleh itu, dalam hal ini, kami mencadangkan anda menetapkan kedua -dua skrin ke set, kadar penyegaran statik, supaya GPU tidak perlu bekerja dengan dua kadar penyegaran yang berbeza.
- « Instagram tidak menghantar kod SMS pada iPhone [diselesaikan]
- Cara memuat turun pemacu untuk peranti yang tidak diketahui di Pengurus Peranti »

