Membina Kluster Raspberry Pi - Pemasangan Sistem Operasi Bahagian II

- 1696
- 254
- Clarence Powlowski
Sepanjang bahagian pertama kami, anda kini mempunyai kluster anda semua dipasang dan siap dan mahu memasangnya. Lakukan sesuatu dengannya. Untuk ini kita mesti memuat turun
Raspbian Stretch Lite - Pengagihan Linux berdasarkan Debian dan dibuat terutamanya untuk Raspberry Pi. Versi "lite" mempunyai fail imej 1,8GB dan hanya mengandungi sistem asas. Kami tidak akan memerlukan pelayan X atau GUI untuk menjadikan kelompok kami berfungsi dan dengan Raspbian Lite kami juga menjimatkan ruang pada kad microsdhc 16GB.
Dalam tutorial ini anda akan belajar:
- Cara Menulis Fail Imej Raspbian ke Kad MicroSD
- Cara memasang Raspbian Lite
- Cara Mengkonfigurasi Nod Pertama Anda dari Kluster
 Dengan pilihan 7 inci pilihan kelompok anda harus kelihatan seperti ini setelah anda memasang Raspbian Lite.
Dengan pilihan 7 inci pilihan kelompok anda harus kelihatan seperti ini setelah anda memasang Raspbian Lite. Membina Raspberry Pi Series:
- Membina Raspberry Pi Cluster - Bahagian I: Pengambilalihan dan Perhimpunan Perkakasan
- Membina Raspberry Pi Cluster - Bahagian II: Pemasangan Sistem Operasi
- Membina Kluster Raspberry Pi - Bahagian III: Pengurusan Nod Serentak
- Membina Kluster Raspberry Pi - Bahagian IV: Pemantauan
Keperluan perisian dan konvensyen yang digunakan
| Kategori | Keperluan, konvensyen atau versi perisian yang digunakan |
|---|---|
| Sistem | Raspbian Lite |
| Perisian | Etcher |
| Yang lain | Akses istimewa ke sistem linux anda sebagai akar atau melalui sudo perintah. Pelanggan SSH (Pilihan) |
| Konvensyen | # - Memerlukan arahan Linux yang diberikan untuk dilaksanakan dengan keistimewaan akar sama ada secara langsung sebagai pengguna root atau dengan menggunakan sudo perintah$ - Memerlukan arahan Linux yang diberikan sebagai pengguna yang tidak layak |
Memasang Raspbian Lite
Muat turun zip Mengandungi fail imej Raspbian Lite terkini dan pasang Etcher. Yang terakhir juga berada di a zip fail yang mengandungi Appimage.
Anda mesti membuat ini boleh dilaksanakan dengan:
$ chmod +x balenaetcher-1.5.24-x64.Appimage
Untuk memulakan aplikasi Balenaetcher:
$ ./Balenaetcher-1.5.24-x64.Appimage
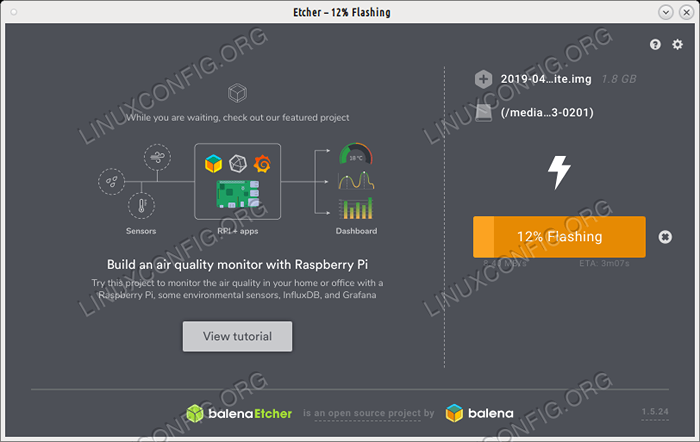 Dengan Etcher, anda boleh dengan mudah membakar imej IMG atau ISO ke kad microSD anda.
Dengan Etcher, anda boleh dengan mudah membakar imej IMG atau ISO ke kad microSD anda. Etcher adalah mudah digunakan pembakar imej yang juga boleh mengendalikan .img Format fail imej raspbian tanpa anda perlu menukarnya ke imej ISO. Ia juga secara automatik mengesan kad SD atau microSD yang dimasukkan dan akan membakar raspbian ke kad pertama dengan mudah. Setelah gambar dibakar ke kad microSD mengeluarkannya dari komputer anda dan memasukkannya semula supaya partition akan automount. Buka konsol atau tetingkap terminal dan taipkan
$ su -
dan masukkan kata laluan anda untuk menjadi akar. Sekarang navigasi ke tempat kad dipasang (biasanya /media) dan masukkan boot partition. SSH tidak diaktifkan secara lalai dalam Raspbian dan kami memerlukan akses SSH, jadi kami perlu membuat fail kosong yang dipanggil SSH pada akar partisi kad /boot microSD:
# sentuh ssh
Untuk mendapatkan akses internet, anda perlu menentukan tetapan rangkaian anda dalam fail yang dinamakan WPA_Supplicant.Conf, Terletak di rootfs Partition kad microSD. Masukkan partition tersebut dan edit fail:
# nano/path/to/microsd/root/partition/etc/wpa_supplicant/wpa_supplicant.Conf
Pada akhir fail tambahkan yang berikut:
rangkaian = sSid = "your_ssid" psk = "your_password"
Di mana anda_ssid Adakah SSID Router dan Kata SSID anda adalah kata laluan wifi anda. Sekarang edit /etc/rangkaian/antara muka Fail pada kad microSD yang sama untuk kelihatan seperti ini:
auto lo iface lo inet loopback iface eth0 inet dhcp membolehkan-hotplug wLan0 iface wLan0 inet dhcp wpa-conf/etc/wpa_supplicant/wpa_supplicant.conf membolehkan-hotplug wLan1 iface wLan1 inet dhcp wpa-conf/etc/wpa_supplicant/wpa_supplicant.Conf
Ini akan membolehkan penghala anda lulus alamat IP yang ditugaskan DHCP ke nod dalam kelompok anda sehingga anda tidak perlu mengkonfigurasi alamat statik secara manual untuk setiap mereka. Ia akan menjimatkan sedikit masa buat masa ini.
Sekarang anda boleh menyahtektif kad microSD dan masukkannya ke dalam nod pertama kluster, tepat di bawah papan Raspberry Pi, di slot khususnya. Sambungkan dan monitor berkapasiti HDMI ke Raspberry Pi tertentu dan juga menyambungkan papan kekunci USB ke salah satu daripada empat USB 2.0 slot. Akhirnya sambungkan hanya Raspberry Pi ke Hub Kuasa melalui salah satu kabel microUSB dan menguatkannya.
Anda akan disambut tidak lama lagi dengan arahan arahan meminta anda log masuk. Nama pengguna lalai adalah pi dan kata laluan lalai adalah Raspberry. Anda kemudiannya harus mengubahnya menjadi sesuatu yang anda sukai. Secara pilihan anda boleh melakukan semua ini melalui SSH dengan menyambung ke Raspberry Pi anda melalui alamat IPnya. Anda boleh mengetahui alamat IP nod anda sama ada dengan memeriksa log penghala anda atau dengan mengimbas rangkaian untuk tuan rumah yang tersedia. Oleh kerana kami mengaktifkan SSH pada Raspberry Pi ini dengan membuat SSH fail yang kini anda boleh menyambung kepadanya dari komputer lain di LAN dengan
$ ssh -l pi 192.168.1.166
di mana 192.168.1.166 - Demi tutorial ini - adalah alamat IP DHCP yang disediakan oleh penghala anda.
Konfigurasi
Sekarang kita dilog masuk dan mempunyai petunjuk yang kita perlukan untuk mengkonfigurasi raspbian dengan cara yang kita mahukan. Anda boleh memanggil dialog konfigurasi ncurses dengan
$ sudo raspi-config
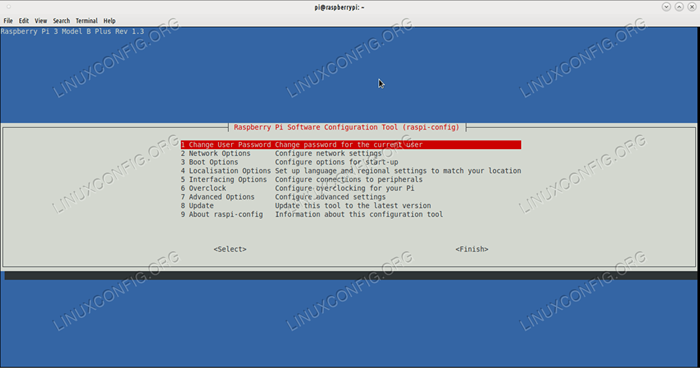 Ini adalah skrin utama alat konfigurasi Raspberry Pi.
Ini adalah skrin utama alat konfigurasi Raspberry Pi. Anda boleh memilih item menu dengan Enter dan tandakan kotak semak dengan bar ruang. Dari sini anda boleh menukar kata laluan anda, nama hos dan pada dasarnya menyediakan sistem dengan cara yang anda mahukan. Tukar kata laluan pengguna anda kemudian pergi ke Pilihan Lanjutan dan pilih Sistem Filesy Expand. Ini akan memberi lebih banyak ruang pada kad microSD pada kali berikutnya anda boot raspbian.
Dalam menu yang sama pilih memori berpecah dan tukar jumlah RAM yang mendapat kad grafik. Oleh kerana kita hanya akan bekerja dalam baris arahan mulai sekarang kita dapat menetapkannya ke 16 Untuk memastikan papan PI anda mendapat lebih banyak RAM. Keluar dari menu ini, masukkan menu Pilihan Boot, pilih submenu Desktop / CLI dan pilih Konsol. Dengan cara ini Pi akan sentiasa boot ke CLI menjadikan proses boot lebih cepat dan lebih ringan di ram. Dari menu pilihan penyetempatan di akar skrin konfigurasi, anda boleh memilih tempat anda (Kita Sebagai contoh), ubah zon waktu, pilih negara yang anda gunakan PI di.
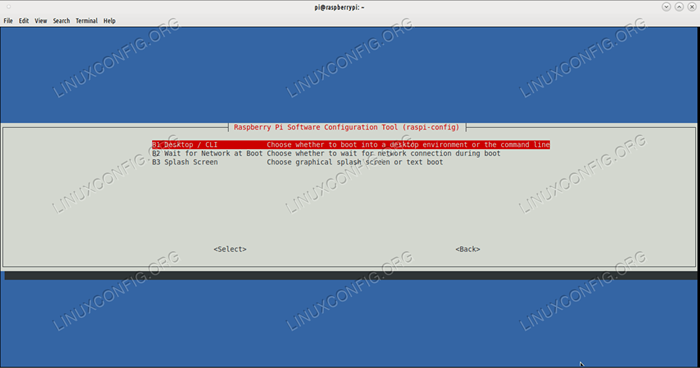 Masukkan Desktop / CLI untuk menetapkan mod boot baris arahan sahaja.
Masukkan Desktop / CLI untuk menetapkan mod boot baris arahan sahaja. Simpan tetapan ini dan sistem akan meminta reboot. Lakukan ini dan apabila anda sampai ke CLI Prompt sekali lagi, anda boleh menggunakan ini untuk melihat ruang kosong yang tinggal pada kad microSD:
$ df -hat
Hanya 8% daripada 16GB yang ada digunakan, meninggalkan anda dengan 13GB untuk bekerjasama. Perkara seterusnya ialah mengemas kini Raspbian ke pakej terkini:
$ sudo apt update $ sudo apt upgrade
Kesimpulan
Sekarang anda mempunyai Raspbian Lite pada nod cluster pertama anda. Anda boleh melakukan satu daripada dua perkara seterusnya: Sama ada ulangi proses ini untuk setiap kad microSD yang anda ada atau buat imej kad microSD yang baru anda pasang dan flash dengan etcher ke setiap kad. Yang terakhir akan menjimatkan masa anda tetapi anda perlu menetapkan nama hos yang berbeza secara manual untuk setiap nod, supaya tidak mengelirukan mereka. Gunakan sesuatu seperti rpi1, RPI2, RPI3. Anda boleh menukar nama hos dengan
Sudo HostName RPI1
sebagai contoh. Tetapkan nama pengguna dan kata laluan yang sama untuk setiap nod. Dalam Bahagian III dalam siri ini, kita akan mengkonfigurasi alat yang diperlukan untuk menjadikan kluster berfungsi dengan semua nod pada masa yang sama dan melihat bagaimana kita dapat mengkonfigurasi lagi.
Tutorial Linux Berkaitan:
- Perkara yang hendak dipasang di Ubuntu 20.04
- Pengenalan kepada Automasi, Alat dan Teknik Linux
- Cara menjalankan Raspberry Pi OS dalam mesin maya dengan…
- Perkara yang perlu dilakukan setelah memasang ubuntu 20.04 Focal Fossa Linux
- Cara Membuat Kluster Kubernet
- Mint 20: Lebih baik daripada Ubuntu dan Microsoft Windows?
- Ubuntu 20.04 Panduan
- Menguasai Gelung Skrip Bash
- Cara Dual Boot Kali Linux dan Windows 10
- Contoh Petua dan Trik Perintah Bash Berguna - Bahagian 6
- « Sediakan pelayan Deluge tanpa kepala di Linux
- Cara memasang UFW dan menggunakannya untuk menyediakan firewall asas »

