Asas Ubuntu 20.04 Persediaan Sambungan Pelanggan/Pelayan OpenVPN
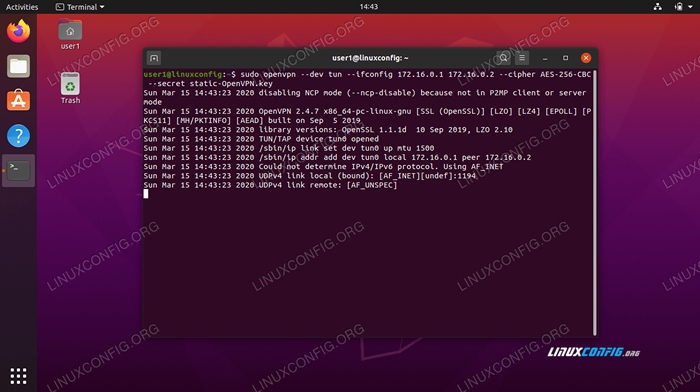
- 1077
- 303
- Mr. Ramon Runolfsson
Menyediakan VPN adalah cara yang baik untuk pelayan untuk berkongsi sumber rangkaian dengan pelanggan. Mengkonfigurasi satu, bagaimanapun, kelihatan sedikit menakutkan kepada sesetengah pengguna. Dalam panduan ini, kami akan menunjukkan kepada anda cara menyediakan VPN menggunakan OpenVPN di Ubuntu 20.04 Focal Fossa, sambil menguruskan untuk mengelakkan konfigurasi lanjutan dan jargon teknikal di sepanjang jalan.
Dalam tutorial ini anda akan belajar:
- Cara memasang OpenVPN
- Cara mengkonfigurasi pelayan OpenVPN
- Cara menyambung ke pelayan VPN dari mesin klien
- Cara mengesahkan sambungan VPN yang berjaya
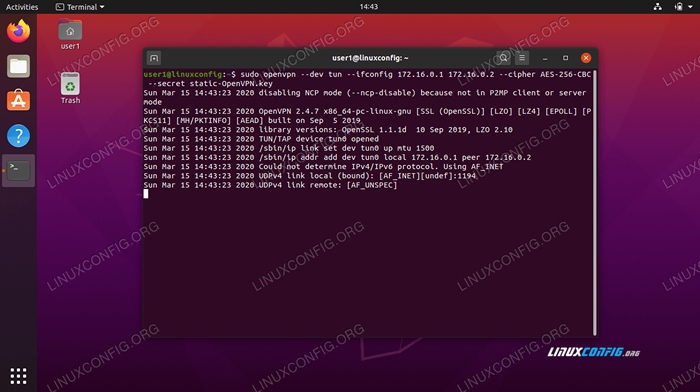 Memulakan pelayan OpenVPN di Ubuntu 20.04
Memulakan pelayan OpenVPN di Ubuntu 20.04 | Kategori | Keperluan, konvensyen atau versi perisian yang digunakan |
|---|---|
| Sistem | Dipasang Ubuntu 20.04 atau dinaik taraf Ubuntu 20.04 Focal Fossa |
| Perisian | OpenVPN |
| Yang lain | Akses istimewa ke sistem linux anda sebagai akar atau melalui sudo perintah.Anda juga mungkin perlu menyiapkan port penghantaran pada UDP 1194 pada penghala anda untuk menjadi tuan rumah yang akan berjalan sebagai pelayan OpenVPN. |
| Konvensyen | # - Memerlukan arahan Linux yang diberikan untuk dilaksanakan dengan keistimewaan akar sama ada secara langsung sebagai pengguna root atau dengan menggunakan sudo perintah$ - Memerlukan arahan Linux yang diberikan sebagai pengguna yang tidak layak |
Persediaan Pelayan OpenVPN
Dalam bahagian ini, kami akan meliputi langkah -langkah untuk menyediakan OpenVPN Pelayan. Pelayan mendengarkan sambungan masuk dari pelanggan, dan memberi mereka akses kepada rangkaian apabila pengesahan yang berjaya. Sekiranya anda hanya perlu menyediakan OpenVPN Pelanggan, yang memberi anda keupayaan untuk menyambung ke pelayan jauh, kemudian melangkau ke bahagian seterusnya.
- Mulakan dengan membuka terminal dan menaip arahan berikut untuk memasang pelayan OpenVPN:
$ sudo apt pasang openvpn
- Setelah OpenVPN dipasang, kita perlu menghasilkan kunci statik untuk digunakan untuk penyulitan terowong VPN:
$ OpenVPN --Genkey-Secret Static-Openvpn.kunci
- Seterusnya, kita perlu memulakan pelayan OpenVPN untuk menerima permintaan sambungan yang masuk:
$ sudo openvpn --dv tun --ifconfig 172.16.0.1 172.16.0.2--cipher AES-256-CBC-Secret Static-OpenVPN.Kunci &
Perhatikan bahawa
&ersand dalam perintah di atas akan latar belakang proses openvpn sehingga tidak perlu untuk memastikan terminal terbuka untuk perkhidmatan terus berjalan.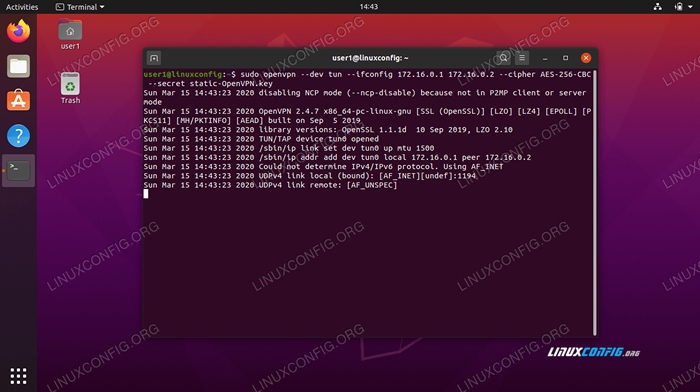 Memulakan proses OpenVPN untuk menerima sambungan
Memulakan proses OpenVPN untuk menerima sambungan - Sekiranya anda telah mengikuti dengan betul, sistem anda kini harus mempunyai antara muka rangkaian baru yang dinamakan
tun0dengan alamat IP172.16.0.1. Taipkan arahan ini untuk mengesahkan:$ ip A show tun0
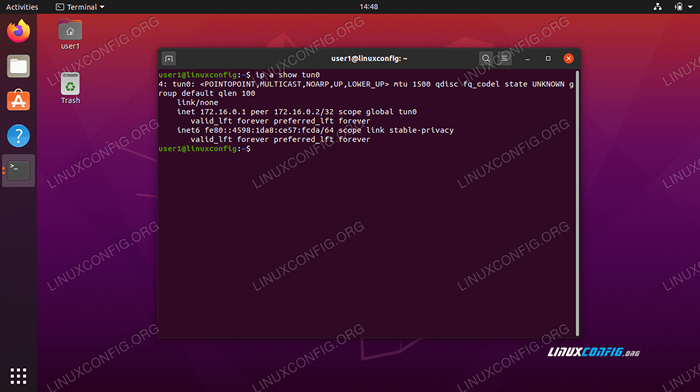 Antara muka terowong yang dibuat pada pelayan OpenVPN
Antara muka terowong yang dibuat pada pelayan OpenVPN - Untuk pengesahan tambahan bahawa pelayan VPN beroperasi dengan betul, periksa bahawa port UDP 1194 dibuka pada sistem anda:
$ netstat -anu | Grep 1194
- Akhir sekali, masukkan arahan ini untuk mengkonfigurasi firewall UFW Ubuntu untuk membolehkan sambungan masuk pada port UDP 1194:
$ sudo ufw membenarkan mana -mana ke mana -mana port 1194 proto udp
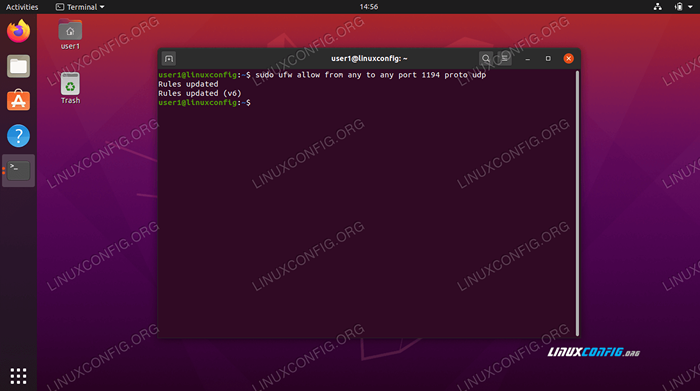 Benarkan port UDP 1194 melalui UFW
Benarkan port UDP 1194 melalui UFW
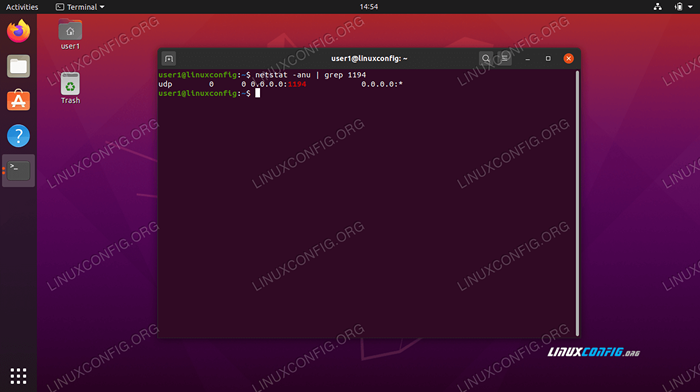 Port UDP 1194 dibuka untuk sambungan CATATAN
Port UDP 1194 dibuka untuk sambungan CATATANAnda mungkin perlu memasang alat bersih untuk
netstat perintah untuk bekerja. Gunakan arahan ini: sudo apt memasang alat bersih Itu semua konfigurasi yang perlu anda lakukan untuk pelayan OpenVPN. Kini kini mampu menerima sambungan yang masuk.
Persediaan Pelanggan OpenVPN
Sekarang kami akan merangkumi cara menggunakan klien OpenVPN untuk menyambung ke pelayan OpenVPN. Ikuti langkah -langkah dalam bahagian ini jika anda ingin menyambung ke pelayan anda dari pelanggan terpencil.
- Mulakan dengan membuka terminal dan menaip arahan berikut untuk memasang pelayan OpenVPN:
$ sudo apt pasang openvpn
- Mesin pelanggan anda memerlukan
Static-Openvpn.kuncifail kunci penyulitan dari pelayan OpenVPN untuk menyambung. Pindahkan fail dari pelayan ke klien dengan cara yang selamat, denganSCP(salinan selamat) sebagai contoh.Ini adalah arahan yang kami akan mengeluarkan dari mesin klien kami. Gunakan sendiri
SCPPerintah atau kaedah selamat yang lain untuk memindahkan fail:$ scp user1@linuxconfig:/home/user1/static-openvpn.kunci .
- Sekarang, kami sudah bersedia untuk menubuhkan terowong VPN ke pelayan. Gunakan arahan ini tetapi ganti
Anda-openvpn-server-ip-or-hostString dengan alamat IP atau nama hos pelayan VPN yang anda sambungkan ke:$ sudo openvpn-remote your-openvpn-server-iP-or-host-Tun --fconfig 172.16.0.1 172.16.0.2--cipher AES-256-CBC-Secret Static-OpenVPN.Kunci &
- Penciptaan terowong VPN mungkin mengambil masa beberapa saat. Sekiranya berjaya, anda harus melihat mesej berikut:
Urutan permulaan selesai
- Untuk mengesahkan sambungan yang berjaya ke pelayan VPN, cuba ping hos di rangkaian jauh:
$ ping -c 1 172.16.0.1 ping 172.16.0.1 (172.16.0.1) 56 (84) bait data. 64 bait dari 172.16.0.1: icmp_seq = 1 ttl = 64 time = 0.061 MS --- 172.16.0.1 statistik ping --- 1 paket dihantar, 1 diterima, 0% kehilangan paket, masa 0ms rtt min/avg/max/mdev = 0.061/0.061/0.061/0.000 ms
Sambungan VPN anda kini ditubuhkan.
Kesimpulan
Dalam panduan ini, kami belajar bagaimana mengkonfigurasi pelayan VPN untuk menerima sambungan masuk dengan OpenVPN. Kami juga melihat cara menyambung ke pelayan VPN dari mesin klien.
Menggunakan kaedah yang digambarkan dalam panduan ini harus membolehkan anda mewujudkan sambungan VPN yang selamat antara pelayan dan mesin klien.
Tutorial Linux Berkaitan:
- Perkara yang hendak dipasang di Ubuntu 20.04
- Perkara yang perlu dilakukan setelah memasang ubuntu 20.04 Focal Fossa Linux
- Ubuntu 20.04 Trik dan Perkara yang Anda Tidak Tahu
- Asas Ubuntu 22.04 Persediaan Sambungan Pelanggan/Pelayan OpenVPN
- Cara Menyiapkan Pelayan OpenVPN di Ubuntu 20.04
- Ubuntu 20.04 Panduan
- Senarai dan Pemasangan Pelanggan FTP di Ubuntu 20.04 Linux ..
- 8 persekitaran desktop Ubuntu terbaik (20.04 Focal Fossa ..
- Ubuntu 20.04 Hadoop
- Perkara yang perlu diketahui mengenai Ubuntu 20.04 Focal Fossa
- « Cara Memperbaiki Ralat Grub Tiada Penyelamat Grub Partition
- Panduan Penyelesaian Masalah Umum GNU/Linux untuk Pemula »

