Penyortiran data asas satu lajur dan multi-lajur dalam spreadsheet Excel
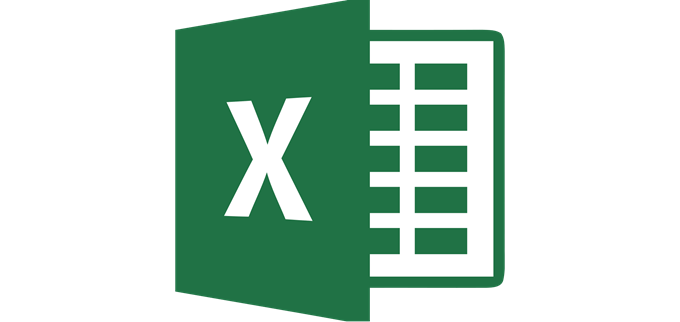
- 786
- 68
- Clarence Powlowski
Dua fungsi utama Excel adalah untuk membolehkan anda memanipulasi dan melihat data dari perspektif yang berbeza, dan salah satu alat yang lebih mudah tetapi berkuasa untuk melakukannya adalah Menyusun fungsi.
Sama ada ia mudah menaik/menurun macam, menyusun lebih daripada satu pembolehubah untuk memaparkan data dalam kumpulan atau untuk mengekalkan integriti baris, atau macam alfanumerik yang mudah untuk memastikan data tabular anda teratur, menyusun data dalam Excel adalah kemahiran penting.
Isi kandungan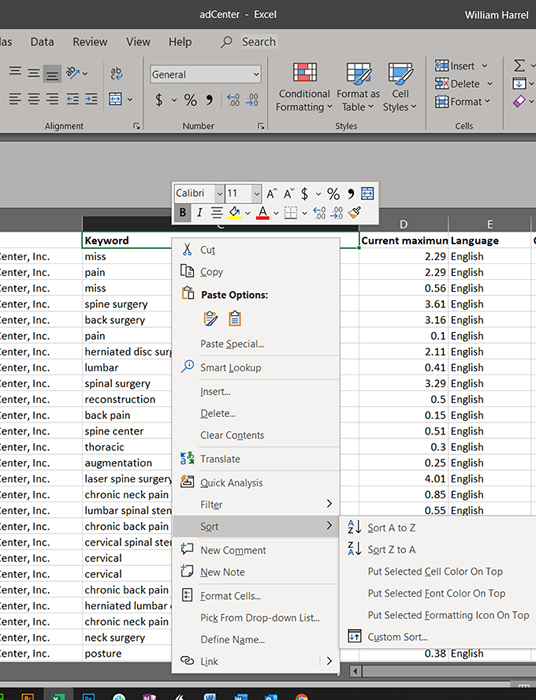
- Klik kanan medan di lajur di mana anda ingin menyusun spreadsheet untuk membuka menu pop timbul.
- Tatal ke bawah dan lencong kursor Menyusun Untuk membuka menu flyout.
- Klik Sort A hingga Z untuk menaik atau Susun z ke a turun (perhatikan bahawa Excel tidak termasuk data dalam sel dalam baris 1 dalam jenis; program ini menganggap bahawa baris ini memegang label lajur anda, atau tajuk.).
Jenis mudah ini berfungsi untuk pelbagai jenis data, kecuali apabila baris dan lajur anda mempunyai identik, atau pendua, data. Dalam keadaan ini, anda mesti menyusun dua atau lebih lajur, akan datang seterusnya.
Menyusun rekod di pelbagai bidang
Bergantung pada kerumitan data anda, anda mungkin perlu menyusun lebih dari satu lajur. Mungkin contoh terbaik adalah menyusun pangkalan data mengikut abjad dalam urutan terakhir. Katakan bahawa data anda mempunyai beberapa orang dengan nama terakhir yang sama. Dalam keadaan ini, anda ingin memastikan bahawa Linda Johnson datang sebelum Lydia Johnson, dan Cherri Anderson memaparkan selepas Charles Anderson ... anda mendapat idea.
Anda boleh menyediakan carian tersuai dengan pelbagai kriteria dari kotak dialog jenis, seperti ini.
- Klik sel dalam lajur pertama data yang anda mahu menyusun.
- Klik Data hanya di bawah bar tajuk untuk membuka reben data. (Riben tentu saja, barisan tab kontekstual di bahagian atas tetingkap aplikasi.)
- Di dalam Sort & Filter bahagian, klik Menyusun butang untuk membuka kotak dialog Susun.
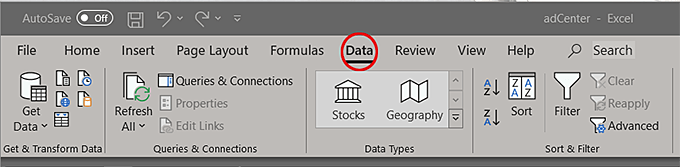
- Klik Disusun mengikut drop-down dan pilih nama lajur pertama untuk disusun. (Perhatikan bahawa Excel memaparkan kandungan dalam baris 1 lajur, yang dalam kes ini memegang label lajur. Anda boleh mematikan pilihan ini dengan tidak menyekat Data saya mempunyai tajuk kotak semak.)
- Klik Tambah tahap Untuk menambah lajur lain ke susunan jenis.
- Klik Kemudian oleh drop-down dan pilih lajur seterusnya untuk menyusun.
- Ulangi Langkah 6 dan 7 Seperti yang diperlukan untuk mengkonfigurasi parameter jenis anda.
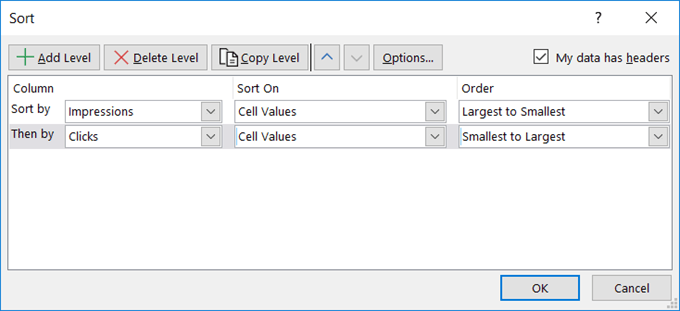
Mengklik sekitar dalam kotak dialog Susun mendedahkan beberapa pilihan yang berbeza untuk mengubah suai jenis anda, walaupun sebahagian daripada mereka, melainkan jika anda tahu dengan tepat bagaimana setiap orang mempengaruhi jenis anda, kemungkinan besar akan menghasilkan hasil yang tidak diingini.
- Klik okey.
- Sekiranya anda mendapat kotak dialog amaran jenis, pilih Memperluaskan pemilihan dan kemudian klik Menyusun.
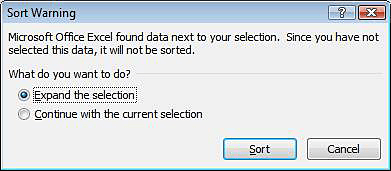
Selain itu, apabila anda memilih lajur, Excel menganalisis kandungan sel -sel dalam lajur itu dan membuat tekaan yang berpendidikan mengenai nilai apa yang harus diisi Susun dan Pesanan medan. Kecuali anda mempunyai alasan tertentu (dan logik) untuk mengubahnya, jangan. (Kecuali anda bereksperimen, tentu saja. Saya selalu menggalakkan itu-dan ciri-ciri pembatalan Excel berfungsi dengan hebat.)
Seperti yang saya pasti boleh bayangkan, ini adalah permulaan bagaimana anda boleh menyusun data dalam Excel. Walau bagaimanapun, penting untuk diingat bahawa melainkan jika anda berhati -hati, menggunakan parameter yang salah dapat menyusun data anda dan mengubah sepenuhnya kedudukannya dalam spreadsheet. Susun cepat dan mudah disediakan. Berita baiknya ialah membatalkannya juga pantas. Jangan takut untuk membatalkan dan mencuba lagi. Dan lagi.

