Sandarkan dan pulihkan barangan bar tugas anda di Windows 7/8/10
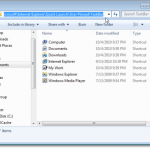
- 1149
- 75
- Daryl Wilderman
Windows 7 // 8/10 Taskbar boleh menjadi bar pelancaran yang sangat berguna di mana anda boleh pin program yang sering anda gunakan. Anda juga boleh menggunakan fail, folder, dan laman web yang sering digunakan.
Sebaik sahaja anda telah menyediakan bar tugas anda dengan cara yang anda mahukan, anda mungkin mahu menyokongnya supaya anda dapat memulihkannya jika ada masalah dengan komputer anda. Anda juga mungkin mahu menyalin barangan bar tugas anda ke profil pengguna yang lain.
Isi kandunganSandarkan barangan bar tugas anda
Untuk membuat sandaran item yang disematkan ke bar tugas anda, buka Windows Explorer, masukkan laluan berikut di bar alamat dan tekan Masukkan.
%AppData%\ Microsoft \ Internet Explorer \ Quick Launch \ User Pinned \ Taskbar
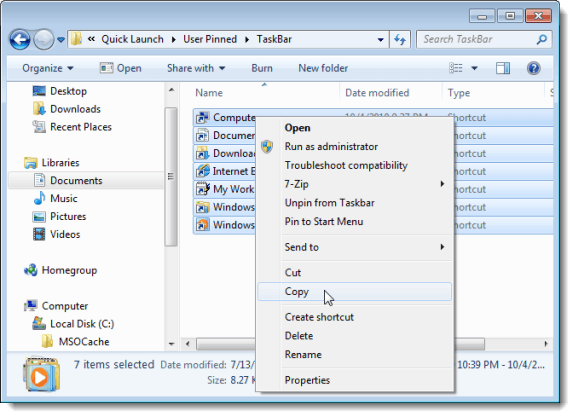
Navigasi ke folder yang anda gunakan untuk menyimpan fail sandaran bar tugas. Klik kanan dalam folder dan pilih Tampal dari menu pop timbul.
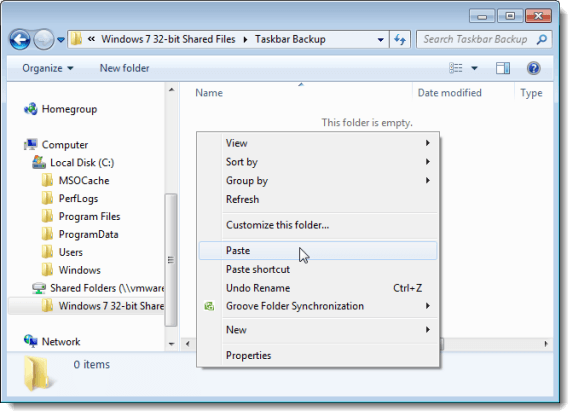
Terdapat kunci dalam pendaftaran yang menyimpan data mengenai bar tugas yang anda juga harus sandaran. Untuk melakukan ini, buka Mula menu dan masukkan "regedit"(Tanpa petikan) di Program dan fail cari kotak. Bila regedit.exe Memaparkan dalam senarai hasil, klik pautan.
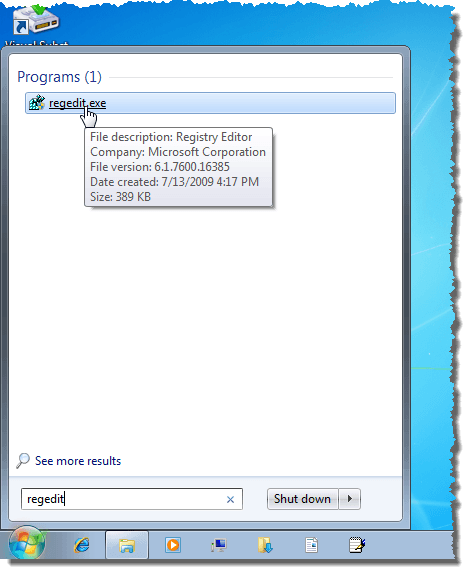
Sekali lagi, klik Ya pada Kawalan akaun pengguna kotak dialog.
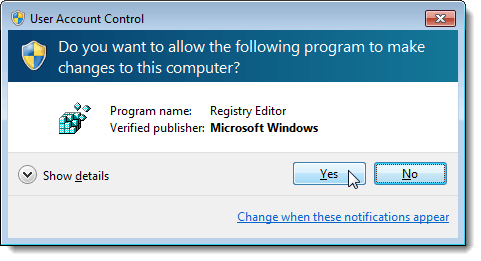
Navigasi ke kunci berikut:
Hkey_current_user \ software \ microsoft \ windows \ currentversion \ explorer \ taskband
Klik kanan pada Taskband kunci dan pilih Eksport dari menu pop timbul.
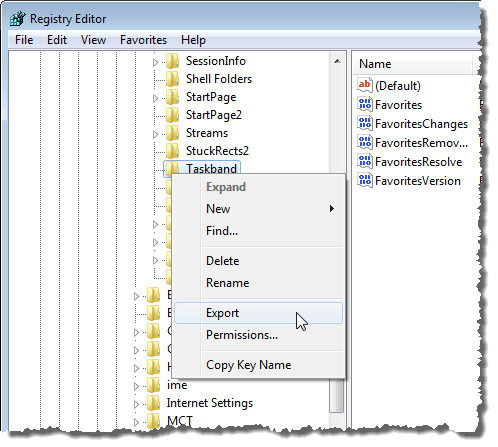
Di bahagian bawah Fail pendaftaran eksport kotak dialog, notis Cawangan terpilih dipilih dan nilai sepadan dengan kunci pendaftaran yang anda pilih. Navigasi ke folder di mana anda menyimpan fail sandaran bar tugas anda. Masukkan nama untuk fail sandaran utama pendaftaran anda, meletakkan .Reg Sambungan pada nama fail. Klik Simpan.
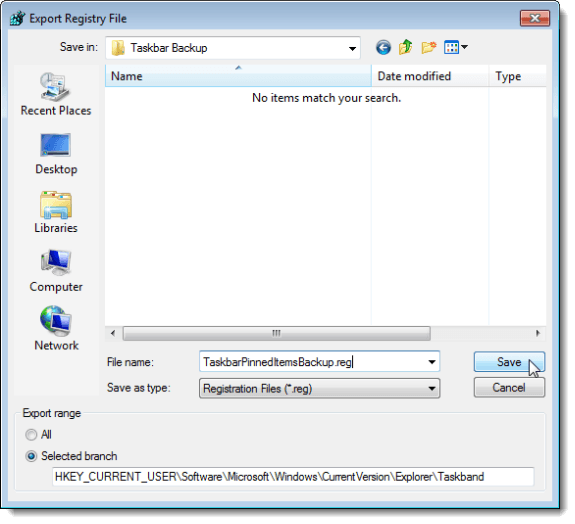
Menutup Editor Pendaftaran dengan memilih Keluar daripada Fail menu.
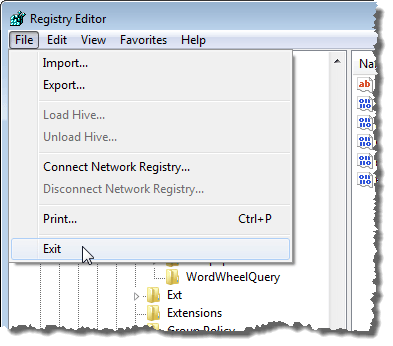
Anda mesti melihat anda .Reg fail dalam folder sandaran anda.
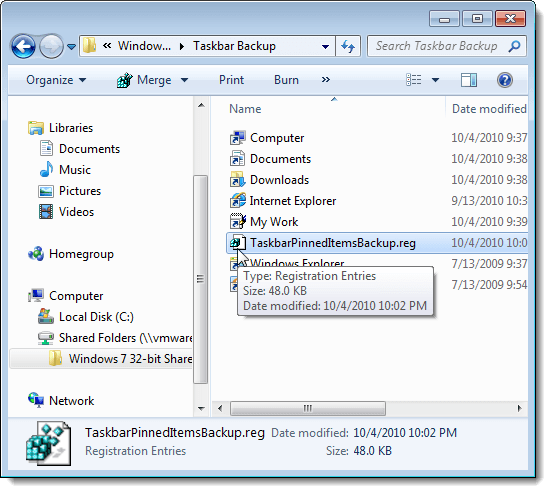
Pulihkan barang bar tugas anda
Untuk memulihkan barangan bar tugas anda, buka Windows Explorer dan menavigasi ke direktori di mana anda menyimpan fail pintasan bar tugas dan .Reg fail. Pilih fail pintasan (bukan .Reg fail, belum), klik kanan pada fail, dan pilih Salinan dari menu pop timbul.
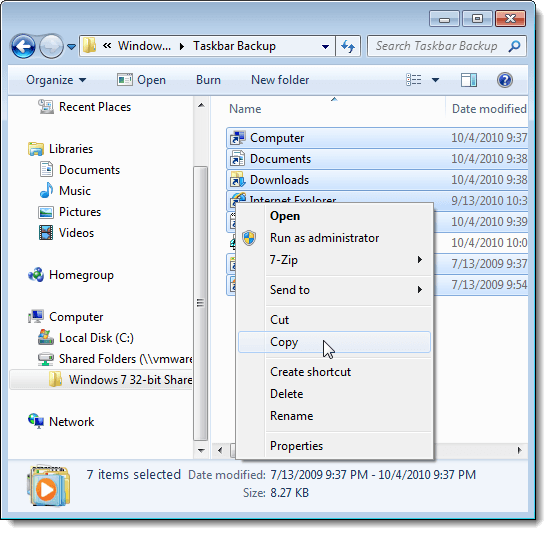
Navigasi ke folder berikut sekali lagi:
%AppData%\ Microsoft \ Internet Explorer \ Quick Launch \ User Pinned \ Taskbar
Klik kanan di dalam folder dan pilih Tampal dari menu pop timbul.
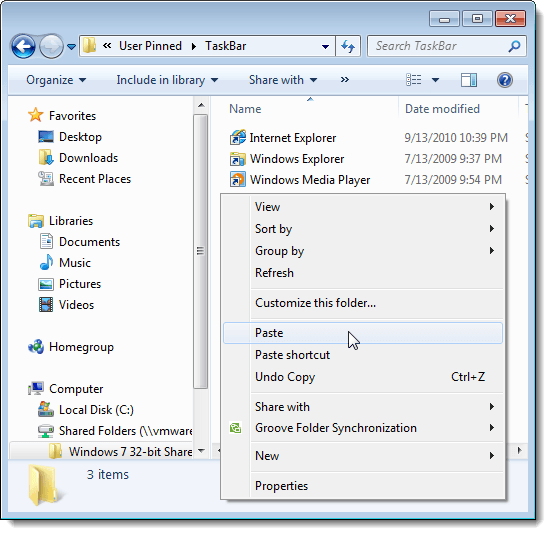
Apabila Salin fail kotak dialog memaparkan, pilih Lakukan ini untuk konflik x seterusnya kotak semak (X boleh berbeza -beza, bergantung pada berapa banyak jalan pintas yang akan diganti). Kemudian, klik Salin dan ganti butang.
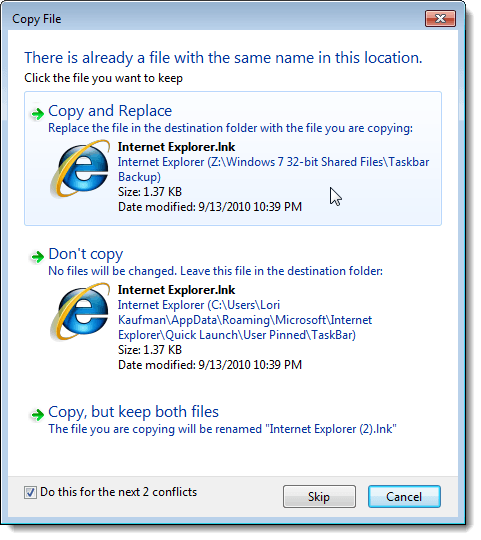
Sekarang, anda perlu menambah kunci pendaftaran tugas yang disandarkan ke dalam pendaftaran. Untuk melakukan ini, salin .Reg fail yang anda buat ke desktop.
CATATAN: Kami mendapati bahawa .Fail Reg tidak selalu berjalan dari pemacu luaran atau pemacu rangkaian, jadi kami menyalin TaskBarpinnedItemSbackup.Reg fail ke desktop kami sebelum menambahkan kunci kembali ke pendaftaran.
Klik dua kali .Reg fail di desktop dan klik Ya pada Kawalan akaun pengguna Kotak dialog yang memaparkan.
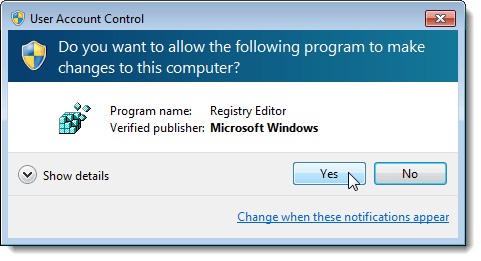
Kotak dialog pengesahan memaparkan untuk memastikan anda benar -benar mahu menambah maklumat di .Reg fail ke pendaftaran. Klik Ya.
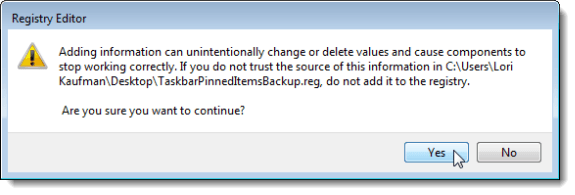
Kotak dialog kemudian memaparkan mengatakan maklumat itu telah berjaya ditambah ke pendaftaran. Klik okey.
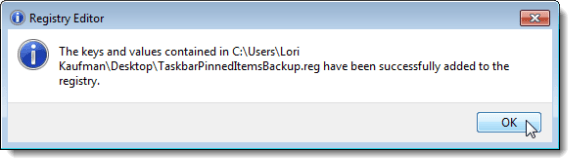
Perhatikan bahawa item disandarkan anda tidak dipaparkan dengan segera di bar tugas. Anda perlu mengakhiri proses penjelajah dan memulakannya semula untuk barang -barang tersebut muncul. Untuk melakukan ini, klik kanan pada bar tugas dan pilih Mula Pengurus Tugas dari menu pop timbul.
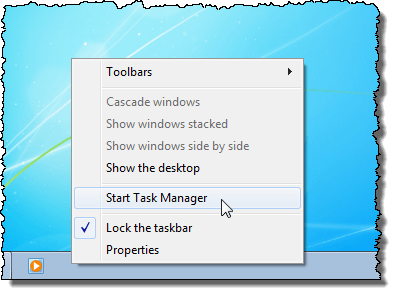
Pada Pengurus Tugas Windows kotak dialog, klik Proses tab. Klik kanan pada Explorer.exe tugas dalam senarai dan pilih Proses akhir dari menu pop timbul.
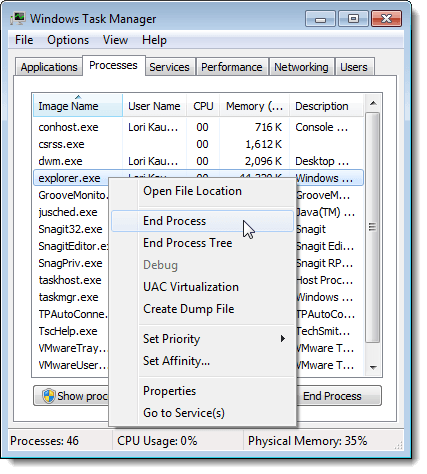
Kotak dialog memaparkan untuk memastikan anda benar -benar mahu menamatkan proses penjelajah. Klik Proses akhir.
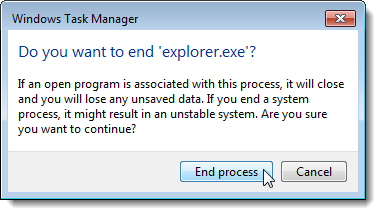
Untuk memulakan semula proses penjelajah, pilih Tugas baru (lari ...) daripada Fail menu.
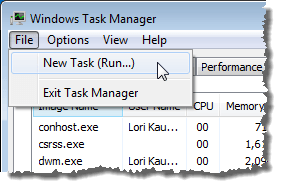
Pada Buat tugas baru Kotak dialog, masukkan "Explorer.exe"(Tanpa petikan) di Buka Kotak edit dan klik okey.
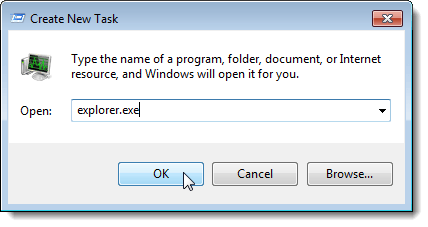
Untuk menutup Pengurus Tugas Windows kotak dialog, pilih Pengurus tugas keluar daripada Fail menu.
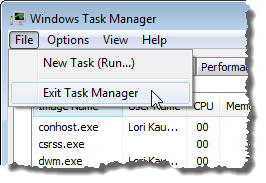
Sebaik sahaja anda telah memulakan semula Explorer, anda akan melihat barang -barang yang disematkan semula di bar tugas anda lagi. Nikmati!

