AssistiveTouch tidak dapat memuat turun aplikasi di iPhone [diselesaikan]
![AssistiveTouch tidak dapat memuat turun aplikasi di iPhone [diselesaikan]](https://ilinuxgeek.com/storage/img/images/assistivetouch-is-off-unable-to-download-apps-on-iphone-[solved].png)
- 4762
- 1478
- Ronnie Hermann
Tanpa dapat memuat turun dan menggunakan aplikasi di iPhone adalah perkara yang paling menakutkan dan mengecewakan. Hari -hari ini banyak pengguna iPhone mendapat ralat semasa cuba memuat turun dan memasang aplikasi dari App Store pada iPhone mereka. Mereka mendapat mesej ralat yang mengatakan seperti di bawah.
AssistiveTouch dimatikan
Untuk mengesahkan dengan ID Wajah, hidupkan bantuan dalam tetapan.
Apabila mereka cuba meneruskan, mereka diminta untuk mengesahkan dengan bantuan bukan ID Face yang menyebabkan masalah ini.
Jangan risau jika anda juga menghadapi masalah ini, kami telah menyusun sekumpulan penyelesaian dalam artikel di bawah yang akan membantu menyelesaikan masalah ini dengan mudah.
Isi kandungan
- Pembetulan awal
- Betulkan 1 - Matikan Sahkan dengan pilihan bantuan
- Betulkan 2 - Gunakan AssistiveTouch untuk membayar
- Betulkan 3 - Tetapkan semula semua tetapan
Pembetulan awal
Memaksa memulakan semula iPhone anda
Kadang -kadang, apabila terdapat beberapa gangguan teknikal kecil dalam iPhone, ia boleh menyebabkan masalah seperti yang dibincangkan di atas. Oleh itu, cuba memaksa memulakan semula iPhone menggunakan langkah -langkah di bawah.
Langkah 1: Pertama sekali, untuk memaksa memulakan semula iPhone anda, anda perlu menekan Volume Up butang sekali dan lepaskannya.
Langkah 2: Selepas itu, anda perlu menekan perlahankan suara butang dan cepat lepaskannya.
Langkah 3: Seterusnya, tekan kuasa butang iPhone anda selama 10 saat sehingga anda melihat epal tanda logo di skrin.
Selepas dimulakan semula iPhone, periksa sama ada masalah masih berterusan atau tidak.
Kemas kini iPhone anda
Ramai pengguna iPhone terkejut melihat bahawa isu -isu yang mereka hadapi dengan iPhone mereka hanya hilang selepas mereka mengemas kini iPhone mereka.
Ini pastinya mungkin kerana kemas kini selalu membawa penambahbaikan dan ia juga menyelesaikan sebarang bug perisian yang terdapat dalam iPhone. Oleh itu, kami mengesyorkan pengguna mengemas kini iPhone mereka dengan pergi Tetapan> Umum> Kemas kini Perisian. Halaman ini mencari kemas kini dan memuatkannya. Sekiranya anda mendapat kemas kini yang tersedia untuk iPhone anda, sila muat turun dan pasang mereka di iPhone anda.
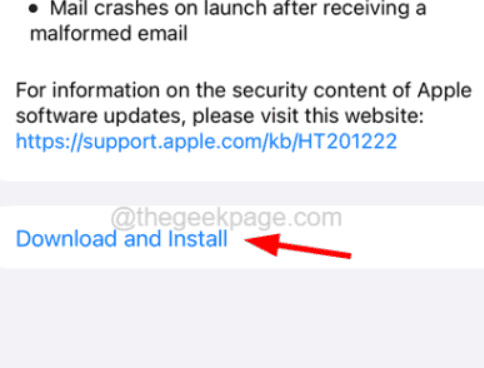
Betulkan 1 - Matikan Sahkan dengan pilihan bantuan
Di iPhone, anda mungkin menemui pilihan yang dipanggil mengesahkan dengan bantuan yang apabila didayakan menyebabkan masalah tersebut pada iPhone. Oleh itu, cubalah melumpuhkannya di iPhone anda menggunakan langkah -langkah di bawah dan lihat apakah ini membantu.
Langkah 1: Anda mesti membuka Tetapan halaman pertama di iPhone anda.
Langkah 2: Pilih Kebolehcapaian pilihan dengan mengetuknya di Tetapan halaman seperti yang ditunjukkan di bawah.
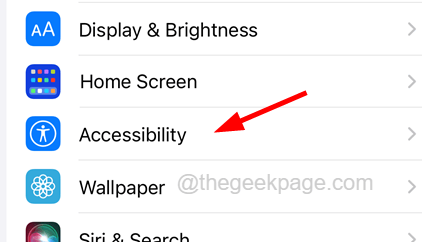
Langkah 3: Kemudian pilih Sentuh pilihan dengan mengklik padanya.
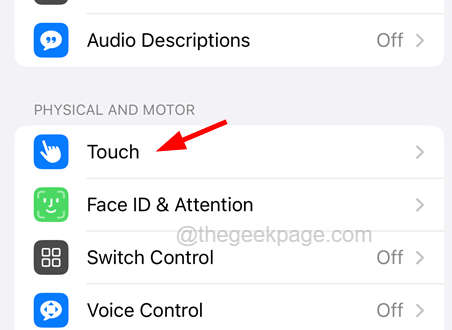
Langkah 4: Sekarang anda perlu mengklik pada Assistiveuch pilihan di bahagian atas Kebolehcapaian halaman seperti yang ditunjukkan dalam imej di bawah.
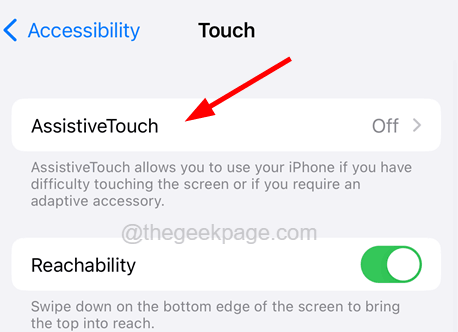
Langkah 5: Sekali Assistiveuch halaman dibuka, tatal ke bawah ke bawah.
Langkah 6: Lumpuhkan Sahkan dengan bantuan pilihan oleh mengklik pada togol butang ke kelabu warna untuk mematikannya seperti yang ditunjukkan di bawah.
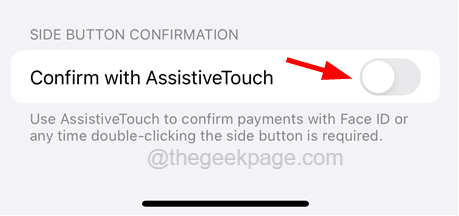
Langkah 7: Setelah dilumpuhkan, pergi ke App Store anda dan lihat jika anda dapat memuat turun aplikasi tanpa sebarang masalah.
Langkah 8: Sekiranya anda masih menghadapi masalah yang sama, lumpuhkan Assistiveuch pilihan di bahagian atas halaman dengan mengetuk suis togolnya.
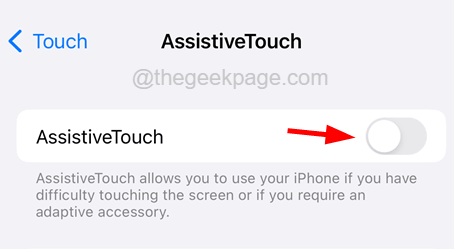
Langkah 9: Apabila ia dilumpuhkan, tunggu beberapa waktu dan kemudian hidupkannya dengan lagi mengetuk suis togolnya seperti yang ditunjukkan dalam tangkapan skrin di bawah.
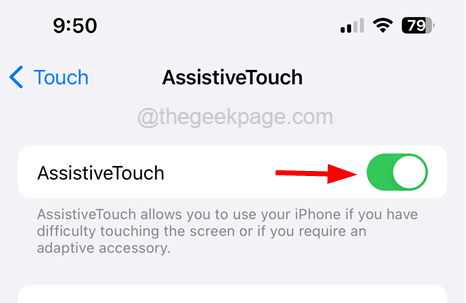
Betulkan 2 - Gunakan AssistiveTouch untuk membayar
Sesetengah pengguna telah menemui kaedah ini sangat berguna dan kami percaya anda juga akan dapat memuat turun aplikasi tanpa sebarang kesukaran dengan mengikuti langkah -langkah di bawah.
CATATAN - Pastikan Assistiveuch ciri didayakan pada iPhone anda.
Langkah 1: Buka Stor aplikasi Pada iPhone anda.
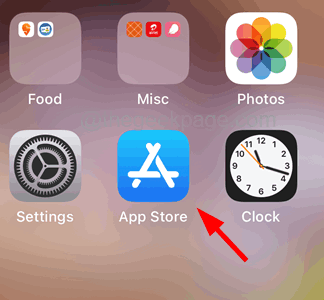
Langkah 2: Selepas itu, cari aplikasi yang anda ingin muat turun dan pasang.
Langkah 3: Semasa memuat turun dan memasang, mungkin meminta anda mengesahkan dengan bantuan.
Langkah 4: Sekarang anda perlu mengetuk Assistiveuch bulatan di skrin.
Langkah 5: Pilih Peranti pilihan dengan mengetuknya seperti yang ditunjukkan di bawah.
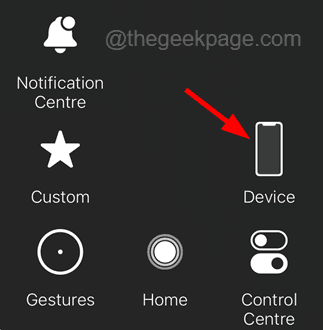
Langkah 6: Terdapat pilihan yang dipanggil Lebih dengan ikon tiga titik seperti yang ditunjukkan dan anda perlu klik di atasnya.
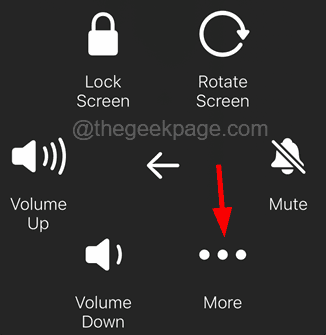
Langkah 7: Sekarang di sebelah kiri bawah, klik pada Apple Pay pilihan seperti yang ditunjukkan dalam tangkapan skrin di bawah.
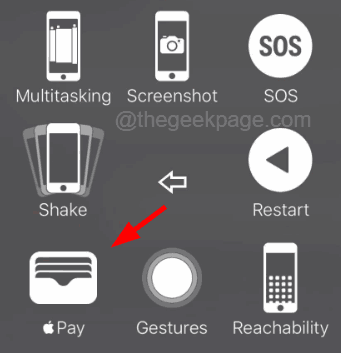
Betulkan 3 - Tetapkan semula semua tetapan
Apabila tidak ada pembetulan di atas yang membantu menyelesaikan masalah ini, anda pasti dapat mencuba kaedah ini yang dipanggil Reset semua tetapan yang akan menetapkan semula semua tetapan iPhone tanpa memadam sebarang data dari iPhone anda. Ikuti langkah -langkah di bawah bagaimana untuk melakukannya.
Langkah 1: Pertama sekali, anda mesti pergi ke Tetapan halaman dan klik pada Umum pilihan untuk membukanya seperti yang ditunjukkan di bawah.
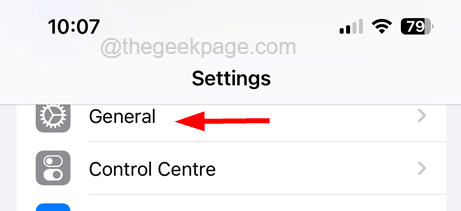
Langkah 2: Sekarang tatal ke bawah halaman umum ke bahagian bawahnya dan ketik pada Memindahkan atau menetapkan semula iphone pilihan seperti yang ditunjukkan di bawah.
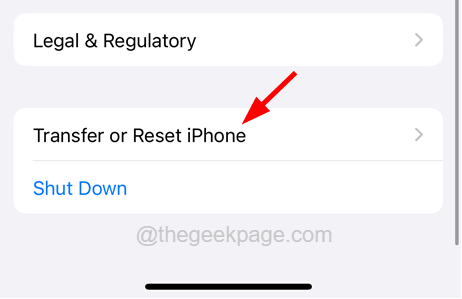
Langkah 3: Pilih Tetapkan semula pilihan dengan mengetuknya.
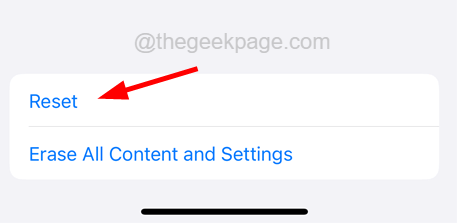
Langkah 4: Klik pada Tetapkan semula semua tetapan pilihan dari senarai muncul untuk memilihnya
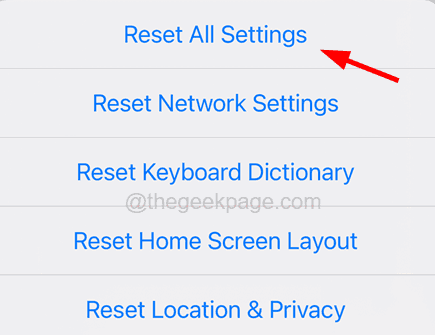
Langkah 5: Terdapat petikan pada skrin dan anda mungkin perlu memasukkan kod laluan untuk mengesahkan untuk menetapkan semula semua tetapan pada iPhone.
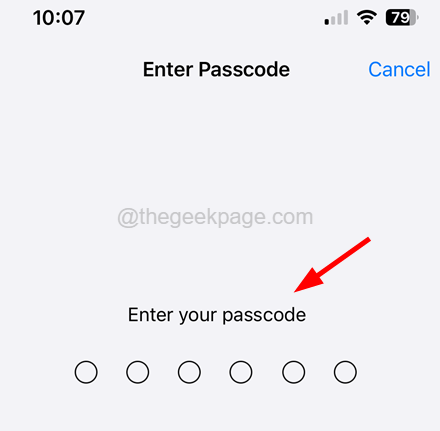
Langkah 6: Setelah memasukkan kod laluan, sahkan dengan mengetuk Tetapkan semula semua Tetapan.
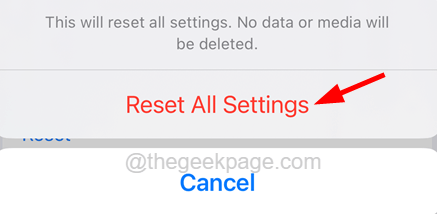
Setelah anda menetapkan semula semua tetapan pada iPhone anda, periksa apakah penetapan ini berfungsi atau tidak.
- « Cara Memperbaiki Penggunaan CPU Tinggi Perkhidmatan Avast Pada Windows 10, 11
- Cara mengeluarkan titik merah pada aplikasi telefon di iPhone »

