Kekunci Arrow tidak berfungsi di pasukan Microsoft? 9 pembetulan untuk dicuba
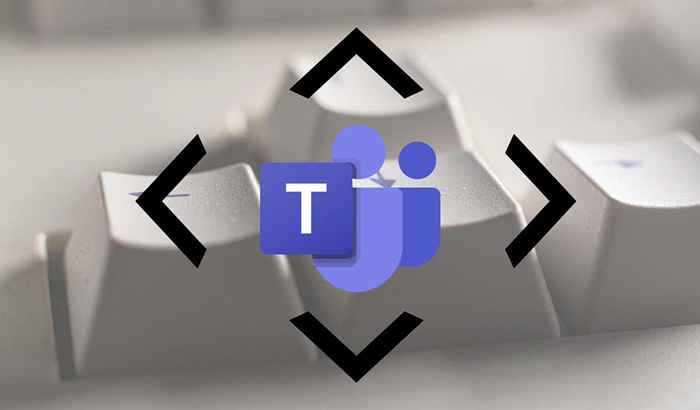
- 3482
- 485
- Dave Kreiger V
Kekunci anak panah kiri dan kanan pada papan kekunci anda mungkin tidak berfungsi dalam pasukan Microsoft jika aplikasinya adalah kereta atau ketinggalan zaman. Isu yang berkaitan dengan pemandu juga boleh menyebabkan kekunci kerosakan pada papan kekunci Windows.
Cuba penyelesaian penyelesaian masalah di bawah jika kekunci anak panah papan kekunci anda tidak bertindak balas dalam pasukan Microsoft.
Isi kandungan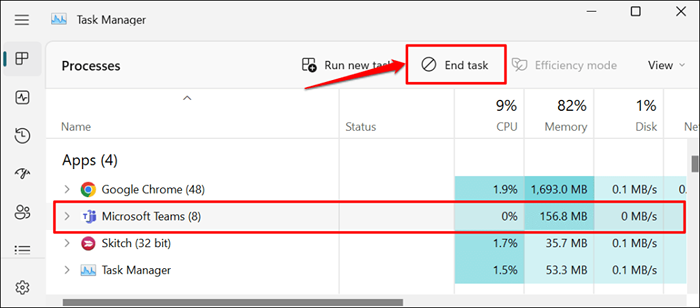
2. Matikan kunci tatal
Kunci Tatal adalah ciri papan kekunci Windows yang mengubah tingkah laku kekunci anak panah di Windows. Lumpuhkan kunci skrin jika anda tidak dapat menggunakan kekunci anak panah di Excel, pasukan, atau aplikasi Microsoft.
Cari kunci atau penunjuk kunci Tatal (SCRLK) pada papan kekunci anda. Sekiranya lampu dihidupkan, tekan kekunci Tatal Kunci (SCRLK) untuk memulihkan kekunci anak panah ke konfigurasi lalai mereka.

Anda boleh melumpuhkan kunci skrin dari papan kekunci di skrin jika papan kekunci anda tidak mempunyai kunci kunci tatal fizikal. Buka papan kekunci Windows On-Screen dan pilih Pilih Kunci SCRLK.
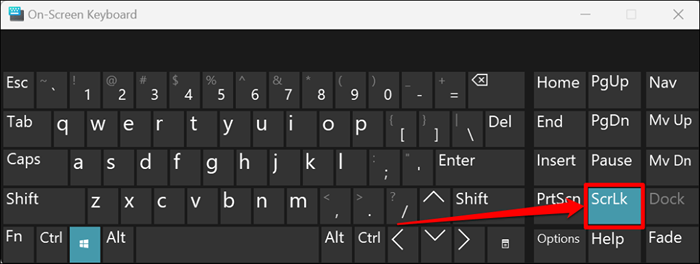
3. Kemas kini pasukan Microsoft
Microsoft mengeluarkan versi baru aplikasi desktop pasukan setiap bulan. Kemas kini ini memperkenalkan ciri baru, memperbaiki pepijat, dan meningkatkan prestasi aplikasi. Walaupun aplikasi desktop secara automatik mengemas kini sendiri, kadang -kadang anda perlu memasang kemas kini secara manual.
Butang kemas kini muncul di sebelah gambar profil anda apabila terdapat versi baru yang tersedia untuk komputer anda.
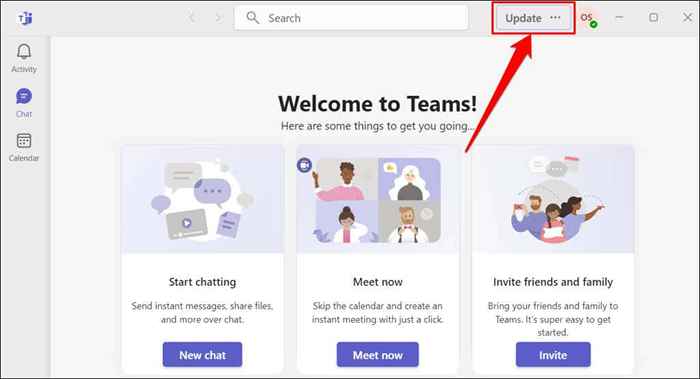
Sambungkan PC anda ke Internet, pilih butang Kemas Kini, dan pilih Kemas kini dan mulakan semula pasukan untuk memasang kemas kini yang belum selesai.
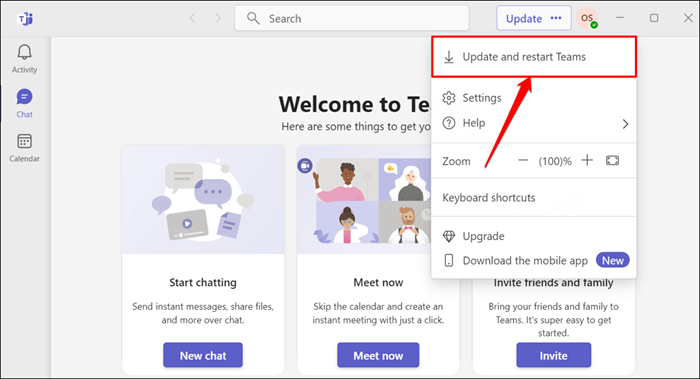
4. Kosongkan fail cache pasukan Microsoft
Microsoft mengesyorkan membersihkan fail cache pasukan jika anda mengalami masalah menggunakan aplikasi desktop. Memadam Cache Pasukan Microsoft Tidak akan menandatangani akaun anda atau memadam data anda.
- Klik kanan ikon pasukan di bar tugas dan pilih Tetingkap Tutup.
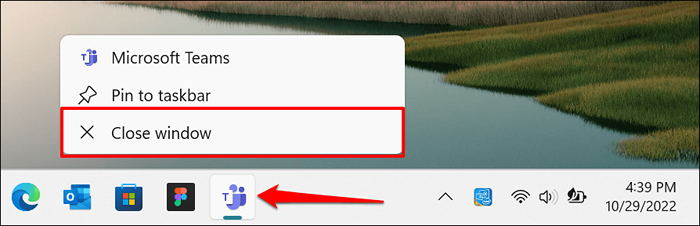
- Tekan Windows + R untuk membuka kotak dialog Run. Tampal %appdata %\ microsoft \ pasukan dalam kotak dialog dan pilih OK.
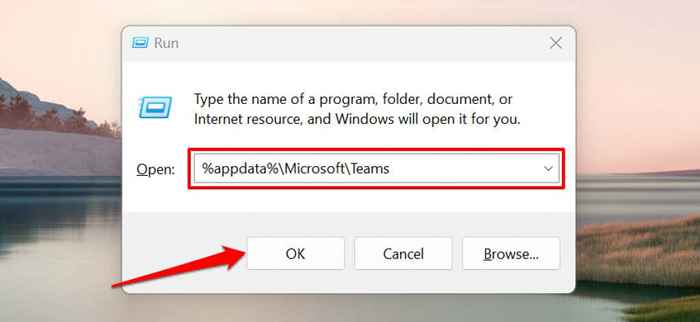
- Tekan Windows Key + A untuk memilih semua fail dan folder dalam direktori. Pilih ikon padam pada bar alat untuk membersihkan fail cache pasukan Microsoft.
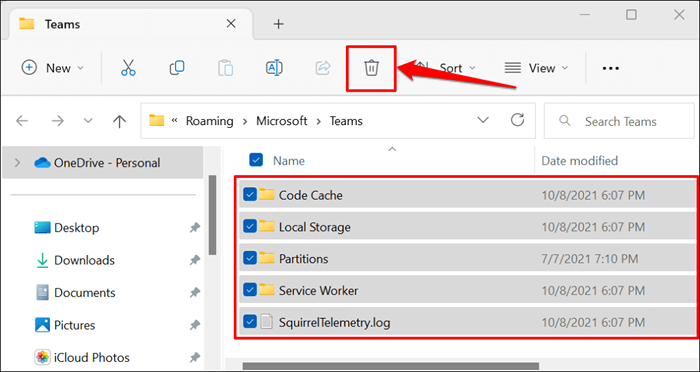
Tutup Fail Explorer dan Buka Pasukan. Reboot komputer anda jika kekunci anak panah masih tidak berfungsi.
5. Mulakan semula komputer anda
Reboot Windows boleh menyelesaikan masalah dengan pelanggan web dan aplikasi desktop pasukan. Tutup semua program terbuka sebelum menghidupkan semula komputer anda, jadi anda tidak kehilangan fail dan data yang tidak diselamatkan.
Tekan kekunci Windows, pilih ikon kuasa, dan pilih mulakan semula.
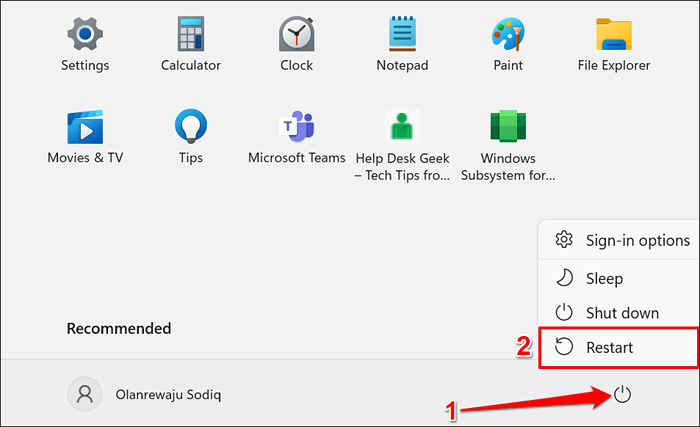
6. Bersihkan kekunci anak panah
Kekunci anak panah mungkin tidak bertindak balas jika habuk atau kotoran dibina di bawahnya. Gunakan tusuk gigi untuk menghilangkan habuk, serpihan, atau kotoran di sudut dan ruang antara kunci anak panah.
Condongkan papan kekunci komputer riba atau desktop anda dan gunakan udara termampat untuk menyemburkan papan kekunci atau kekunci anak panah yang terjejas. Sekali lagi, putar papan kekunci anda terbalik dan perlahan -lahan ketuk pangkalan untuk menghilangkan zarah yang tersekat di bawah kunci.
Sekiranya anda menumpahkan cecair pada kunci yang terjejas, rujuk tutorial kami mengenai menetapkan papan kekunci yang rosak air.
7. Membaiki atau menetapkan semula aplikasi Microsoft Teams
Windows mempunyai alat pembaikan terbina dalam yang membetulkan aplikasi dan program yang tidak berjalan dengan betul. Inilah cara menggunakan alat untuk membaiki pasukan Microsoft.
- Buka aplikasi Tetapan, pilih aplikasi di bar sisi, dan pilih aplikasi yang dipasang.
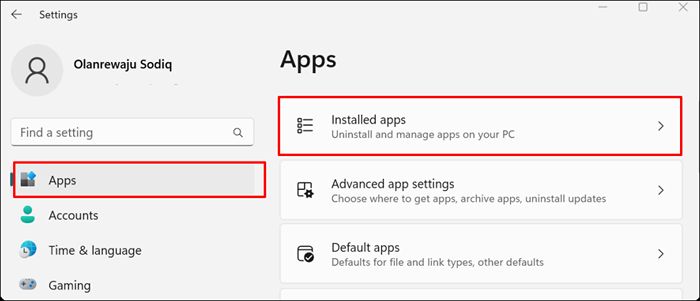
Di Windows 10, pergi ke Tetapan> Aplikasi, dan pilih Apl & Ciri.
- Pilih ikon menu tiga titik di sebelah pasukan Microsoft dan pilih pilihan lanjutan.
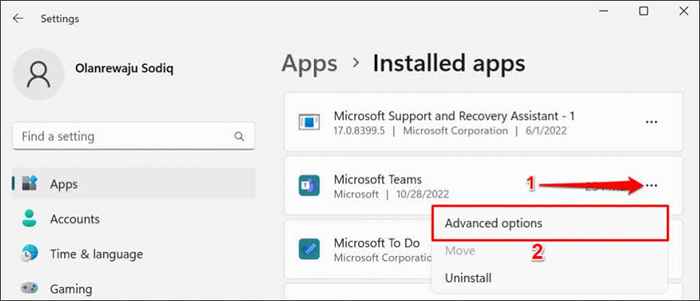
- Tatal ke bawah halaman "Pilihan Lanjutan" dan pilih butang pembaikan.
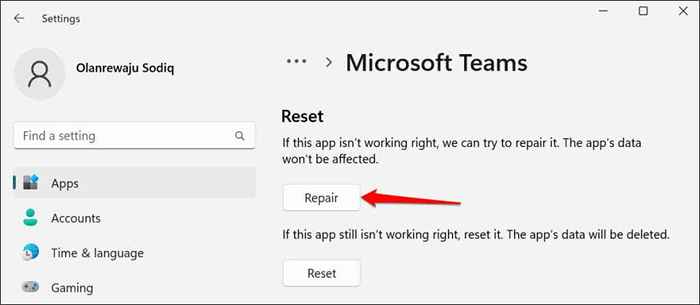
Membuka semula pasukan apabila tanda semak muncul di sebelah butang pembaikan. Tetapkan semula aplikasi jika isu kekunci anak panah berterusan.
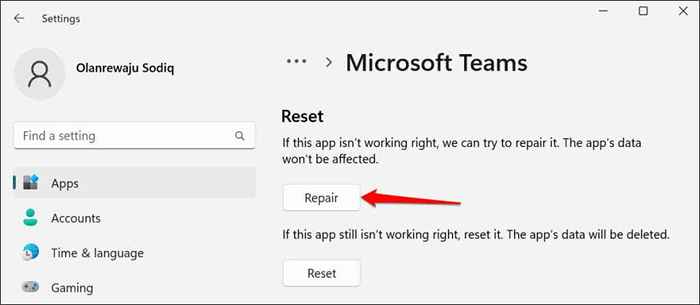
- Pilih butang Reset.
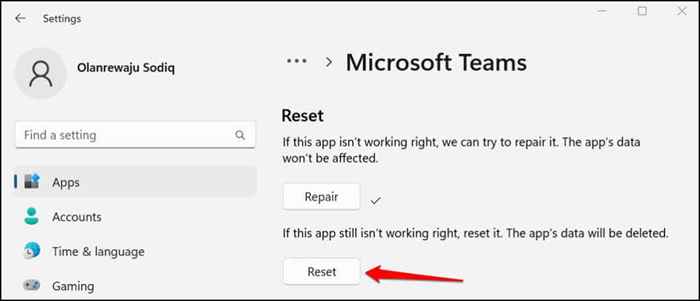
- Pilih Tetapkan semula pada Pop-Up to Reset Teams.
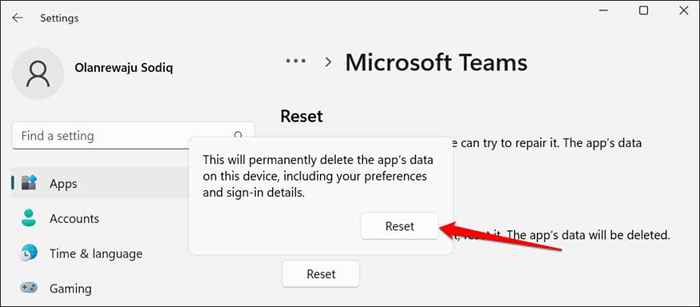
Tunggu sehingga anda melihat tanda semak di sebelah butang reset sebelum pembukaan semula pasukan.
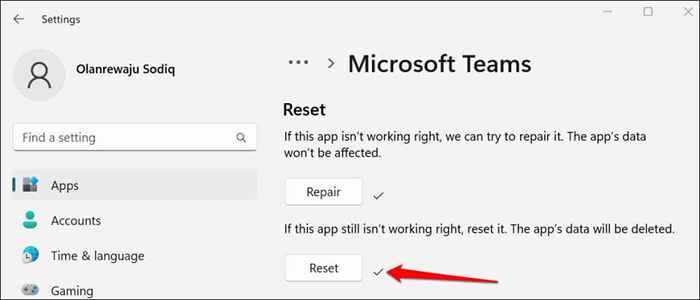
8. Pasang semula pemacu papan kekunci anda
Memadam dan memasang semula pemacu papan kekunci anda berpotensi membetulkan isu kekunci anak panah dan kerosakan yang berkaitan dengan papan kekunci yang lain.
- Tekan kekunci Windows + x atau klik kanan ikon Windows dan pilih Pengurus Peranti pada menu Akses Pantas.
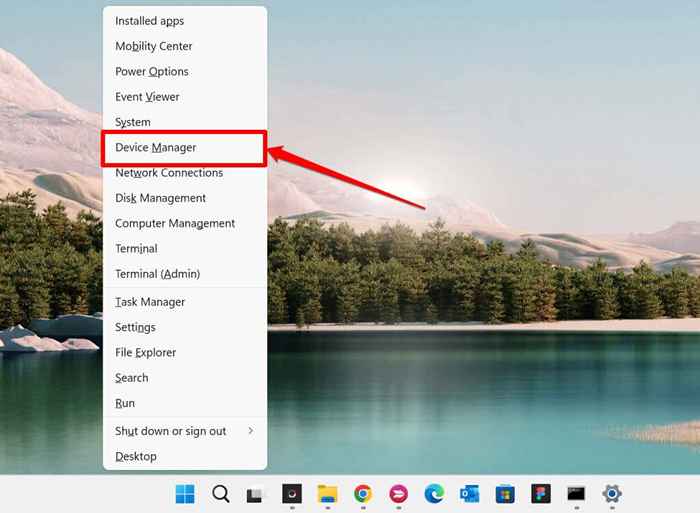
- Kembangkan menu drop-down keyboard dan papan kekunci PS/2 standard klik kanan jika anda menggunakan komputer riba dengan papan kekunci terbina dalam. Klik kanan peranti papan kekunci HID jika anda mempunyai papan kekunci luaran yang dipasang melalui USB.
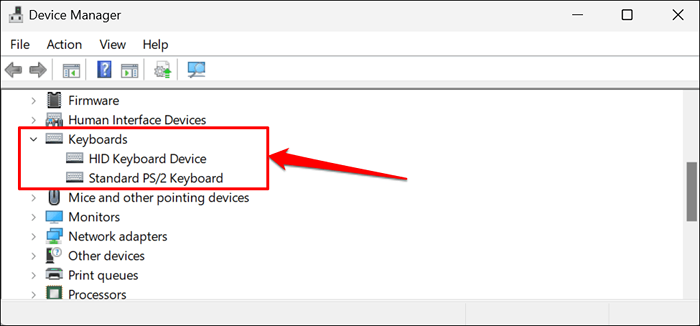
- Pilih Nyahpasang Peranti pada menu konteks.
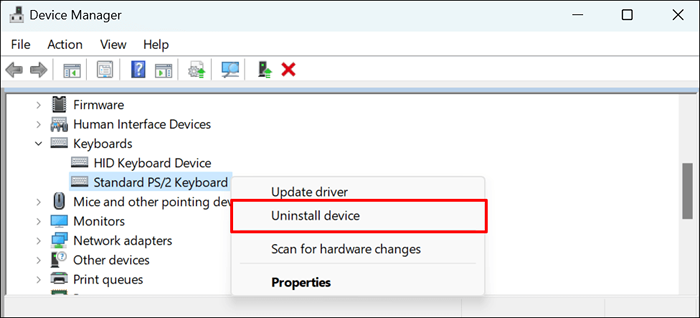
- Pilih Uninstall untuk meneruskan.
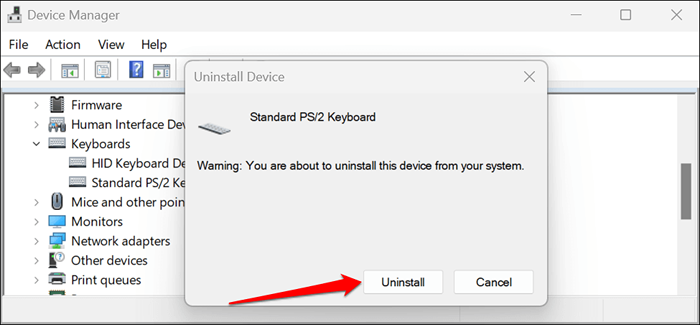
- Anda akan mendapat arahan untuk memulakan semula komputer anda. Pilih Ya untuk meneruskan.
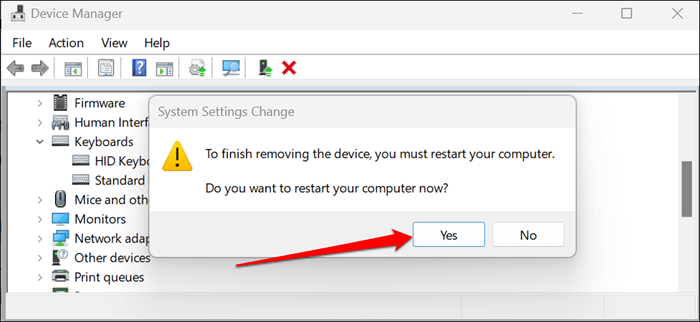
Windows akan memasang semula pemacu secara automatik apabila PC anda reboot. Buka aplikasi Microsoft Teams dan periksa sama ada anda boleh menggunakan kekunci anak panah. Tetapkan semula papan kekunci komputer riba anda jika kekunci anak panah masih tidak berfungsi dalam pasukan Microsoft.
9. Lakukan pemulihan sistem
Adakah anda mengesyaki bahawa aplikasi atau pemacu yang baru dipasang dengan papan kekunci anda? Melaksanakan pemulihan sistem mungkin menyelesaikan masalah, terutamanya jika kekunci anak panah juga tidak berfungsi dalam aplikasi lain.
Sistem memulihkan semula komputer anda ke keadaan sebelumnya (dipanggil "pemulihan titik") sebelum kekunci anak panah berhenti berfungsi. Anda mesti mengaktifkan semula sistem sebelum ini di Windows untuk melaksanakan pemulihan sistem.
- Buka menu Windows Start, ketik titik pemulihan di bar carian, dan pilih Buat Titik Pulihkan.
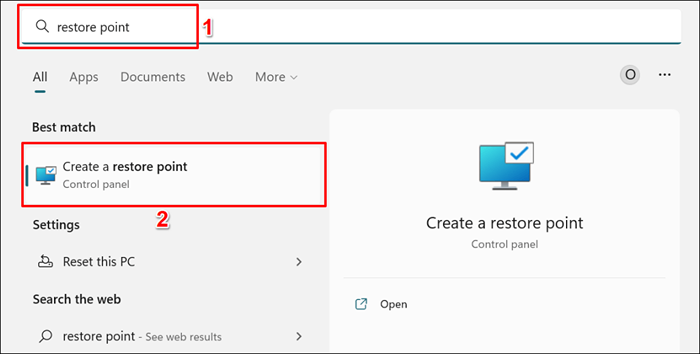
- Pergi ke tab "Perlindungan Sistem" dan pilih butang pemulihan sistem.
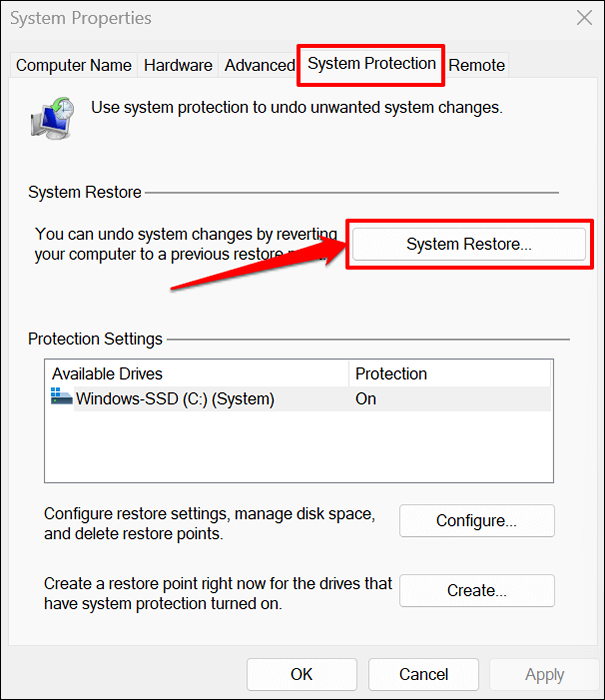
- Pilih Seterusnya untuk meneruskan.
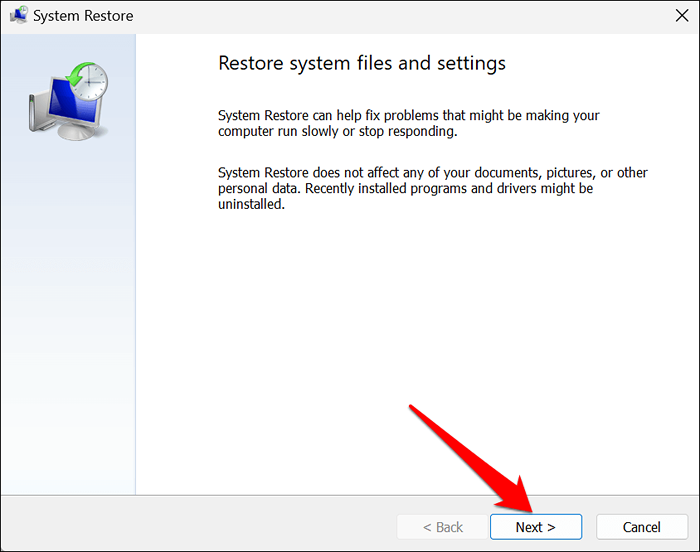
- Pilih titik pemulihan sebelum kekunci anak panah berhenti bekerja dalam pasukan (atau aplikasi lain) dan pilih seterusnya.
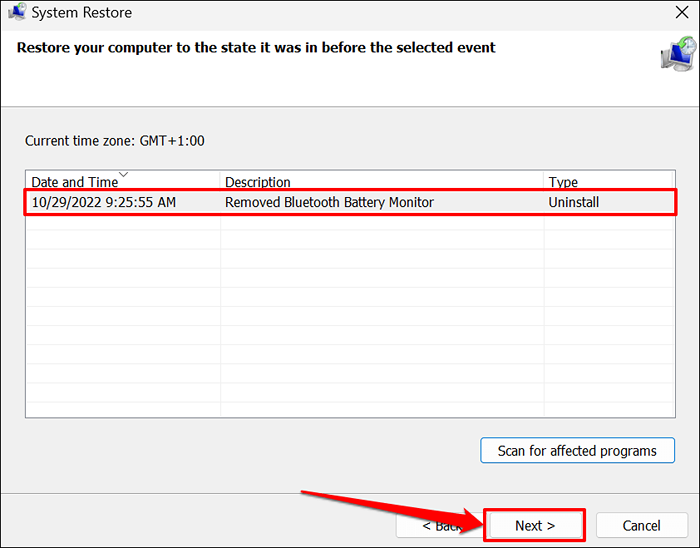
Sistem memulihkan operasi memadam program dan pemacu yang dipasang selepas titik pemulihan yang dipilih. Sebaliknya, program dipadam selepas titik pemulihan dipasang semula apabila anda melakukan pemulihan sistem.
Pilih imbasan untuk program yang terjejas untuk melihat program dan pemacu yang mungkin dipadamkan atau dipulihkan.
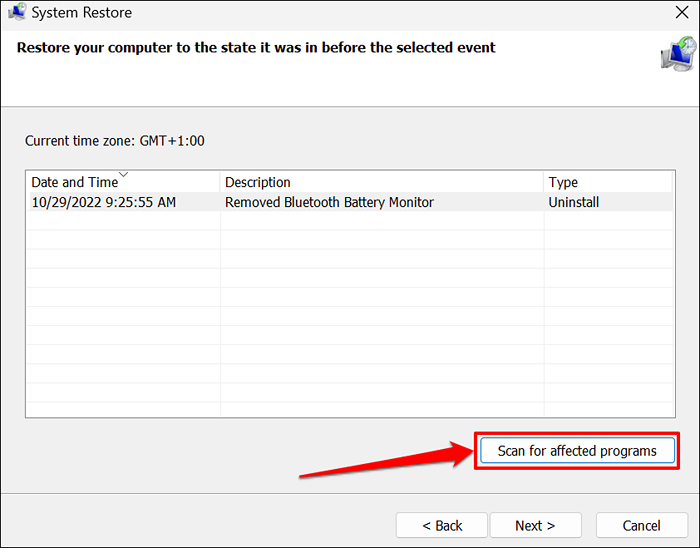
- Pilih Selesai untuk mengesahkan titik pemulihan anda dan bawa komputer anda kembali ke keadaan awal.
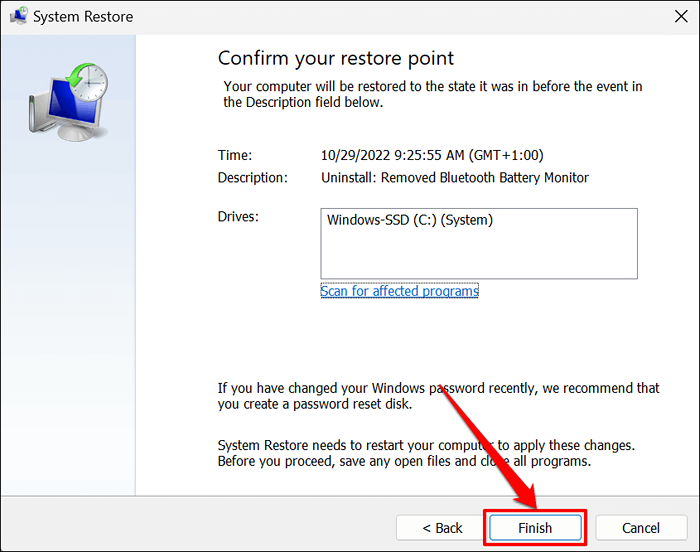
Pemulihan sistem akan memulakan semula komputer anda untuk menggunakan perubahan. Membuka semula pasukan Microsoft dan periksa sama ada kekunci anak panah sekarang berfungsi.
Pemeriksaan Penyelesaian Masalah untuk Papan Kekunci Luaran
Sekiranya anda mempunyai papan kekunci berwayar, cabut plag dan sambungkannya ke port USB yang berbeza di PC anda. Beberapa kunci pada papan kekunci tanpa wayar mungkin tidak berfungsi jika bateri rendah. Cas papan kekunci anda atau tukar bateri dan periksa sama ada kekunci anak panah berfungsi dalam pasukan Microsoft. Unpair dan sambung semula papan kekunci ke komputer anda jika masalahnya berterusan. Hubungi Microsoft Teams menyokong jika tidak ada perubahan.
- « Cara menyertai sembang parti PlayStation di PC anda
- 12 permainan terbaik untuk bermain di Chromebook anda »

