Aplikasi tidak dibuka di Windows 10 Fix

- 1731
- 134
- Mr. Ramon Runolfsson
Apabila anda cuba membuka beberapa aplikasi pada sistem Windows, aplikasi tidak dibuka dan dilancarkan dengan jayanya dan tiba -tiba terhempas. Sangat mengecewakan apabila keadaan ini berlaku dan aplikasi tidak dapat digunakan. Alasannya boleh menjadi pelbagai seperti fail yang rosak, fail cache, tiada kemas kini terkini yang dipasang pada sistem, dll. Cuba mulakan semula sistem, kadang -kadang permulaan semula akan membantu dan masalahnya akan diselesaikan. Jika tidak maka ikuti kaedah di bawah yang berbeza untuk menyelesaikan masalah.
Isi kandungan
- Kaedah 1: Jalankan penyelesaian masalah untuk aplikasi Windows Store
- Kaedah 2: Tetapkan semula aplikasi yang bermasalah
- Kaedah 3: Pasang semula aplikasi menggunakan arahan PowerShell
- Kaedah 4: Jalankan Pemeriksa Fail Sistem
- Kaedah 5: Periksa kemas kini Windows
- Kaedah 6: Pastikan perkhidmatan Kemas Kini Windows sedang berjalan
- Kaedah 7: Pastikan perkhidmatan identiti aplikasi sedang berjalan
- Kaedah 8: Tukar pemilikan pemacu
- Kaedah 9: Berikan kebenaran kawalan penuh untuk semua pakej aplikasi
- Kaedah 10: Buat akaun tempatan baru
Kaedah 1: Jalankan penyelesaian masalah untuk aplikasi Windows Store
Langkah 1: Buka tetapan Windows menggunakan Windows + i Kekunci bersama
Langkah 2: Klik pada Kemas kini & Keselamatan

Langkah 3: Dari Klik Kiri menyelesaikan masalah
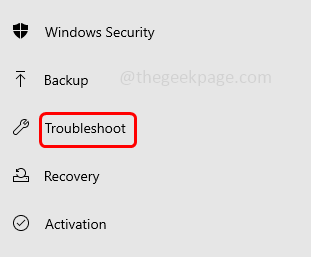
Langkah 4: Di sebelah kanan, klik pada Penyelesaian masalah tambahan
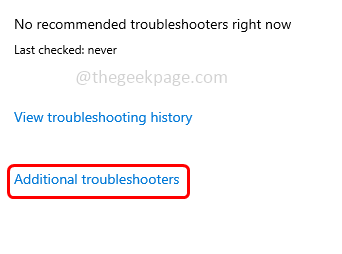
Langkah 5: Tatal ke bawah dan cari Aplikasi Windows Store. Pilihnya terdapat muncul Jalankan masalah masalah butang
Langkah 6: Klik pada Jalankan masalah masalah dan tunggu proses selesai. Sekiranya ada masalah yang dikesan, ia juga akan mencadangkan pembetulan. Sapukan dan hapuskan masalah
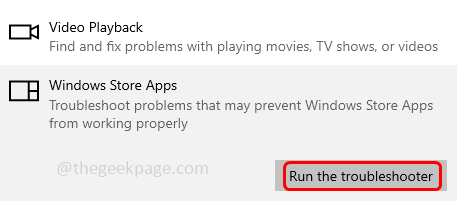
Langkah 7: Sekiranya tidak ada masalah yang dikesan maka terdapat mesej yang mengatakan penyelesaian masalah tidak dapat mengenal pasti masalahnya. Menutup tetingkap.
Kaedah 2: Tetapkan semula aplikasi yang bermasalah
Langkah 1: Buka tetapan Windows menggunakan Windows + i Kekunci bersama
Langkah 2: Klik aplikasi
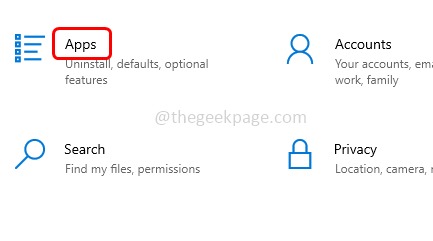
Langkah 3: Dalam Halaman Apps & Ciri -ciri Tatal ke bawah dan cari Kedai Microsoft
Langkah 4: Pilih dan klik lanjutan pilihan
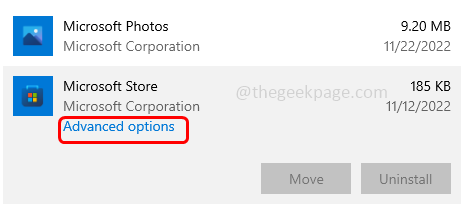
Langkah 5: Tatal ke bawah dan klik Tetapkan semula butang
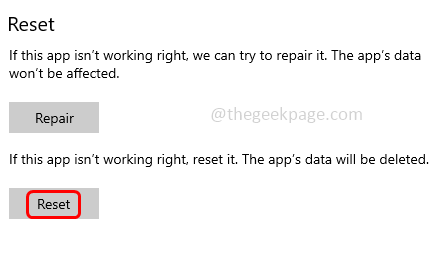
Langkah 6: Nampaknya pengesahan muncul, klik Tetapkan semula
Langkah 7: Lakukan perkara yang sama untuk semua aplikasi yang bermasalah dan mereka periksa sama ada masalah diselesaikan.
Kaedah 3: Pasang semula aplikasi menggunakan arahan PowerShell
Langkah 1: Pegang Windows + x Kekunci bersama. Dalam senarai yang muncul klik pada Windows PowerShell (admin)
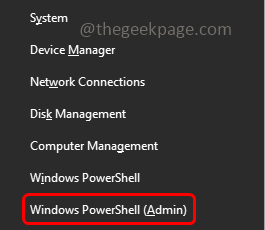
Langkah 2: Tetingkap Kawalan Akaun Pengguna akan dibuka Klik Ya
Langkah 3: Salin arahan di bawah dan tampalnya di PowerShell kemudian tekan Enter
Get -appxpackage -allusers | Foreach add -appxpackage -disablevelopmentmode -register "$ ($ _.PemasanganLocation) \ AppxManifest.xml "
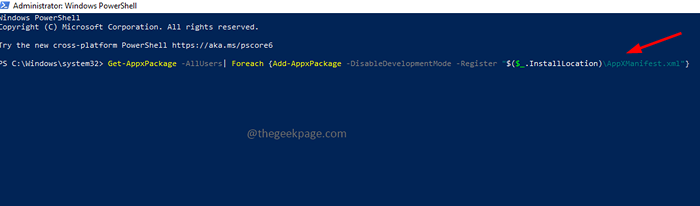
Langkah 4: Tunggu proses selesai. Mungkin terdapat beberapa kesilapan semasa pelaksanaan mengabaikan mereka
Langkah 5: Setelah pelaksanaan dilakukan semua aplikasi akan dipasang semula
Langkah 6: Tutup tingkap dan mula semula komputer anda.
Kaedah 4: Jalankan Pemeriksa Fail Sistem
Langkah 1: Buka arahan arahan sebagai pentadbir. Untuk melakukan ini, taipkan cmd Dalam carian tingkap
Langkah 2: Pegang Ctrl + shift Kekunci bersama dan memukul masukkan
Langkah 3: Tetingkap Kawalan Akaun Pengguna akan muncul, klik Ya
Langkah 4: Salin arahan di bawah dan tampalkannya di command prompt kemudian tekan Enter. Jalankan mereka satu persatu
DISM /ONLINE /CLEANUP-IMAGE /CheckHealth
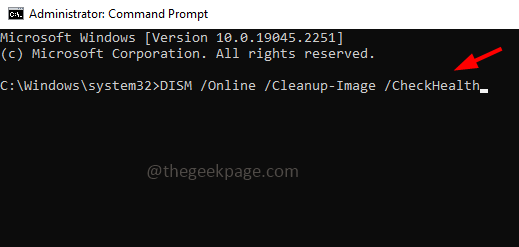
DISM /ONLINE /CLEANUP-IMAGE /SCANHEALTH
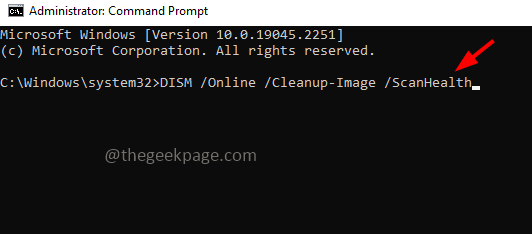
DISM /ONLINE /CLEANUP-IMAGE /RESTOREHEALT
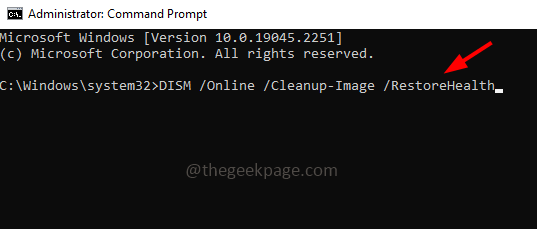
Langkah 5: Tutup arahan arahan
Langkah 6: Sekali lagi ikuti langkah 1-3 untuk membuka arahan prompt sebagai pentadbir
Langkah 7: Salinan perintah di bawah dan tampal ia dalam command prompt kemudian memukul masukkan
SFC /Scannow
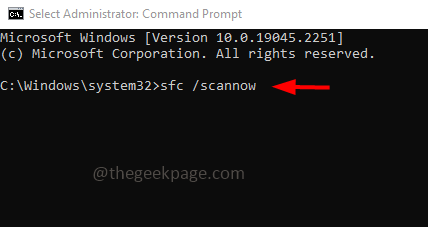
Langkah 8: Ia akan mengambil masa untuk melaksanakan. Setelah selesai memulakan semula sistem dan periksa apakah masalahnya diselesaikan.
Kaedah 5: Periksa kemas kini Windows
Langkah 1: Buka tetapan Windows menggunakan Windows + i Kekunci bersama
Langkah 2: Klik pada Kemas kini & Keselamatan

Langkah 3: Di halaman Kemas Kini Windows, di sebelah kanan klik menyemak kemas kini butang
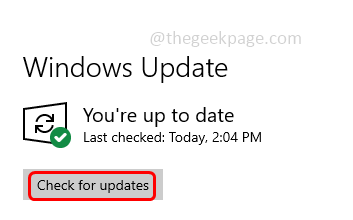
Langkah 4: Sekiranya terdapat kemas kini, ia akan dipasang. Setelah kemas kini dan dipasang mula semula komputer anda dan kemudian periksa sama ada masalah diselesaikan.
Kaedah 6: Pastikan perkhidmatan Kemas Kini Windows sedang berjalan
Langkah 1: Buka jalan lari menggunakan Windows + R Kekunci bersama
Langkah 2: Jenis perkhidmatan.MSC dalam lari dan memukul masukkan. Ini akan membuka perkhidmatan Windows
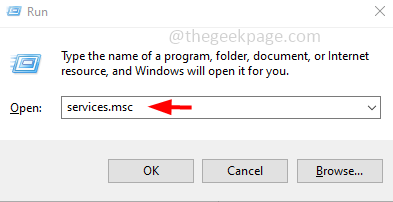
Langkah 3: Tatal ke bawah dan cari Kemas kini Windows. Klik dua kali di atasnya untuk dibuka
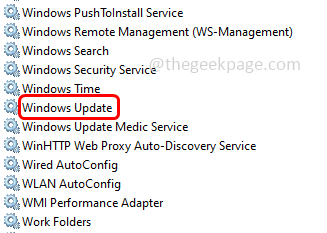
Langkah 4: Di Jenis permulaan Drop Down Pilih automatik dan klik pada Mula butang
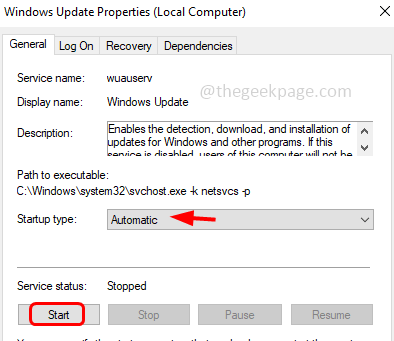
Langkah 5: Untuk menyimpan perubahan klik pada memohon dan okey
Kaedah 7: Pastikan perkhidmatan identiti aplikasi sedang berjalan
Langkah 1: Buka jalan lari menggunakan Windows + R Kekunci bersama
Langkah 2: Jenis perkhidmatan.MSC dalam lari dan memukul masukkan. Ini akan membuka perkhidmatan Windows
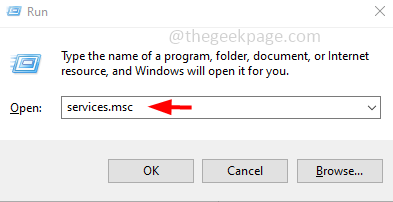
Langkah 3: Cari untuk Identiti permohonan perkhidmatan dan Klik dua kali di atasnya untuk dibuka
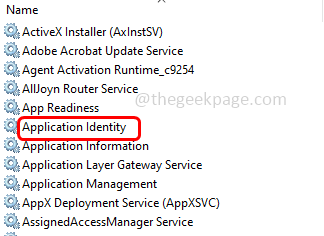
Langkah 4: Periksa status perkhidmatan. Sekiranya dihentikan, klik pada Mula butang dan mulakan perkhidmatan
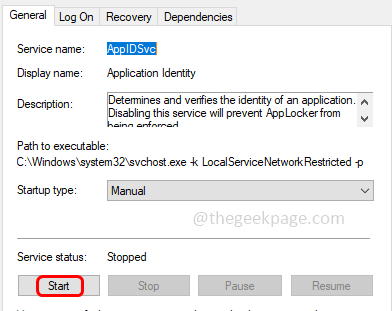
Langkah 5: Untuk menyimpan perubahan klik pada memohon dan okey
Kaedah 8: Tukar pemilikan pemacu
Langkah 1: Buka Penjelajah Fail menggunakan Windows + e Kekunci bersama
Langkah 2: Di sebelah kiri, klik pada PC ini
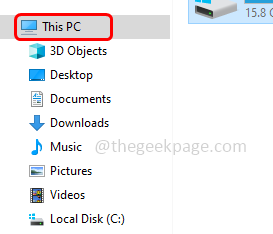
Langkah 3: Klik kanan pada C Drive dan klik pada sifat
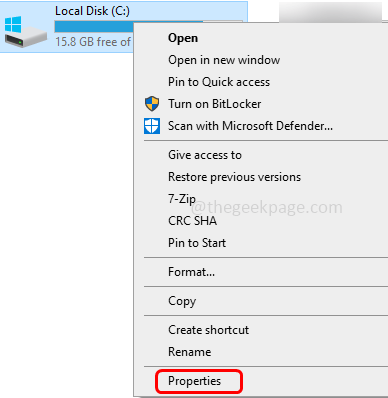
Langkah 4: Pergi ke keselamatan tab dan klik pada lanjutan butang di bahagian bawah
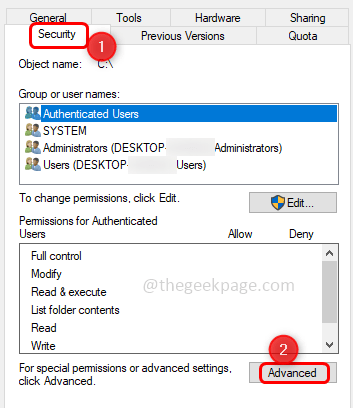
Langkah 5: Klik ubah
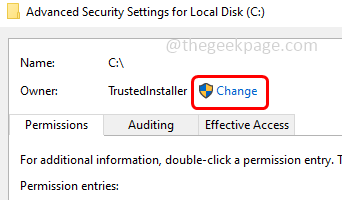
Langkah 6: Pilih tetingkap Pengguna atau Kumpulan akan muncul, klik lanjutan butang
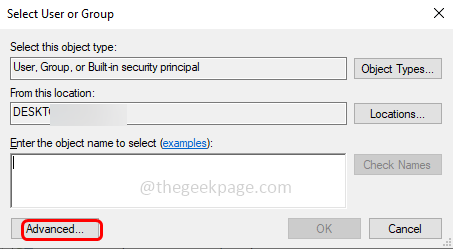
Langkah 7: Tekan cari sekarang butang di sebelah kanan
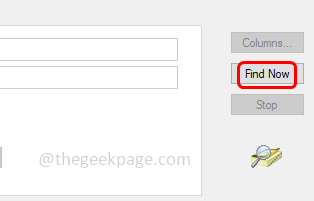
Langkah 8: Senarai pengguna dan kumpulan pengguna akan muncul dalam hasil carian
Langkah 9: Pilih pentadbir dan klik pada okey
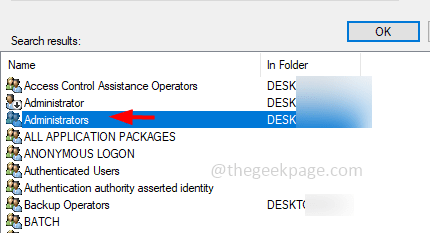
Langkah 10: Sekali lagi dalam tetingkap Pilih Pengguna atau Kumpulan Klik okey
Langkah 11: Di Keselamatan lanjutan Tetapan untuk cakera tempatan tetingkap, tandakan kotak semak di sebelah Ganti pemilik pada kontena sub dan objek.
Langkah 12: Simpan perubahan dengan mengklik memohon dan okey
Kaedah 9: Berikan kebenaran kawalan penuh untuk semua pakej aplikasi
Langkah 1: Buka Penjelajah Fail menggunakan Windows + e Kekunci bersama
Langkah 2: Di sebelah kiri, klik pada PC ini
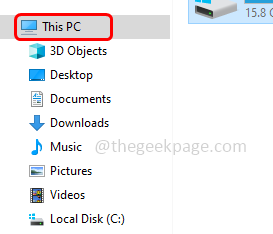
Langkah 3: Klik kanan pada C Drive dan klik pada sifat
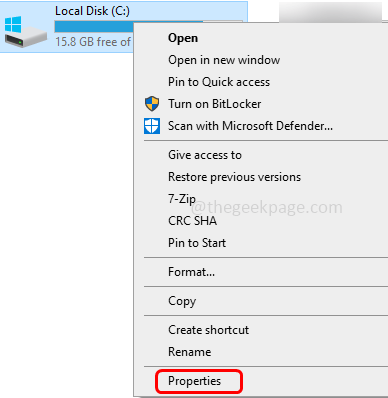
Langkah 4: Pergi ke keselamatan tab dan klik pada edit
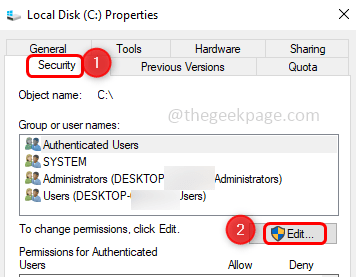
Langkah 5: Di tetingkap yang muncul klik pada Tambah
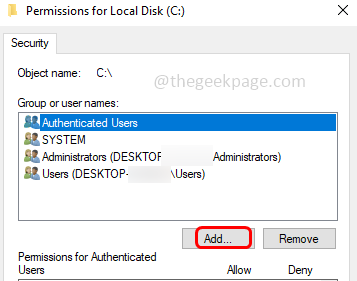
Langkah 6: Pilih tetingkap Pengguna atau Kumpulan akan muncul, klik lanjutan butang
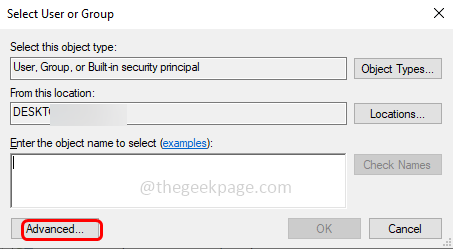
Langkah 7: Tekan cari sekarang butang di sebelah kanan
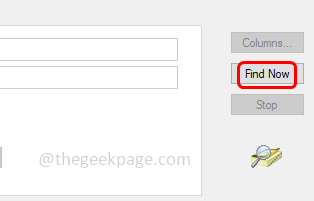
Langkah 8: Senarai pengguna dan kumpulan pengguna akan muncul dalam hasil carian
Langkah 9: Pilih Semua pakej aplikasi dan klik pada okey
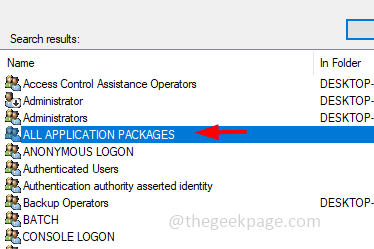
Langkah 10: Dalam keizinan untuk tetingkap cakera tempatan, pilih semua pakej aplikasi dan klik pada kotak semak di sebelahnya kawalan penuh pilihan di bawah lajur membenarkan untuk memberikan akses penuh kepada aplikasi
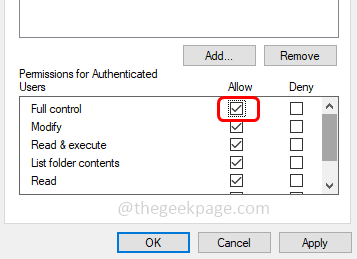
Kaedah 10: Buat akaun tempatan baru
Langkah 1: Buka tetapan Windows menggunakan Windows + i Kekunci bersama
Langkah 2: Klik Akaun
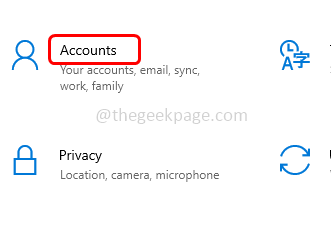
Langkah 3: Di sebelah kiri, klik Keluarga & pengguna lain
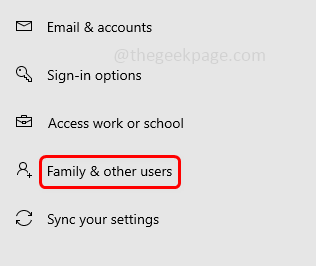
Langkah 4: Di sebelah kanan, di bawah bahagian pengguna lain klik Tambahkan orang lain ke PC ini
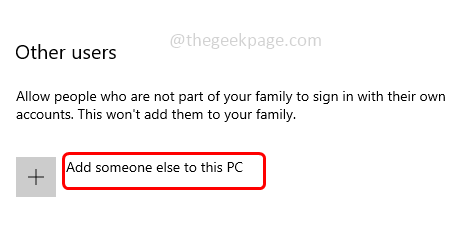
Langkah 5: Klik Saya tidak mempunyai maklumat log masuk orang ini
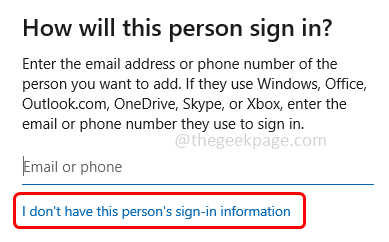
Langkah 6: Kemudian klik pada Tambahkan pengguna tanpa akaun Microsoft
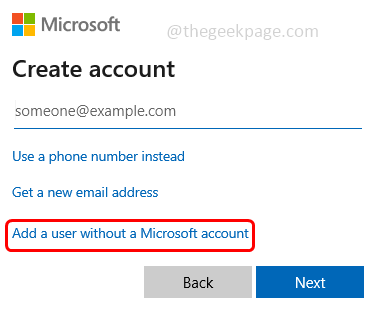
Langkah 7: Di tetingkap yang muncul memberi a nama pengguna dan a kata laluan kemudian klik pada Seterusnya
Langkah 8: Akaun pengguna baru dibuat. Sekarang beralih kepada pengguna yang baru dibuat dan akses aplikasi kemudian periksa sama ada masalah diselesaikan.
Itu sahaja! Saya harap artikel ini membantu. Beritahu kami kaedah mana di atas yang berfungsi untuk anda. Terima kasih!!
- « Leretkan tidak berfungsi pada iPhone [diselesaikan]
- Pemberitahuan Mesej Teks Duplikat di iPhone [Tetap] »

