Sambungan sedia ada ditutup secara paksa oleh hos jauh di Windows 10/11 FIX
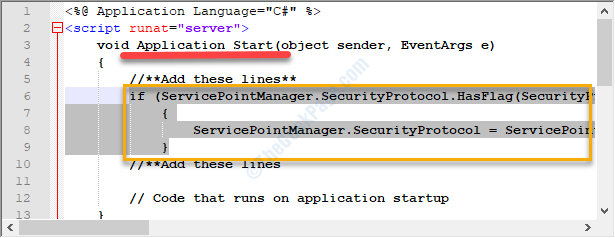
- 3691
- 402
- Clarence Powlowski
Semasa cuba menyambung ke hos jauh yang ditentukan dari rangkaian anda, anda mungkin melihat mesej ralat 'Sambungan yang ada secara paksa ditutup oleh tuan rumah jauh'. Masalah ini biasanya berlaku kerana masalah sambungan soket antara sistem klien dan sistem pelayan. Sekiranya anda mencari penyelesaian untuk isu ini, ikuti penyelesaian mudah ini untuk mencari pembetulan yang mungkin dalam masa yang singkat.
Penyelesaian
1. Lumpuhkan antivirus di komputer anda dan periksa lagi.
Isi kandungan
- Betulkan 1 - Konfigurasikan Tetapan Lanjutan Java
- Betulkan 2 - Dayakan perkhidmatan kriptografi pada sistem anda
- Betulkan 3 - TLS Force 1.2 Penggunaan
- Betulkan 4 - Ubah suai pelaksanaan soket
- Betulkan 5 - Tambahkan garisan yang hilang ke baris arahan
- Betulkan 6 - Pasang semula Java SE
- Betulkan 7 - Siram cache DNS
Betulkan 1 - Konfigurasikan Tetapan Lanjutan Java
Ramai pengguna telah melaporkan masalahnya dikaitkan dengan Java SDK di komputer mereka.
1. Taip 'Panel kawalan'Di kotak carian.
2. Selepas itu, klik pada "Panel kawalan"Dalam hasil carian.

3. Di panel kawalan, klik pada drop-down di sebelah 'Lihat oleh:'.
4. Maka anda mesti memilih "Ikon kecil"Pilihan.

5. Sekarang anda mesti mengklik "Java"Untuk membuka java konfigurasi.
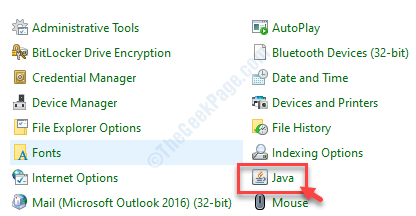
6. Kemudian, klik pada "Lanjutan"Tab.
7. Selepas ini, periksa kotak "Dayakan persekitaran terhad sistem operasi (kotak pasir asli)".
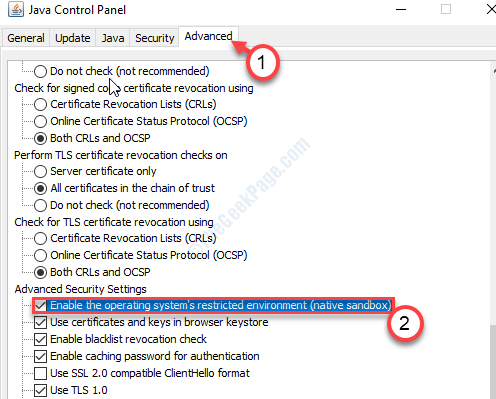
8. Selepas ini, klik pada "Memohon"Dan kemudian pada"okey".

Tutup tetingkap Panel Kawalan.
Langkah - 2 Jalankan SFC pada fail ieframe
1. Apabila anda telah menukar tetapan Java, taipkan "cmd"Di bar menu.
2. Selepas itu, klik kanan pada "Arahan prompt"Dan klik pada"Jalankan sebagai pentadbir".
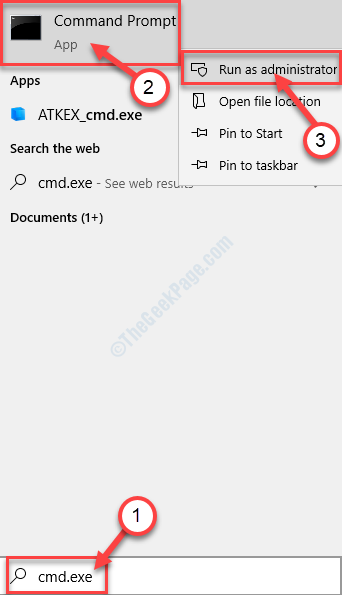
3. Kemudian, taipkan arahan ini dan tekan Masukkan untuk melaksanakannya dalam urutan.
prompt sfc /scanfile = c: \ windows \ system32 \ ieframe.dll sfc /verifyfile = c: \ windows \ system32 \ ieframe.dll
Assoc

Tutup tetingkap Prompt Command.
Mula semula sistem anda dan periksa sama ada ini berfungsi atau tidak.
Betulkan 2 - Dayakan perkhidmatan kriptografi pada sistem anda
Membolehkan perkhidmatan kriptografi harus menyelesaikan masalah.
Amaran - Editor Pendaftaran adalah lokasi yang sangat sensitif di komputer anda. Sebelum pergi ke pembetulan utama, kami meminta untuk membuat sandaran pendaftaran di komputer anda.
Selepas membuka editor pendaftaran, klik pada "Fail". Kemudian klik pada "Eksport"Untuk membuat sandaran baru di komputer anda.
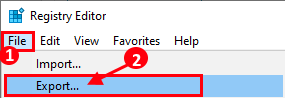
1. Jenis "regedit"Dalam kotak carian.
2. Kemudian, klik pada "Editor Pendaftaran"Untuk mengaksesnya.

3. Kemudian, navigasi ke lokasi pendaftaran ini-
Hkey_local_machine \ Software \ Microsoft \.NetFramework \ V4.0.3031
4. Periksa sama ada terdapat kunci bernama "Schusestrongcrypto".
5. Sekiranya tidak ada kunci 'schusestrongcrypto', pergi ke kawasan ini di editor pendaftaran-
Hkey_local_machine \ software \ wow6432node \ microsoft \.NetFramework \ V4.0.30319
6. Kemudian Klik dua kali pada "Schusestrongcrypto".

7. Dalam tetingkap Nilai Edit tetapkan data sebagai "1".
8. Klik pada "okey"Untuk menyelamatkan perubahan pada sistem anda.

Tutup tetingkap Editor Pendaftaran.
Mula semula komputer anda dan periksa sama ada pembetulan telah berfungsi untuk anda.
Betulkan 3 - TLS Force 1.2 Penggunaan
Sekiranya anda mempunyai permohonan siap menggunakan TLS 1.0 atau TLS 1.1, bukannya TLS 1.2 versi, mesej ralat ini mungkin muncul.
Untuk membetulkan masalah, anda mungkin perlu mengedit kod sumber aplikasi tertentu di terminal.
1. Pergi ke lokasi akar aplikasi dan klik kanan pada "Global.Asax"Fail.
2. Klik pada "Lihat kod"Untuk menganalisis kod sumber.
3. Dalam kod, mesti ada "Application_start"Seksyen.
Hanya salin-paste baris berikut di bahagian.
jika (ServicePointManager.SecurityProtocol.HasFlag (SecurityProtocolType.TLS12) == FALSE) ServicePointManager.SecurityProtocol = ServicePointManager.SecurityProtocol | SecurityProtocolType.TLS12;
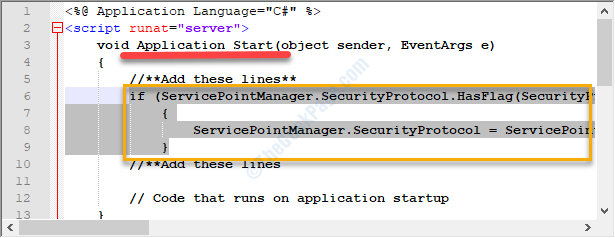
Kemudian simpan kod dan jalankan permohonan itu lagi. Sekiranya ini tidak berjaya, cuba ubah pelaksanaan soket pada program anda.
Betulkan 4 - Ubah suai pelaksanaan soket
Tukar pelaksanaan soket harus dilaksanakan untuk anda.
1. Pada mulanya, periksa kod untuk memastikan terdapat "StateObject"Kelas bersama"byte awam [] buffer = byte baru [1024], soket awam awam;".
2. Selepas itu, anda perlu memanggil satu fungsi "Menerima (soket s)"Dalam. Kemudian, hubungi kod ini "void ReceiveCallback (IAsyncresult AR)".
SocketError errorcode; int nbytesrec = soket.EndReceive (ar, out errorcode); jika (errorCode != SocketError.Kejayaan) nbytesRec = 0;
Periksa sama ada ini telah membantu keadaan atau tidak.
Betulkan 5 - Tambahkan garisan yang hilang ke baris arahan
[HANYA UNTUK Rangka Kerja Entiti Pengguna]
Sekiranya anda sedang membangun menggunakan kerangka entiti, ada kemungkinan anda telah melepaskan sekeping kod kecil.
1. Pada mulanya, lancarkan ".EDMX"Fail. Selepas itu, buka "konteks.tt"Fail.
2. Seterusnya, akses "konteks.cs"Fail dan tambahkan baris tertentu ke kod anda.
public dBentities (): asas ("name = dbentities") ini.Konfigurasi.ProxyCreationEnabled = false; // Tambahkan baris ini ! Sekarang, periksa sama ada ini berfungsi.
Betulkan 6 - Pasang semula Java SE
Anda boleh menyahpasang Java SE dari komputer anda dan memasang semula versi terkini.
Langkah - 1 Nyahpasang Java SE
1. Tekan Kekunci windows+r.
2. Di dalam Jalankan tetingkap, tulis dan kemudian memukul Masukkan.
Appwiz.cpl
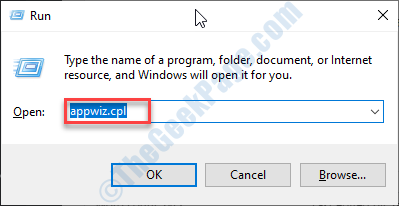
Ini akan membuka tetingkap program dan ciri.
3. Lihat senarai aplikasi untuk "Kit Pembangunan Java Se".
3. Kemudian Klik kanan pada aplikasi yang ditentukan dan kemudian klik pada "Nyahpasang".
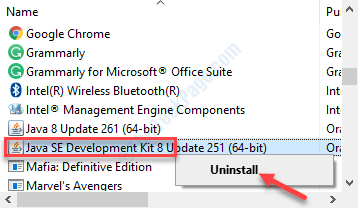
Untuk menyahpasang Java dari peranti anda, klik pada "Ya".
Dengan cara ini anda telah menyahpasang Java SE dari peranti anda.
Setelah selesai, tutup Program dan ciri tetingkap.
Mula semula komputer anda.
Langkah - 2 Pasang Java Se terbaru
Sekarang, anda mesti memasang versi terkini Java di komputer anda.
1. Lawati bahagian muat turun java se ini.
2. Cukup klik pada "Muat turun jdk".

3. Setelah memuat turun persediaan, Jalankan persediaan pada sistem anda.
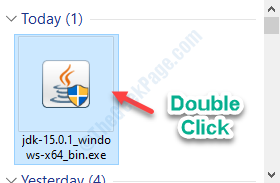
Tunggu proses pemasangan selesai.

Periksa sama ada penetapan ini telah berfungsi untuk anda atau tidak.
Betulkan 7 - Siram cache DNS
Ada kemungkinan sambungan itu diganggu kerana cache DNS yang tidak dikonfigurasikan.
1. Tekan Kekunci windows+s. Jenis "cmd".
2. Klik kanan pada "Arahan prompt"Dan kemudian klik pada"Jalankan sebagai pentadbir"Untuk mengakses terminal CMD.
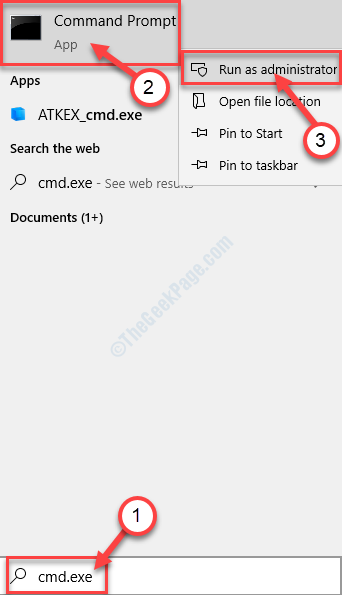
3. Apabila terminal dibuka, taipkan kod ini dan tekan Masukkan.
Ipconfig/ Flushdns

Ini akan membersihkan cache DNS pada sistem anda. Mula semula penghala dan periksa sama ada ini berfungsi.
Masalah anda harus diselesaikan.
Petua alternatif-
1. Mungkin data yang anda hantar ke aplikasi mungkin diputarbelitkan.
2. Aplikasi pelanggan mempunyai sumber yang tersedia.
- « Cara Memperbaiki Ralat Skrin Biru C000021A pada Windows 10
- Cara Memperbaiki Ralat Imej Buruk 0xc000012f di Windows 10/11 »

