Tutorial Premiere Adobe untuk Pemula
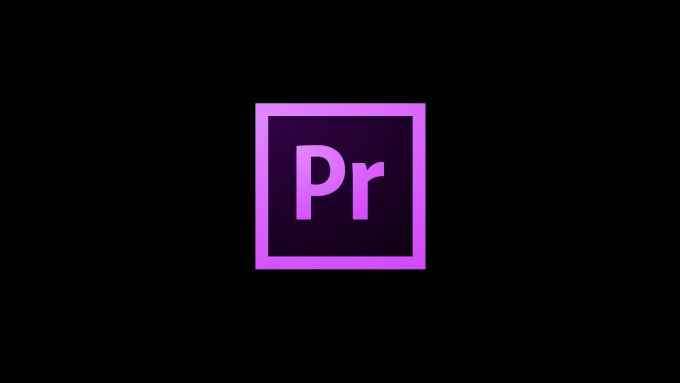
- 973
- 204
- Marcus Kassulke
Oleh itu, anda ingin memulakan penyuntingan video dengan Adobe Premiere, pilihan utama untuk editor video di mana -mana tahap pengalaman. Anda membeli dan memuat turun program ini, membukanya, tetapi kemudian anda tiba -tiba terkena kesedaran bahawa anda tidak benar -benar tahu apa yang harus dilakukan, atau di mana untuk memulakan.
Walau bagaimanapun, anda tidak lama lagi akan menemui alasan untuk menjadi terharu. Apapun alasannya untuk memulakan, sama ada anda memulakan saluran YouTube atau menyunting filem pendek pertama anda, anda akan melihat bahawa sebaik sahaja anda mengenali program ini, masa penyuntingan anda nampaknya terbang dengan terbang.
Isi kandungan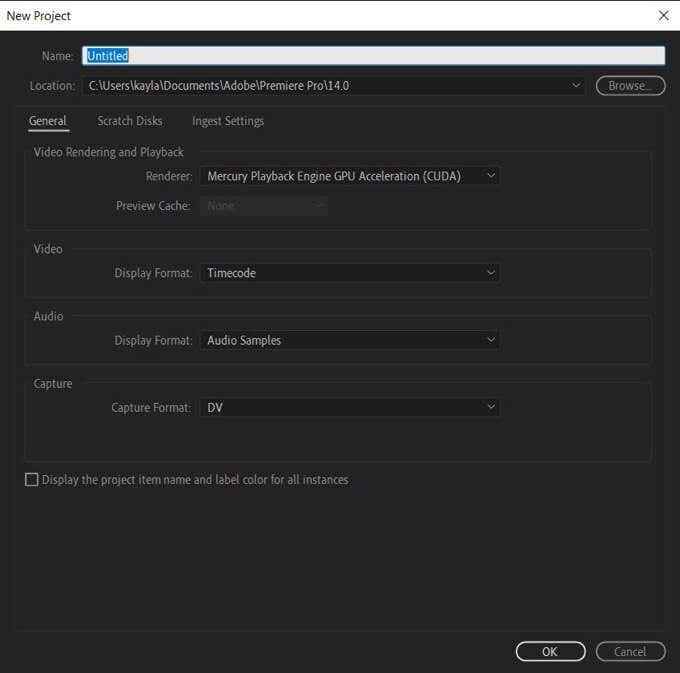
Pertama, ada nama projek anda, dan lokasi di mana anda memilih projek anda untuk disimpan. Kemudian ada Rendering video dan main balik, yang mana komputer anda memproses video yang anda hasilkan dan memainkan semula hasil akhir kepada anda dalam masa nyata.
Apa yang anda pilih untuk pilihan ini menentukan seberapa cepat video anda akan diberikan dan dimainkan kembali kepada anda. Pilihan anda yang tersedia bergantung pada kad grafik komputer anda, tetapi Percepatan GPU enjin main balik Mercury (Terbuka CL) disokong oleh kebanyakan komputer dan disyorkan.
Anda kemudian boleh memilih dengan metrik apa yang anda mahukan video anda dipaparkan, sama ada Timecode atau Bingkai (Anda tidak perlu bimbang tentang kaki + bingkai melainkan anda dirakam dengan kamera 16mm atau 35mm). Timecode adalah bagaimana video yang anda tembakan log dan menyimpan setiap bingkai video. Pilihan ini disyorkan kerana ia akan menunjukkan berapa lama video anda keluar dan memudahkan untuk mencari bingkai tertentu.
The Audio Pilihan paparan benar -benar turun ke seberapa tepat anda ingin mengedit fail audio anda, tetapi Sampel audio pilihan baik melainkan anda perlu mengedit audio ke milisaat.
The Format menangkap seksyen tidak penting melainkan jika anda terus menangkap video ke Adobe Premiere, dalam hal ini anda akan memilih sama ada anda menembak dalam video digital atau video definisi tinggi.
Memasukkan video dan audio anda
Setelah menetapkan pilihan projek anda, anda akan dibawa ke ruang kerja utama anda. Anda boleh mengubah cara anda mahu ruang kerja anda melihat dengan menggerakkan setiap panel, atau memilih Tingkap> Ruang Kerja di bar atas dan memilih salah satu yang dicipta sebelum ini. Dalam artikel ini Penyuntingan Ruang kerja akan digunakan.
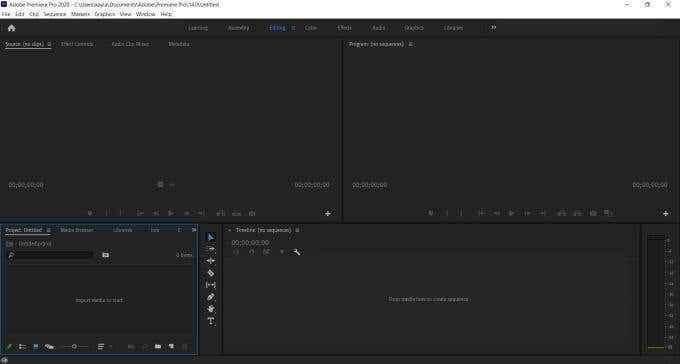
Perkara pertama yang anda mahu lakukan ialah memuatkan semua media yang akan anda gunakan ke dalam projek anda. Pertama, cari Penyemak Imbas Media di kotak kiri bawah. Dari sini, anda boleh mencari media dari komputer anda.
Sebaik sahaja anda menemui video atau audio yang anda mahukan, klik pada ia akan memaparkannya di Sumber tetingkap tepat di atas. Di tetingkap ini, anda boleh memotong bahagian yang anda mahu dan masukkan ke dalam garis masa anda (panel kanan bawah) menggunakan Tandakan dalam dan Tandakan keluar Alat (ikon berbentuk kurungan di bawah video sumber anda.)
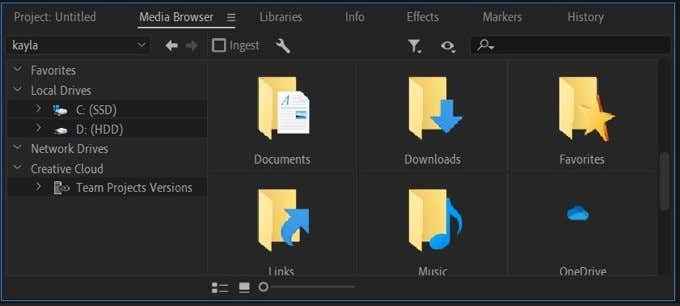
Untuk memasukkan video, anda boleh menyeret video dari Video sahaja ikon di bawah video di tetingkap sumber, atau anda boleh menyeret video terus dari pelayar media jika anda mahu keseluruhan video dan mana -mana audio yang mungkin ada.
Sebagai alternatif, anda boleh menggunakan Masukkan alat (ketiga dari kanan di bawah video sumber anda) untuk memasukkan video di mana sahaja penanda berada dalam garis masa.
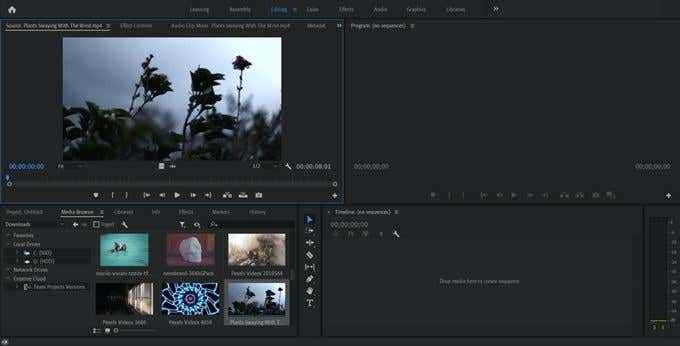
Audio berfungsi sama untuk mencari dan memasukkan ke dalam urutan jika anda mempunyai fail audio berasingan, seperti muzik atau kesan bunyi. Sekiranya anda hanya ingin mengambil audio itu sendiri dari video, anda hanya boleh menyeret Audio sahaja ikon ke projek anda.
Alat perdana adobe asas dijelaskan
Semasa penyuntingan video, alat Adobe Premiere harus menawarkan anda akan menjadi kawan baik anda. Terdapat banyak alat yang berbeza dalam program ini, tetapi inilah penjelasan tentang asas yang mungkin akan anda gunakan.
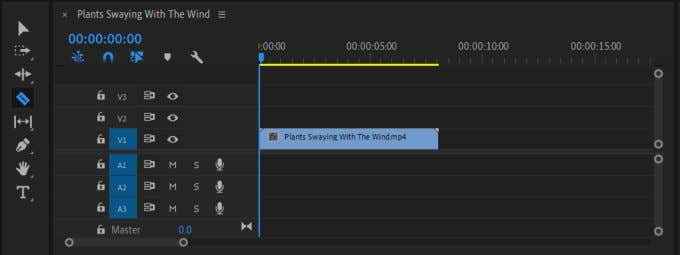
Alat pemilihan
Ini adalah ikon yang kelihatan seperti penunjuk. Ini adalah alat paling atas di dalam kotak di sebelah urutan anda. Alat ini membolehkan anda memilih video atau audio dalam garis masa anda, atau pilih butang dan pilihan dalam antara muka. Anda juga boleh klik kiri media di luar dalam garis masa anda dan seret untuk membuat kotak pemilihan untuk memilih pelbagai klip.
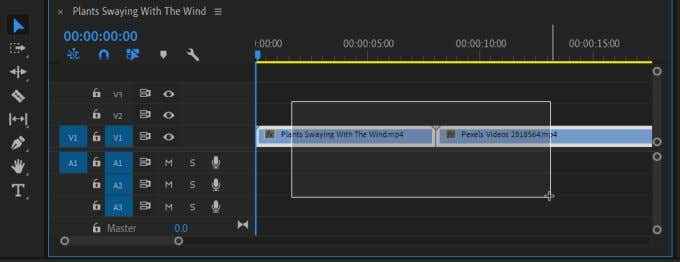
Jejak Pilih ke hadapan + alat ke belakang
Ini adalah ikon seterusnya di bawah alat pemilihan, dilambangkan oleh kotak dan anak panah. Anda mungkin dapat melihat di sudut kanan bawah ikon terdapat segitiga kecil.
Ini bermakna dengan mengklik dan menahan ikon anda boleh mengakses alat lain yang berkaitan dengannya. Dengan melakukan ini, anda boleh menggunakan Jejak Pilih ke hadapan alat, yang boleh menggerakkan keseluruhan trek dalam garis masa anda ke hadapan, atau Jejak Pilih ke belakang alat, yang bertentangan.
Alat Edit Ripple
Anda boleh menggunakan ini untuk memangkas titik -titik dalam dan keluar klip anda, dan anda boleh menggunakan Rolling Edit alat untuk mengedit satu titik klip secara serentak dan satu lagi, untuk menutup jurang.
Di bawah alat ini ada juga Kadar regangan Sekiranya anda perlu mempercepatkan atau melambatkan keseluruhan klip. Anda boleh mengklik dan menyeret dari titik masuk atau keluar untuk menggunakan alat ini. Ia tidak akan memotong apa -apa dari klip, ia hanya akan mempercepatkan atau melambatkan kadar bingkai.
Alat Razor
Ini adalah ikon berbentuk pisau cukur. Dengan alat ini, anda boleh dengan mudah memotong klip pada bila -bila masa yang anda mahukan.
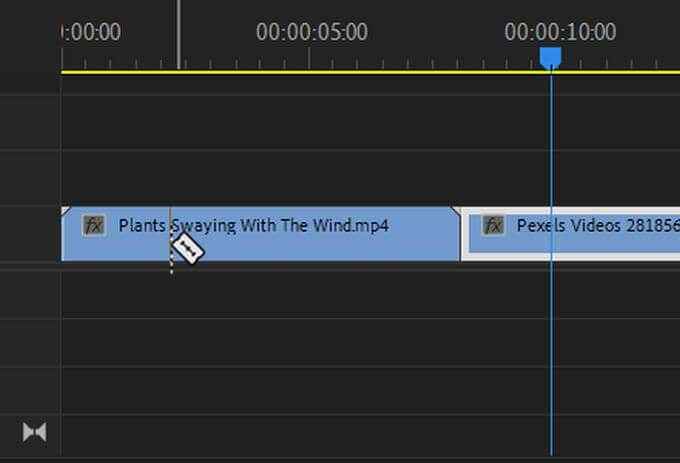
Alat jenis
Alat ini, yang kelihatan seperti modal T, membolehkan anda mengklik secara langsung pada main balik video anda dan buat teks ringkas. Anda juga boleh mengklik dan tahan untuk mengakses Jenis menegak alat, yang membuat kotak teks menegak.
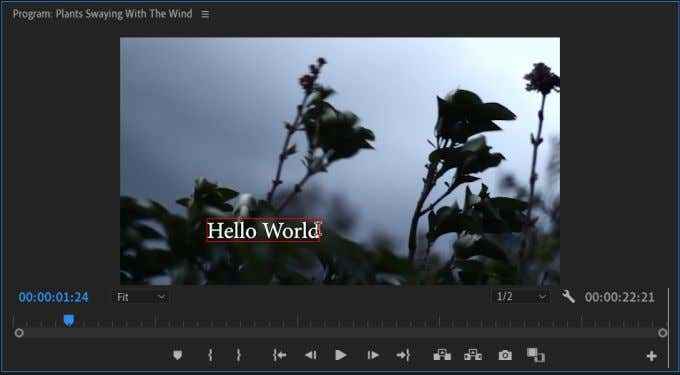
Dengan semua alat ini, dengan melayang tetikus anda ke atasnya, anda mungkin melihat surat dalam kurungan di sebelah nama alat. Inilah yang penting pada papan kekunci anda, alat ini terikat, jadi anda boleh menggunakan jalan pintas ini untuk mengaksesnya dengan cepat.
Alat penyuntingan audio asas
Bukan sahaja perdana mempunyai alat untuk mengedit video anda, tetapi terdapat juga banyak pilihan penyuntingan audio yang tersedia sekiranya anda perlu memanipulasinya dalam beberapa cara.
Setelah memasukkan audio ke dalam garis masa anda, anda boleh mengeditnya dengan cara yang sama anda mengedit video, menggunakan alat yang sama. Selain itu, terdapat juga kesan audio yang ditetapkan untuk meningkatkan bunyi projek anda.
Untuk mengaksesnya, klik pada Kesan tab di bahagian atas ruang kerja anda. Ini harus membuka panel kesan ke sebelah kanan anda, dan dari sini anda boleh pergi ke Kesan audio. Untuk menggunakan mana -mana daripada mereka, seret kesan pilihan anda ke klip audio anda.
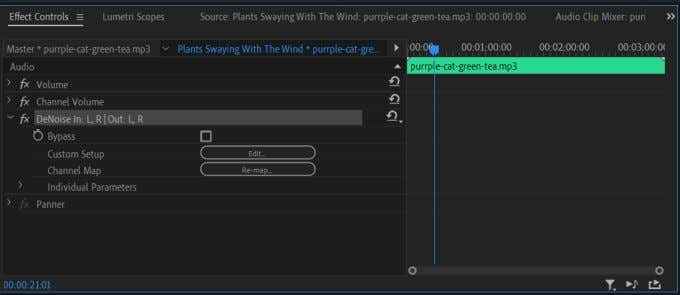
Kesan yang sangat berguna ialah kesan dehummer dan denoise. Sekiranya anda melihat banyak bunyi latar dalam klip audio anda, kesan ini dapat membantu anda menyingkirkannya. Anda boleh mencari mereka di bawah Pengurangan bunyi/pemulihan. Setelah anda memohonnya, anda boleh bermain dengan mereka di Kawalan kesan panel, tetapi mereka harus mengeluarkan kebanyakan bunyi secara automatik.
Satu lagi perkara yang baik yang perlu diingat ialah anda dapat mengawal jumlah audio secara langsung dari garis masa anda. Sekiranya anda melihat klip audio anda, anda akan melihat terdapat garis mendatar putih. Anda boleh menyeret garisan ini ke atas atau ke bawah untuk menukar kelantangan. Sekiranya anda ingin kelantangannya kuat di tempat tertentu dan tenang di lain -lain, anda boleh menggunakan ciri yang dipanggil Kerangka utama untuk membuat ini.

Seret salah satu bulatan di bar skrol di bahagian audio garis masa untuk melebarkannya. Anda harus melihat ikon berbentuk berlian di sebelah kiri garis masa audio anda. Sekiranya anda mengklik ikon ini, anda akan menambah kerangka utama, dan jika anda menambah sekurang -kurangnya dua, anda boleh menyeretnya secara bebas dari yang lain. Menggunakan ini, anda boleh dengan mudah memudar/keluar audio anda.
Penciptaan Tajuk di Premiere
Sekiranya anda perlu membuat tajuk yang lebih terperinci daripada alat teks mudah akan membolehkan anda, Tajuk warisan Ciri di Premiere mempunyai lebih banyak alat untuk membuat tajuk. Cukup klik Fail> baru> tajuk warisan Untuk membuka tetingkap Penciptaan.
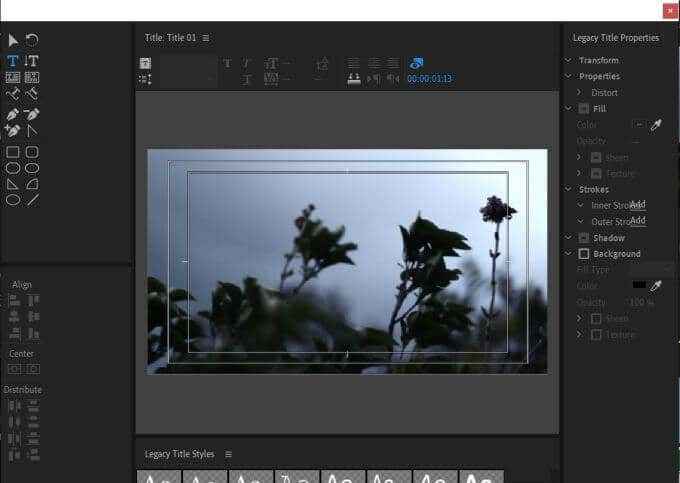
Menggunakan Jenis alat di tetingkap ini untuk menaip teks anda. Di bawah Transformasi bahagian ke kanan, anda boleh menukar penempatan, saiz, kelegapan, dan banyak lagi. Di bawah Sifat, Terdapat banyak pilihan untuk penciptaan tajuk yang unik, seperti menambah slant, kerning, atau penjejakan. Anda juga boleh mengubah fon itu sendiri dan saiznya.
Bukan sahaja anda boleh membuat teks, tetapi anda juga boleh menggunakan alat bentuk untuk menambah bentuk asas ke dalam tajuk anda.
Menukar rupa video anda dengan penggredan warna
Sekiranya anda mahu melihat video anda berasa lebih konsisten, anda boleh dengan mudah menyesuaikan warna, pencahayaan, dan aspek visual lain yang menggunakan Warna Lumetri dalam perdana. Anda boleh menemui ini di bawah Warna panel.
Dengan warna lumetri, anda mempunyai banyak alat yang berbeza. Di bawah Pembetulan asas, Anda boleh melakukan beberapa perubahan cepat untuk meningkatkan rupa klip anda, seperti Keseimbangan putih, kontras, sorotan/bayang -bayang dan Putih/kulit hitam. Sekiranya anda ingin melakukan perubahan yang lebih maju dan terperinci, selebihnya pilihan memberi anda lebih banyak kebebasan.
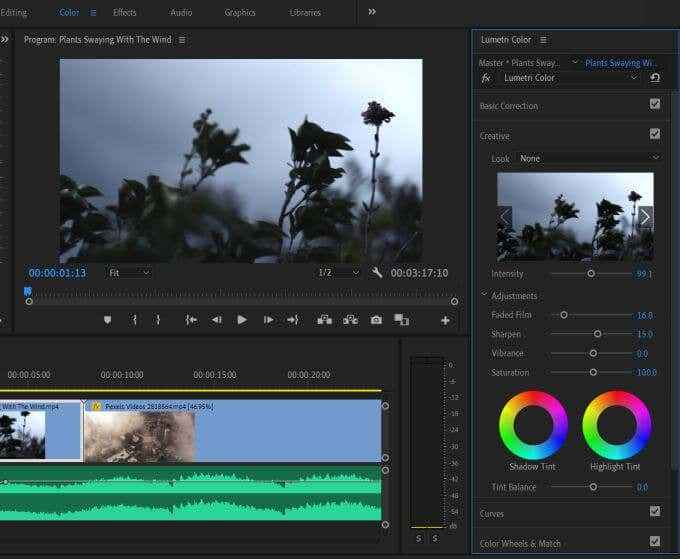
Sekiranya anda terharu dengan jumlah alat di sini, walaupun terdapat juga pilihan untuk memuat turun pratetap LUTS dan warna untuk menilai warna klip anda secara automatik. Terdapat banyak yang boleh anda temui dalam talian.
Setelah anda memuat turun satu, anda boleh melayari mereka di bawah Lut Pilihan dalam pembetulan asas, atau di bawah penurunan kreatif di bawah warna lumetri.
Mengeksport dan Memberi Video Anda
Penyuntingan dilakukan, dan anda gembira dengan hasilnya. Oleh itu, bagaimana anda mendapatkan video yang diedit anda ke dalam format yang boleh dikongsi bersama? Syukurlah, Adobe Premiere memudahkan untuk menjadikan video anda secara langsung dalam program dan mengeksportnya.
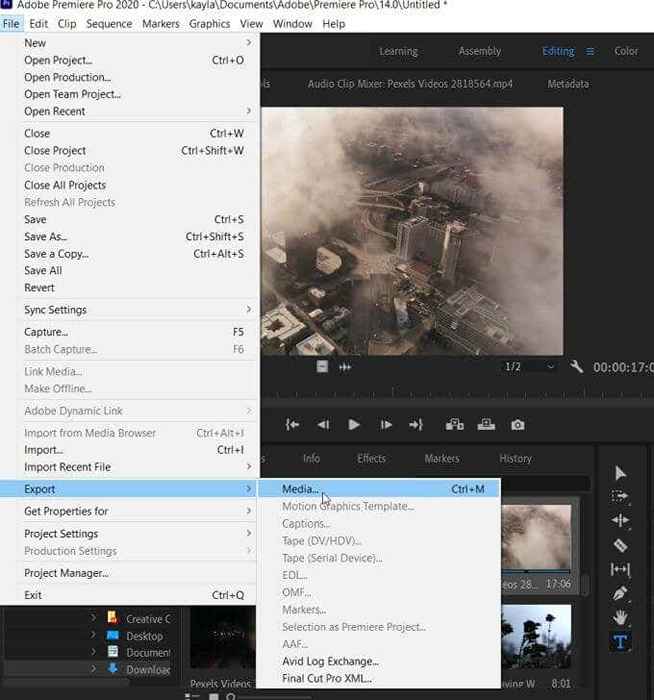
Untuk memulakan proses ini, mula -mula mengaktifkan panel garis masa dengan mengklik di dalamnya, kemudian cari bar alat yang paling atas dan klik Fail> Eksport> Media. Skrin akan muncul untuk anda memilih pilihan eksport anda. Pertama, pastikan anda mengeksport urutan yang ingin anda eksport. Anda dapat melihat apa yang anda eksport dengan menyeret penanda biru melalui pratonton.
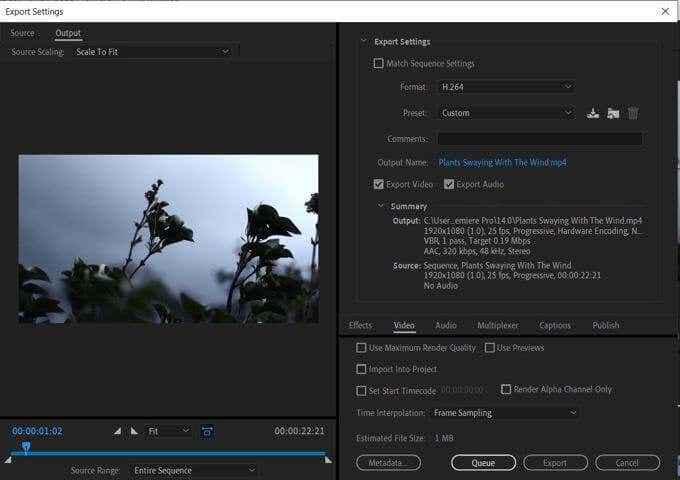
Seterusnya, anda akan mahu memilih format untuk menyimpan video anda. Kecuali anda dikehendaki menyimpan video anda dalam format tertentu, menggunakan H.264 biasanya disyorkan untuk output berkualiti terbaik.
Kemudian ada pilihan untuk memilih pratetap. Ini bergantung pada bagaimana anda akan berkongsi video anda. Terdapat pratetap yang akan menjadikan video anda lebih baik disokong oleh Facebook, YouTube, Twitter, dan platform lain yang sudah ada untuk dipilih. Atau, anda boleh memilih adat untuk memilih tetapan anda sendiri. Pada umumnya, walaupun, Sumber Perlawanan - Bitrate Tinggi Pratetap baik untuk kegunaan kebanyakan.
Pastikan untuk menamakan projek anda dan pilih di mana anda mahu video yang dieksport disimpan, dan Video eksport dan Eksport Audio diperiksa mengikut apa yang anda mahu dieksport.
Apabila anda selesai, anda boleh klik Eksport Di bahagian bawah dan video siap anda akan dihantar ke lokasi pilihan anda.

