Tab alt tidak berfungsi? 13 Cara Memperbaiki

- 3786
- 1015
- Don Will
Tidak ada yang berlaku apabila anda menekan tab alt di Windows 10? Adakah aplikasi anda hilang sebelum anda dapat menangani jalan anda? Atau adakah penukar aplikasi gagal membuka program setelah anda memilihnya?
Banyak sebab dapat menghentikan pintasan papan kekunci alt-tab daripada berfungsi dengan betul di komputer anda. ., hanya beberapa.
Isi kandungan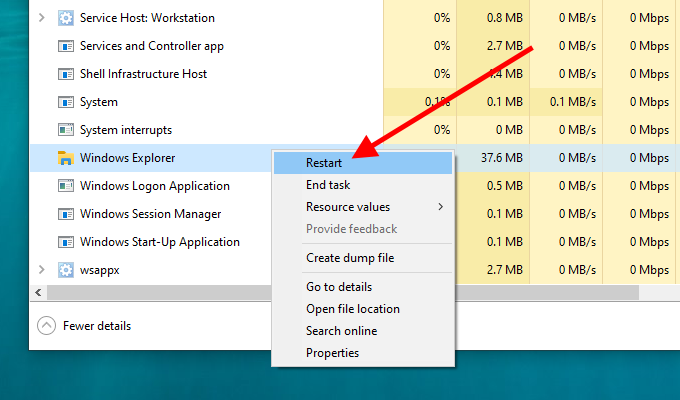
Catatan: Sekiranya anda mempunyai Windows Explorer File Open, anda boleh mencari Windows Explorer proses yang disenaraikan di bawahnya Aplikasi seksyen.
4. Tunggu beberapa saat sehingga Windows Explorer selesai dimulakan semula. Anda akan melihat bar tugas dan ikon desktop hilang dalam masa yang sama.
5. Tekan Alt+Tab dan lihat jika gabungan utama berfungsi tanpa masalah.
2. Reboot komputer
Sekiranya memulakan semula Windows Explorer tidak membantu, cuba reboot komputer anda. Yang harus menjaga sebarang gangguan teknikal kecil yang menyebabkan pintasan papan kekunci alt-tab untuk tidak berfungsi dengan betul.
3. Nyahpasang/memasang semula peranti papan kekunci
.
1. Klik kanan Mula butang dan pilih Pengurus peranti.
2. Berkembang Papan kekunci.
3. Klik kanan Peranti papan kekunci HID dan pilih Nyahpasang pemandu.
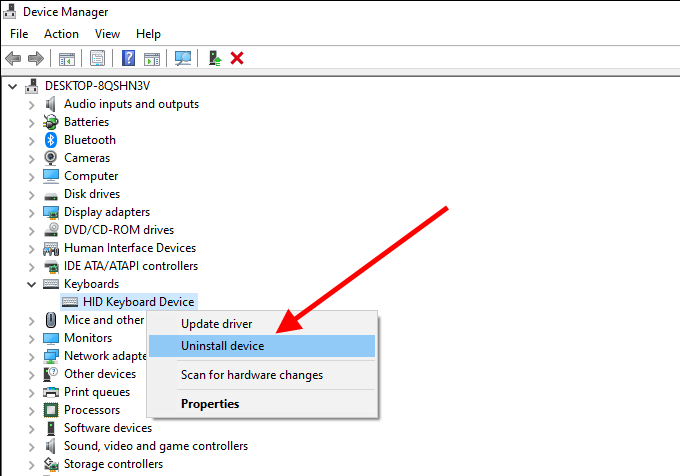
4. Pilih Nyahpasang Untuk mengeluarkan papan kekunci anda.
Catatan: Sekiranya anda melihat pelbagai contoh Peranti papan kekunci HID, Keluarkan semuanya.
5. Mulakan semula komputer anda. Windows 10 harus mengesan papan kekunci anda secara automatik dan memasang semula pemandunya.
4. Pasang perisian sokongan
Adakah masalah dengan alt-tab bermula tepat selepas menggunakan papan kekunci baru? Semak laman web pengeluar papan kekunci (Logitech, Dell, HP, dll.) untuk mana -mana pemacu peranti tertentu atau perisian sokongan. Pasangnya dan lihat apakah itu membetulkan masalah.
5. Periksa papan kekunci pada PC lain
Sekiranya anda terus menghadapi masalah dengan alt-tab yang tidak berfungsi di komputer anda, sebaiknya menyambungkan papan kekunci anda ke PC lain dan menguji kedua-dua kunci untuk menolak sebarang masalah yang berkaitan dengan perkakasan. Sekiranya tidak ada yang salah, teruskan dengan yang lain.
6. Keluarkan penukar alt-tab pihak ketiga
Adakah anda mempunyai program alt-tab pihak ketiga yang dipasang di komputer anda? Walaupun meningkatkan fungsi penukar aplikasi, ia juga boleh memecahkan perkara. Cuba mengeluarkannya dari komputer anda.
1. Klik kanan Mula menu.
2. Pilih Aplikasi dan ciri.
3. Cari program alt-bar pihak ketiga dan pilih Nyahpasang.
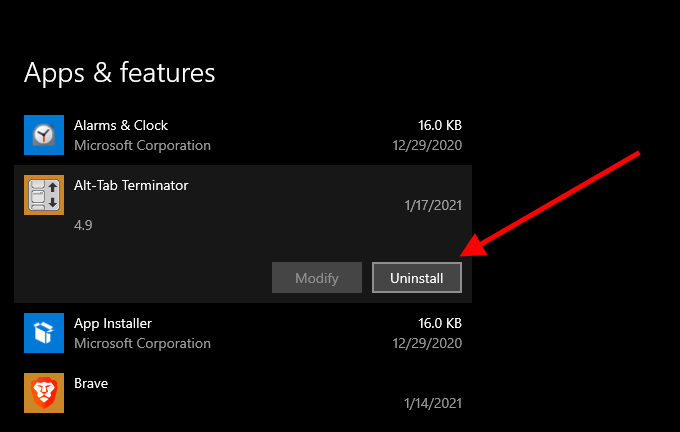
Sekiranya anda tidak dapat mengeluarkan program alt-tab (jika ia adalah applet mudah alih, sebagai contoh), buka dan mengembalikan tetapan yang diubah suai kepada mungkir mereka.
7. Dayakan mengintip
Kadang-kadang, tab alt akan menolak untuk menukar tingkap jika anda telah melumpuhkan mengintip di Windows 10. Ini adalah fungsi yang membolehkan anda "mengintip" ke desktop apabila anda menyeret kursor ke sudut kanan bawah skrin. Dapat dianugerahkan dan lihat apakah itu membantu.
1. Tekan Tingkap+R, Jenis SYSDM.cpl, dan tekan Masukkan.
2. Beralih ke Lanjutan tab dan pilih Tetapan di bawah Prestasi.
3. Periksa kotak di sebelah Dayakan mengintip.
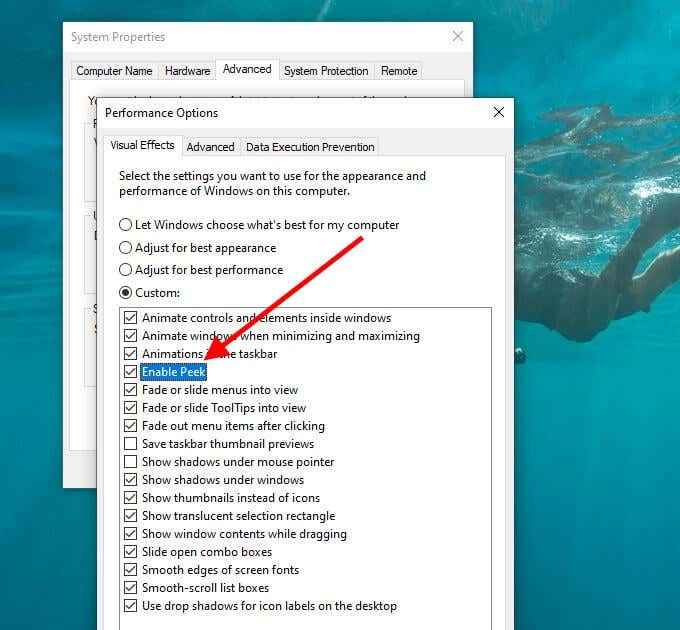
4. Pilih Memohon, kemudian okey, Untuk menyelamatkan perubahan.
5. Buka Mula menu dan pilih Tetapan.
6. Pilih Pemperibadian.
7. Beralih ke Bar tugas tab sampingan.
8. Hidupkan suis di sebelah Gunakan mengintip untuk melihat pratonton desktop.
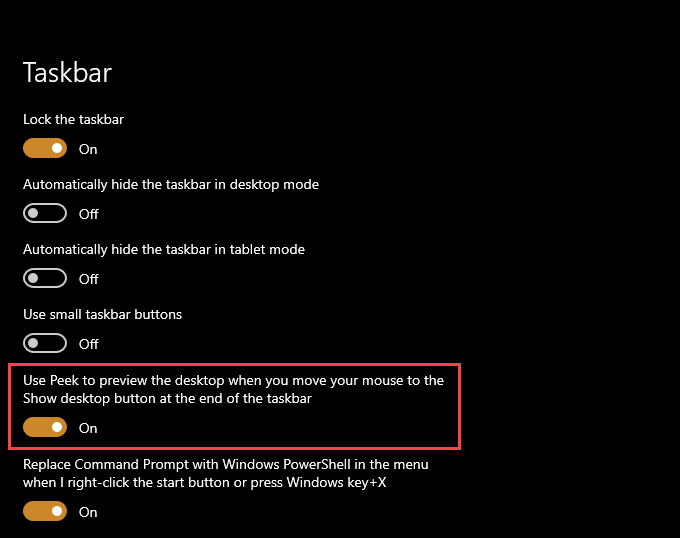
9. Keluar dari anak tetingkap Tetapan dan mulakan semula komputer anda.
8. Kemas kini pemacu kad video
Pemancar aplikasi alt-tab boleh berhenti berfungsi jika anda mempunyai pemandu kad video yang sudah lapuk di komputer anda. Cuba mengemas kini mereka.
Anda boleh mendapatkan pemacu kad grafik terkini dengan menuju ke laman web Intel, Nvidia, atau AMD. Sebagai alternatif, anda boleh menggunakan program pengemaskinian pemacu untuk mengemas kini pemacu video di komputer anda secara automatik.
9. Kemas kini Windows 10
Sekiranya anda terus menghadapi masalah, anda mesti mengemas kini Windows 10. Yang harus menjaga pepijat yang diketahui yang menghalang pintasan papan kekunci alt-tab daripada berfungsi dengan betul.
1. Buka Mula menu dan pilih Tetapan.
2. Pilih Kemas kini & Keselamatan.
3. Di bawah Kemas kini Windows Tab sampingan, pilih Menyemak kemas kini dan pasangkan kemas kini yang belum selesai.
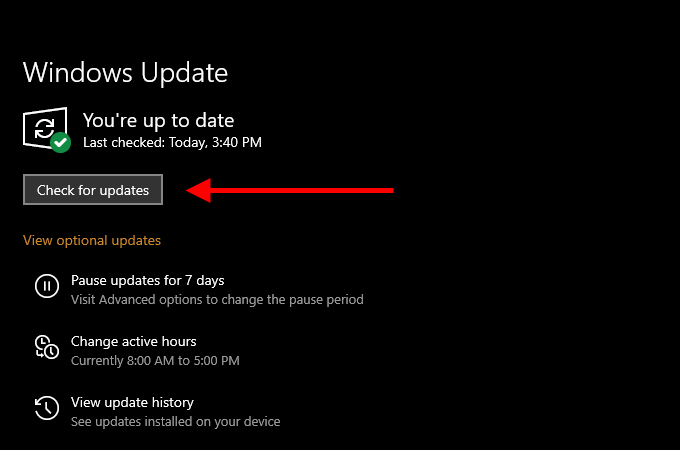
Di samping itu, pilih Lihat kemas kini pilihan pilihan dan pasang kemas kini pemacu perkakasan.
10. Jalankan Imbasan Malware
Program yang berniat jahat dapat merampas komputer anda dan menghentikan fungsi Windows 10 teras dari berfungsi dengan baik. Sekiranya anda belum melakukannya, gunakan Windows Security untuk melakukan imbasan cepat untuk perisian hasad sekarang.
1. Buka Mula menu dan pilih Tetapan.
2. Pilih Kemas kini & Keselamatan.
3. Beralih ke Keselamatan Windows tab sampingan.
4. Pilih Perlindungan virus & ancaman.
5. Pilih Imbasan cepat.
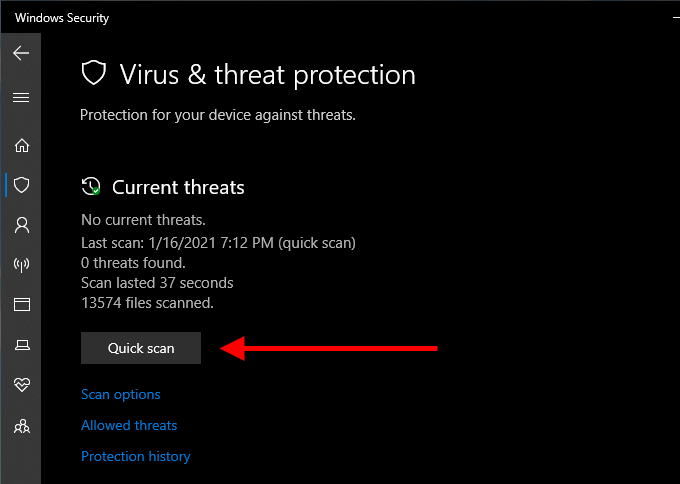
Sebaiknya ikuti dengan alat penyingkiran malware yang berdedikasi seperti malwarebytes untuk memastikan komputer anda bebas daripada perisian hasad.
11. Jalankan imbasan SFC
Jalankan Pemeriksa Fail Sistem (SFC) melalui Konsol Prompt Perintah yang tinggi untuk mengimbas dan memperbaiki sebarang fail sistem yang rosak di komputer anda.
- Buka Mula menu, taip cmd, dan pilih Jalankan sebagai pentadbir.
- Jenis SFC /Scannow.
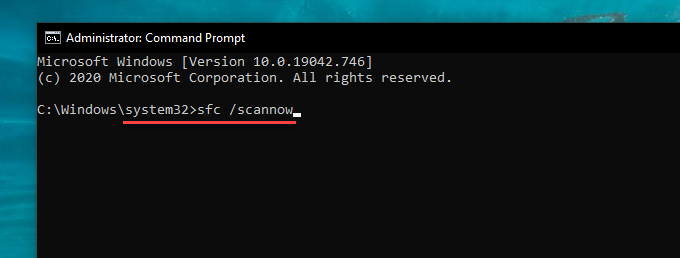
- Tekan Masukkan Untuk memulakan imbasan.
Imbasan sfc harus mengambil masa beberapa minit untuk disiapkan. Reboot komputer anda selepas itu dan periksa sama ada Alt-Tab berfungsi tanpa masalah.
12. Beralih ke penonton alt-tab lama
Cuba beralih ke penukar aplikasi alt-tab yang lebih tua (yang memaparkan ikon aplikasi dan bukannya pratonton gambar kecil) dan lihat apakah itu membantu.
1. Tekan Tingkap+R untuk membuka Jalankan.
2. Jenis regedit dan pilih okey.
3. Salin dan tampal jalan berikut ke bar alamat ke bahagian atas tetingkap editor pendaftaran dan tekan Masukkan:
Hkey_current_user \ software \ microsoft \ windows \ currentversion \ explorer
4. Klik kanan Alttabsettings Entri Pendaftaran dan Pilih Mengubah suai.
5. Tetapkan nilai sebagai 1 dan pilih okey.
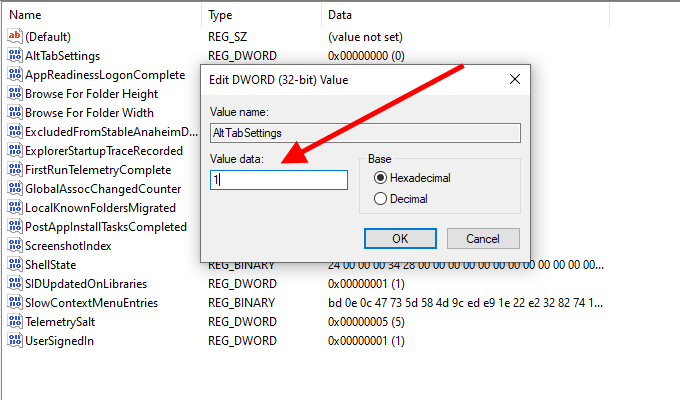
6. Mulakan semula komputer anda dan periksa sama ada Alt-Tab berfungsi tanpa masalah.
Katakan anda tidak dapat melihat Alttabsettings Kunci Pendaftaran dalam Editor Pendaftaran. Buka konsol prompt arahan tinggi dan jalankan arahan berikut:
Reg add hkey_current_user \ software \ microsoft \ windows \ currentversion \ explorer /v alttabsettings /t reg_dword /d 1
Yang harus membuat Alttabsettings kunci pendaftaran dengan nilai yang betul secara automatik. Anda tidak perlu mengkaji semula editor pendaftaran, tetapi anda mesti reboot komputer anda.
13. Tweak Multitasking Settings
Adakah anda menggunakan pelbagai desktop di Windows 10? Jika ya, penukar aplikasi alt-tab tidak akan mendedahkan aplikasi terbuka di seluruh desktop melainkan anda mengubah suai tetapan multitasking.
1. Buka Mula menu dan pilih Tetapan.
2. Pilih Sistem.
3. Beralih ke Multitasking tab sampingan. Kemudian, buka menu di bawah Menekan Tab Alt+Menunjukkan Windows yang dibuka dan pilih Semua desktop.
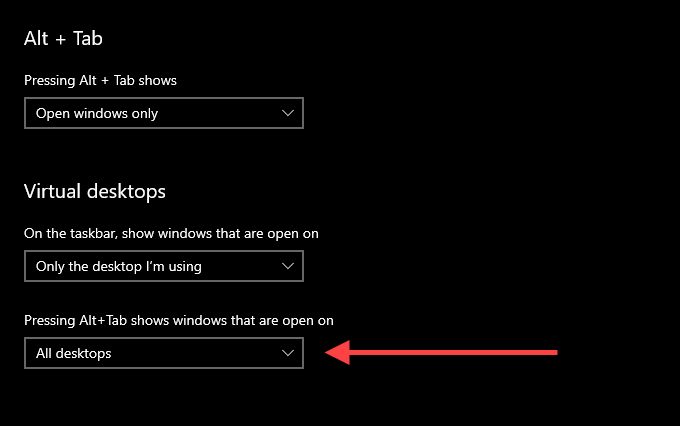
Skrin multitasking juga merangkumi tetapan tambahan yang membolehkan anda tweak tingkah laku penukar aplikasi alt-tab apabila anda menggunakannya dengan Microsoft Edge. Gunakan menu di bawah Alt+tab seksyen untuk menentukan sama ada anda mahu penukar aplikasi untuk mendedahkan tab penyemak imbas sebagai tingkap berasingan atau tidak.
Alt-tab jalan anda melalui
Kemungkinan besar, anda akhirnya menetapkan tab alt langsung dari kelawar dengan memulakan semula proses Windows Explorer. Jika tidak, pembaikan lain sepatutnya membantu dengan tab alt tidak berfungsi. Sekiranya anda masih mempunyai masalah, anda harus mencuba menetapkan semula Windows 10 ke tetapan kilang. Yang harus menjaga sebarang tetapan rasuah atau isu lain yang menghentikan komputer anda berfungsi dengan betul.
- « 5 distro linux terbaik untuk permainan
- Apa itu IDP.generik dan bagaimana untuk mengeluarkannya dengan selamat pada Windows 10 »

