Menambah Ubuntu 14.10, Ubuntu 14.04 dan Debian 7 ke PXE Rangkaian Boot Environment Persediaan di RHEL/CentOS 7

- 3118
- 975
- Clarence Tromp
Tutorial ini akan membimbing anda mengenai cara menambah Ubuntu 14.10 pelayan, Ubuntu 14.04 pelayan dan Debian 7 Wheezy Pengagihan ke persediaan persekitaran boot rangkaian PXE RHEL/Centos 7.
 Tambahkan Ubuntu dan Debian ke Rangkaian PXE
Tambahkan Ubuntu dan Debian ke Rangkaian PXE Walaupun untuk tujuan tutorial ini, saya hanya akan menunjukkan bagaimana anda boleh menambah 64-bit Imej pemasangan rangkaian, prosedur yang sama juga boleh digunakan untuk Ubuntu atau Debian 32-bit atau gambar seni bina lain. Juga, proses menambah sumber 32-bit ubuntu akan dijelaskan tetapi tidak dikonfigurasikan di premis saya.
Memasang Ubuntu atau Debian Dari pelayan PXE memerlukan mesin klien anda mesti mempunyai sambungan internet aktif, sebaiknya dikonfigurasikan melalui Nat dengan DHCP Alamat dinamik peruntukan, agar pemasang untuk menarik pakej yang diperlukan dan selesaikan proses pemasangan.
Keperluan
- Pasang Pelayan Boot Rangkaian PXE untuk pelbagai pemasangan pengedaran Linux di RHEL/CentOS 7
Langkah 1: Tambahkan Ubuntu 14.10 dan Ubuntu 14.04 pelayan ke menu pxe
1. Menambah sumber pemasangan rangkaian untuk Ubuntu 14.10 dan Ubuntu 14.04 Untuk menu PXE boleh dicapai dalam dua cara: satu adalah dengan memuat turun imej ISO CD Ubuntu dan memasangnya pada mesin pelayan PXE untuk mengakses fail netboot Ubuntu dan yang lain adalah secara langsung memuat turun arkib Ubuntu netboot dan mengeluarkannya ke sistem. Selanjutnya saya akan membincangkan kedua -dua kaedah:
Menggunakan Ubuntu 14.10 dan Ubuntu 14.04 CD ISO Image
Untuk menggunakan kaedah ini pelayan PXE anda memerlukan pemacu CD/DVD berfungsi. Pada komputer sewenang -wenang pergi ke Ubuntu 14.10 Muat turun dan Ubuntu 14.04 halaman muat turun, ambil 64-bit Imej pemasangan pelayan, Bakarnya ke CD, letakkan imej CD ke PXE Server DVD/CD Drive dan pasangkannya pada sistem anda menggunakan arahan berikut.
# mount /dev /cdrom /mnt
Sekiranya mesin pelayan PXE anda tidak mempunyai pemacu CD/DVD yang boleh anda muat turun Ubuntu 14.10 dan Ubuntu 14.04 Imej ISO menggunakan secara tempatan wget baris arahan dan pasangkannya di pelayan anda di jalan yang sama di atas dengan mengeluarkan arahan berikut (muat turun dan pasangkan CD).
Pada Ubuntu 14.10
------------------ Pada 32-bit ------------------ # wget http: // siaran.Ubuntu.com/14.10/Ubuntu-14.10-server-I386.ISO # Mount -O Loop/Path/to/Ubuntu -14.10-server-I386.ISO /MNT
------------------ Pada 64-bit ------------------ # wget http: // siaran.Ubuntu.com/14.10/Ubuntu-14.10-server-amd64.ISO # Mount -O Loop/Path/to/Ubuntu -14.10-server-amd64.ISO /MNT
Pada Ubuntu 14.04
------------------ Pada 32-bit ------------------ # wget http: // siaran.Ubuntu.com/14.04/Ubuntu-14.04.1-server-I386.ISO # Mount -O Loop/Path/to/Ubuntu -14.04.1-server-I386.ISO /MNT
------------------ Pada 64-bit ------------------ # wget http: // siaran.Ubuntu.com/14.04/Ubuntu-14.04.1-server-amd64.ISO # Mount -O Loop/Path/to/Ubuntu -14.04.1-server-amd64.ISO /MNT
Menggunakan Ubuntu 14.10 dan Ubuntu 14.04 Imej Netboot
Untuk muat turun pendekatan ini Ubuntu Netboot Images ke pelayan PXE menggunakan arahan berikut.
Pada Ubuntu 14.04
------------------ Pada 32-bit ------------------ # cd # wget http: // arkib.Ubuntu.com/ubuntu/dists/utopic/main/installer-i386/semasa/imej/netboot/netboot.tar.Gz
------------------ Pada 64-bit ------------------ # cd # http: // arkib.Ubuntu.com/ubuntu/dists/utopic/main/installer-amd64/current/images/netboot/netboot.tar.Gz
Pada Ubuntu 14.04
------------------ Pada 32-bit ------------------ # cd # wget http: // arkib.Ubuntu.com/ubuntu/dists/aman.tar.Gz
------------------ Pada 64-bit ------------------ # cd # wget http: // arkib.Ubuntu.com/ubuntu/dists/aman.tar.Gz
Untuk seni bina pemproses lain lawati Ubuntu 14.10 dan Ubuntu 14.04 Halaman Rasmi Netboot di lokasi berikut dan pilih jenis seni bina anda dan muat turun fail yang diperlukan.
- http: // cdimage.Ubuntu.com/netboot/14.10/
- http: // cdimage.Ubuntu.com/netboot/14.04/
2. Setelah anda memuat turun Imej ISO atau Pemasang netboot Arkib menyalin keseluruhan Ubuntu-Installer folder ke lokasi pelayan PXE TFTP dengan mengeluarkan arahan berikut bergantung pada kaedah yang telah anda pilih.
A). Untuk kedua -dua imej ISO CD (32-bit atau 64-bit) Gunakan arahan berikut setelah anda memasang CD seni bina khusus ke pelayan PXE /mnt Laluan sistem.
# cp -fr/mnt/install/netboot/ubuntu -installer//var/lib/tftpboot/
B). Untuk arkib netboot jalankan arahan berikut bergantung pada seni bina Ubuntu tertentu.
# cd # tar xfz netboot.tar.gz # cp -rf ubuntu -installer//var/lib/tftpboot/
Jika anda ingin menggunakan kedua-dua arkitek pelayan Ubuntu pada pelayan PXE, muat turun pertama, gunung atau ekstrak, bergantung pada kes itu, seni bina 32-bit dan salinan Ubuntu-Installer direktori ke /var/lib/tftpboot, Kemudian buang CD atau hapus arkib netboot dan fail dan folder yang diekstrak, dan, ulangi langkah yang sama dengan seni bina 64-bit, sehingga final tftp jalan harus mempunyai struktur berikut.
/var/lib/tftpboot/ubuntu-installer/amd64/var/lib/tftpboot/ubuntu-installer/i386
3. Pada langkah seterusnya, tambahkan Ubuntu 14.10 dan Ubuntu 14.04 Label menu ke Pelayan PXE fail konfigurasi lalai dengan mengeluarkan arahan berikut.
Penting: Tidak mungkin saya menunjukkan arahan untuk kedua -dua versi Ubuntu, itulah sebabnya tujuan demonstrasi, saya menambah Ubuntu 14.04 Lable menu ke pelayan PXE, tetapi arahan berikut yang sama juga digunakan untuk Ubuntu 14.10, hanya dengan perubahan kecil ke nombor versi, hanya ubah nombor versi dan laluan ke seni bina OS mengikut pengagihan Ubuntu anda.
Buka fail konfigurasi lalai pxe dengan bantuan editor teks kegemaran anda, dalam kes saya ia editor nano.
# nano/var/lib/tftpboot/pxelinux.CFG/Default
Seterusnya, tambahkan konfigurasi berikut ke menu PXE.
Untuk Ubuntu 14.04 32-bit
Label 1 Label Menu ^1) Pasang Ubuntu 14.04 x32 Kernel Ubuntu-Installer/I386/Linux Append VGA = 788 initrd = Ubuntu-Installer/i386/initrd.GZ - Label Label Tenang 2 Label Menu ^2) Ubuntu 14.04 Mod Penyelamat X32 Kernel Ubuntu-Installer/I386/Linux Append VGA = 788 initrd = Ubuntu-Installer/i386/initrd.Penyelamat GZ/Enable = Benar - Tenang
Untuk Ubuntu 14.04 64-bit
Label 5 Label Menu ^5) Pasang Ubuntu 14.04 x64 Kernel Ubuntu-Installer/AMD64/Linux Append VGA = 788 initrd = Ubuntu-Installer/AMD64/Initrd.GZ - Label Tenang 5 Label Menu ^6) Ubuntu 14.04 Mod Penyelamat Kernel Ubuntu-Installer/AMD64/Linux Append VGA = 788 initrd = Ubuntu-Installer/AMD64/Initrd.Penyelamat GZ/Enable = Benar - Tenang
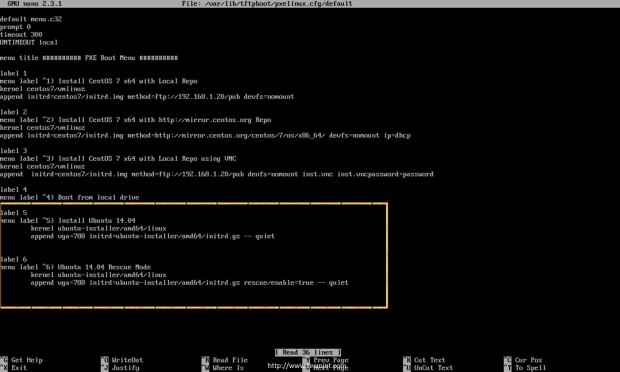 Tambah Ubuntu ke Boot PXE
Tambah Ubuntu ke Boot PXE Catatan: Sekiranya anda ingin memasukkan arkitek Ubuntu yang lain, ikuti arahan yang sama di atas dan ganti nombor label dan Ubuntu-Installer/$ Architecture_name/ Direktori dengan sewajarnya pada fail konfigurasi menu lalai PXE.
4. Setelah anda mengkonfigurasi fail konfigurasi menu PXE, bersihkan sumber bergantung pada kaedah yang digunakan dan teruskan dengan pemasangan PXE klien untuk menguji konfigurasi anda.
---------------------- Untuk kaedah CD/DVD ---------------------- # umount /mnt
---------------------- Untuk kaedah netboot ---------------------- # CD && rm -rf Ubuntu -Installer/Netboot.tar.Gz Pxelinux.* versi.maklumat
Berikut adalah beberapa tangkapan skrin untuk Ubuntu 14.04 Ujian Pemasangan Pelanggan PXE.
 Pilih Ubuntu dari menu PXE
Pilih Ubuntu dari menu PXE 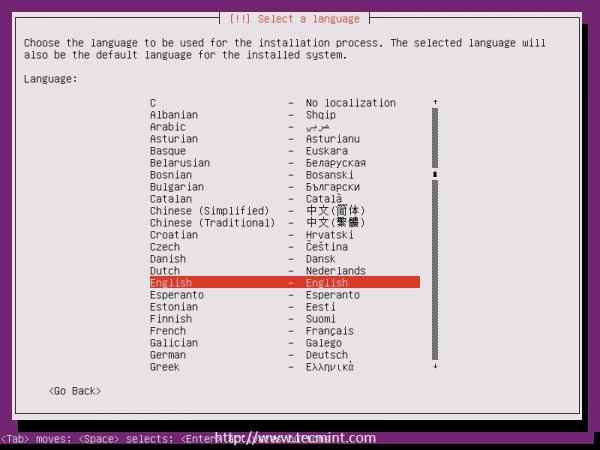 Pilih bahasa pemasangan ubuntu
Pilih bahasa pemasangan ubuntu  Pilih Mod Penyelamat Ubuntu
Pilih Mod Penyelamat Ubuntu 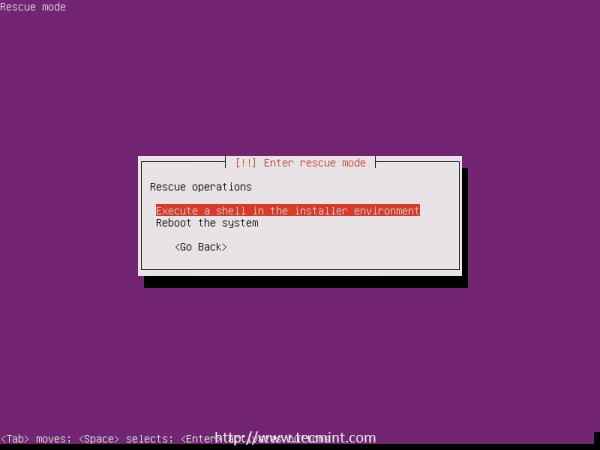 Cangkang mod penyelamat ubuntu
Cangkang mod penyelamat ubuntu Langkah 2: Tambahkan Debian 7 Wheezy ke Menu PXE
5. Menambah Debian 7 ke pelayan PXE, memerlukan langkah yang sama seperti edisi pelayan Ubuntu seperti yang dijelaskan di atas, satu -satunya perbezaan ialah imej arkib netboot memuat turun pautan dan nama untuk direktori sumber, yang sekarang Debian-Installer.
Untuk muat turun Debian Wheezy Arkib NetBoot, pergi ke halaman muat turun debian netinstall rasmi, pilih seni bina sistem yang anda inginkan dari Boot rangkaian menu, kemudian tekan netboot pautan dari Direktori Senaraikan dan muat turun netboot.tar.Gz arkib dari Nama fail senarai.
Walaupun Debian menawarkan sumber pemasangan netboot untuk pelbagai arkitek sistem, seperti Armel, IA64, MIPS, PowerPC, SPARC dan lain -lain, dalam panduan ini saya hanya akan membincangkan 64-bit seni bina kerana proses menambahkan sumber seni bina lain hampir sama dengan yang sekarang, satu -satunya perbezaan adalah Debian-Installer/$ Directory_architecture Nama.
Oleh itu, untuk meneruskan, log masuk ke anda Pelayan PXE dengan akaun root dan ambil arkib netboot debian 7 64-bit dengan mengeluarkan arahan di bawah.
# wget http: // ftp.nl.Debian.Org/Debian/Dists/Wheezy/Main/Installer-AMD64/Current/Images/Netboot/Netboot.tar.Gz
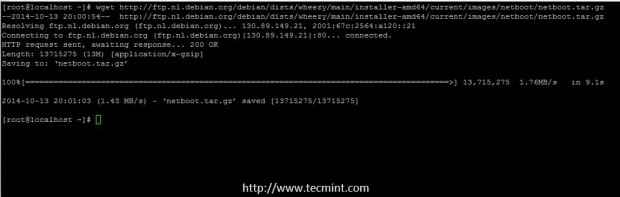 Muat turun debain 7 netboot
Muat turun debain 7 netboot 6. Selepas wget Selesai memuat turun netboot.tar.Gz fail, ekstrak dan salin Debian-Installer direktori ke laluan lalai pelayan TFTP oleh
Menjalankan arahan berikut.
# tar xfz netboot.tar.GZ # CP -RF DEBIAN -INSTALLER//VAR/LIB/TFTPBOOT/
 Ekstrak Debain 7 Netboot
Ekstrak Debain 7 Netboot  Salin debain 7 netboot ke ftp
Salin debain 7 netboot ke ftp 7. Untuk menambah Debian Wheezy label ke Menu PXE, Buka fail konfigurasi lalai pelayan PXE dengan editor teks kegemaran anda dan tambahkan label di bawah.
# nano/var/lib/tftpboot/pxelinux.CFG/Default
Menu Label PXE untuk Debian Wheezy 64-Bit.
Label 7 Label Menu ^7) Pasang Debian 7 x64 Kernel Debian-Installer/AMD64/Linux Append VGA = 788 initrd = Debian-Installer/AMD64/Initrd.GZ-Label Tenang 8 Label Menu ^8) Pasang Debian 7 x64 Kernel Debian-Installer/AMD64/Linux Append Auto = Prioriti Benar = Kritikal VGA = 788 Initrd = Debian-Installer/AMD64/Initrd.GZ - Tenang
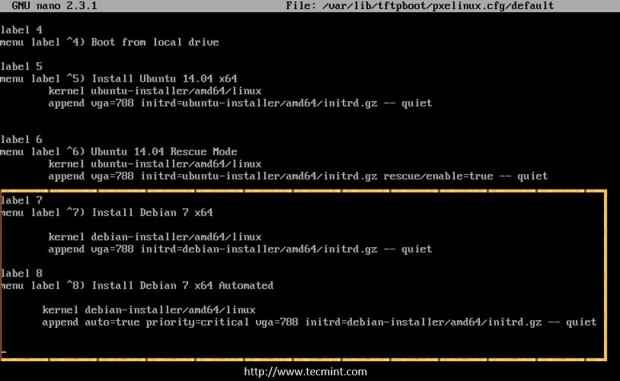 Tambah Debian ke Boot PXE
Tambah Debian ke Boot PXE Catatan: Sekiranya anda ingin menambah seni bina debian lain, ulangi langkah -langkah di atas dan ganti nombor label dan Debian-Installer/$ Architecture_name/ Direktori dengan sewajarnya pada fail konfigurasi menu lalai PXE.
8. Sebelum menguji konfigurasi pada sisi pelanggan, bersihkan sumber Debian dengan mengeluarkan arahan berikut.
# cd && rm -rf debian -installer/ netboot.tar.Gz Pxelinux.* versi.maklumat
9. Kemudian rangkaian boot mesin klien, pilih Pasang Debian dari menu PXE dan teruskan dengan pemasangan seperti biasanya.
 Pilih Pasang Debian dari PXE
Pilih Pasang Debian dari PXE 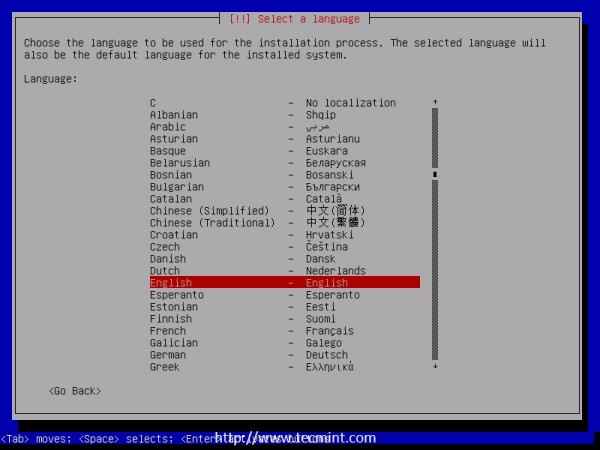 Pilih bahasa pemasangan debian
Pilih bahasa pemasangan debian Itu semua langkah yang diperlukan untuk menambah dan memasang Ubuntu atau Debian Dari pelayan RHEL/CentOS 7 PXE ke mesin klien rangkaian anda. Pada artikel saya yang seterusnya saya akan membincangkan kaedah yang lebih rumit mengenai bagaimana anda boleh menambah dan melaksanakan pemasangan rangkaian untuk Windows 7 pada komputer pelanggan menggunakan pelayan boot rangkaian rhel/centos 7 pxe.
- « Menyediakan 'pelayan boot rangkaian pxe' untuk pemasangan pengedaran linux berganda di rhel/centos 7
- Menyertai CentOS 7 Desktop ke Zentyal PDC (Pengawal Domain Utama) - Bahagian 14 »

