Tambahkan item dan sesuaikan menu lanjutan hantar ke dalam Windows 10
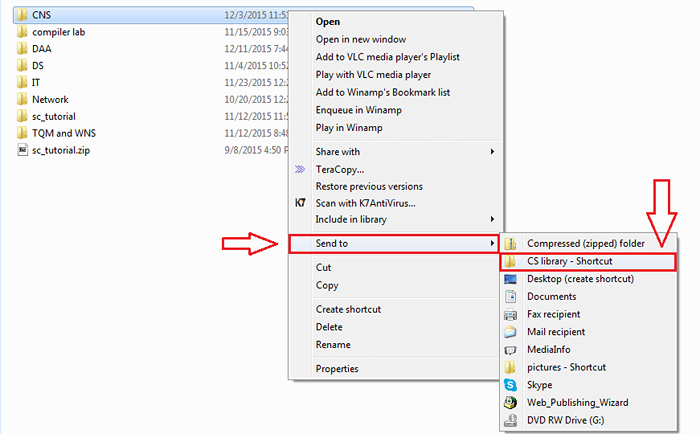
- 1872
- 499
- Daryl Wilderman
Tambahkan item dan sesuaikan menu lanjutan hantar ke dalam Windows 10: - Apabila anda klik kanan pada item, anda akan melihat pilihan yang dinamakan Hantar kepada Dan apabila mengklik itu, anda akan melihat menu lanjutan. Ramai berpendapat bahawa menu lanjutan ini diperbaiki. Tetapi hakikatnya jauh dari itu. Bagi pengguna biasa, sukar untuk mengambil menu lanjutan ini sebenarnya boleh disesuaikan. Ya, menambah atau mengeluarkan folder dari menu ini pastinya tidak lain hanyalah sekeping kek. Anda boleh bertanya, apa tujuannya? Anda boleh menjimatkan banyak masa. Sekiranya anda mempunyai folder yang anda perlukan untuk menyalin data-paste ke dalam, dengan kerap, maka anda boleh meletakkan folder ini di menu lanjutan Hantar kepada, dengan itu menjimatkan banyak masa pelayaran. Baca terus, untuk belajar bagaimana menggodam helah mudah ini.
Baca juga:- Tambahkan pilihan folder termampat untuk dihantar ke menu di Windows 10
LANGKAH 1
- Di bar carian anda, taipkan Jalankan dan tekan Masukkan untuk membuka Jalankan kotak arahan.
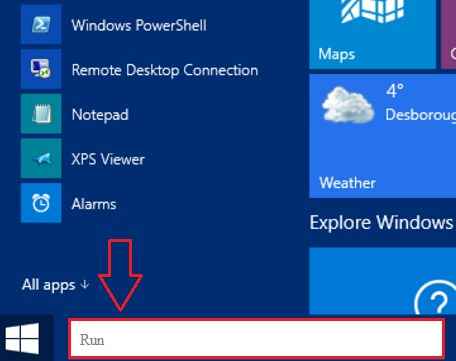
Langkah 2
- Sekarang, taipkan Shell: Sendto seperti yang ditunjukkan dalam tangkapan skrin dan kemudian tekan okey butang di bahagian bawah.
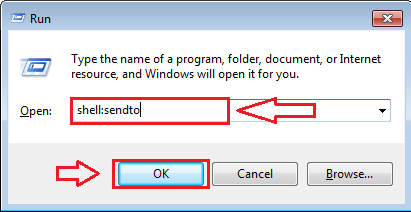
Langkah 3
- Ini menyebabkan folder baru dibuka. Ini adalah folder yang mengandungi kandungan Hantar kepada pilihan.
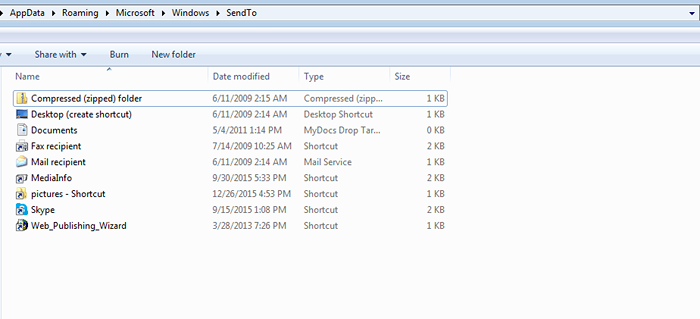
Langkah 4
- Sekiranya anda klik kanan pada item dan kemudian terus Hantar kepada, Anda akan dapat melihat kandungan yang ada di folder yang dibuka sebelumnya.
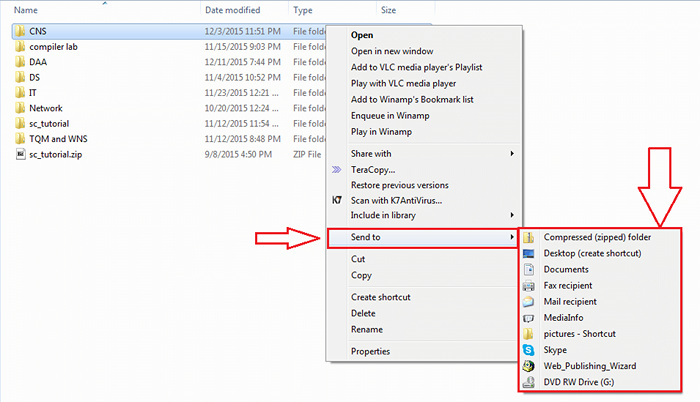
Langkah 5
- Anda boleh menambah folder baru ke Hantar kepada menu dengan hanya memasukkan folder di Hantar kepada folder yang dibuka menggunakan Jalankan perintah. Dalam contoh ini, saya telah membuat pintasan untuk folder yang dinamakan Perpustakaan CS, yang merupakan pilihan baru yang saya mahu boleh didapati di menu lanjutan Hantar kepada.
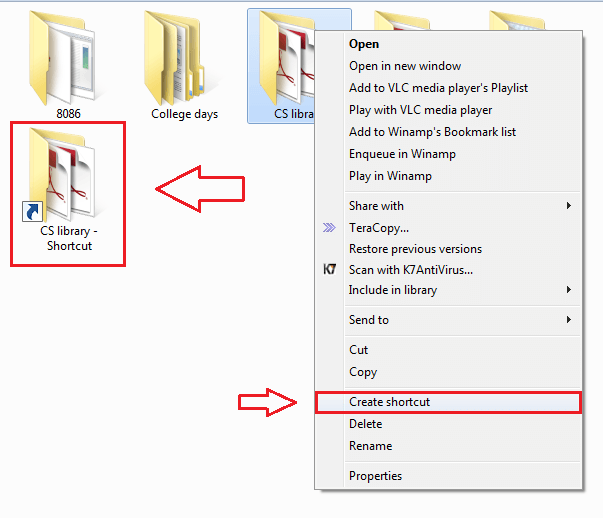
Langkah 6
- Sekarang, saya telah memotong jalan pintas yang baru diwujudkan ini di Hantar kepada folder seperti yang ditunjukkan dalam tangkapan skrin.
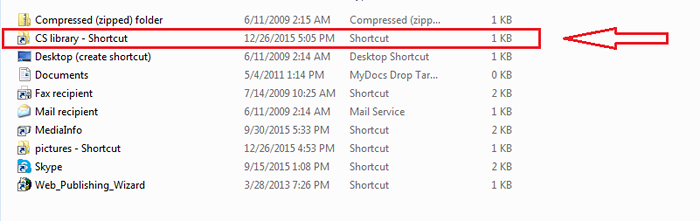
Langkah 7
- Sekarang, jika anda klik kanan pada item dan kemudian terus Hantar kepada, Anda akan dapat melihat bahawa pintasan kami yang baru dibuat dapat dilihat dalam menu lanjutan. Klik pada Inorder Folder yang baru ditambah untuk menghantar item ke folder tersebut.
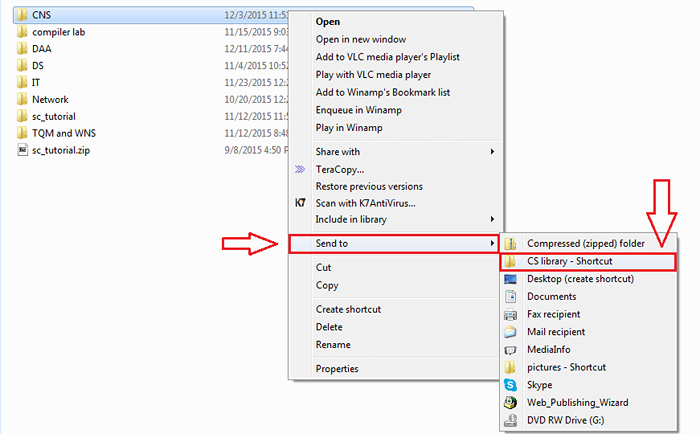
Langkah 8
- Untuk memeriksa sama ada Send berjaya, buka folder jalan pintas yang dibuat. Item yang dihantar akan dilihat di antara fail dan folder lain di folder destinasi.
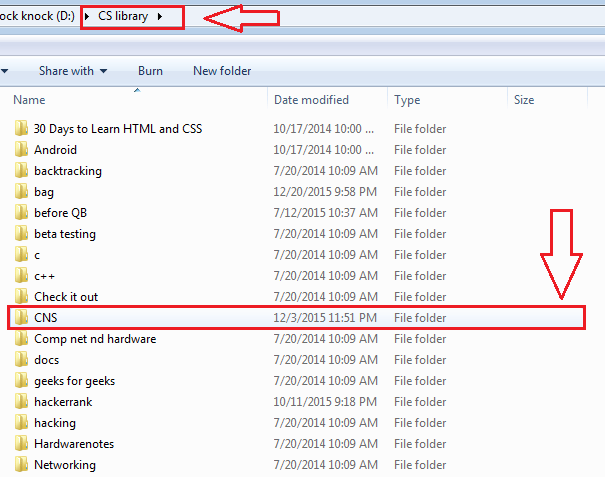
Ya, menyesuaikan menu lanjutan Hantar kepada semudah itu. Anda boleh mengeluarkan item dari menu lanjutan dengan hanya mengeluarkan item itu dari Hantar kepada folder. Mengapa membuang banyak masa apabila anda benar -benar boleh menyimpannya? Harap anda dapati artikel itu berguna.
- « 3 cara teratas untuk mematikan iklan yang diperibadikan di Windows 10
- Cara Menyimpan Hasil Carian Fail di Windows 10 dan gunakannya kemudian »

