Mengakses fail dan folder tempatan pada sesi desktop jauh
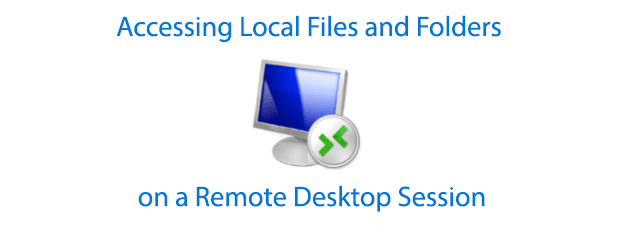
- 2402
- 601
- Clarence Tromp
Ciri Windows Sambungan Desktop Jauh (RDC) membolehkan anda melihat dan mengawal desktop Windows jauh dari. Perkongsian sumber antara PC tempatan dan jauh anda boleh menjadi rumit, tetapi mungkin untuk berkongsi fail dan folder tempatan anda dalam sesi desktop jauh menggunakan RDC atau alat desktop jauh lain seperti ketatvnc.
Sekiranya anda menggunakan RDC dan ingin mengakses fail dan folder pada PC anda apabila anda disambungkan, anda perlu mengkonfigurasi persediaan RDC anda. Anda boleh menetapkan ini setiap kali anda menyambung atau, secara alternatif, buat fail pintasan Protokol Desktop Jauh (RDP) untuk menyimpan tetapan anda.
Isi kandungan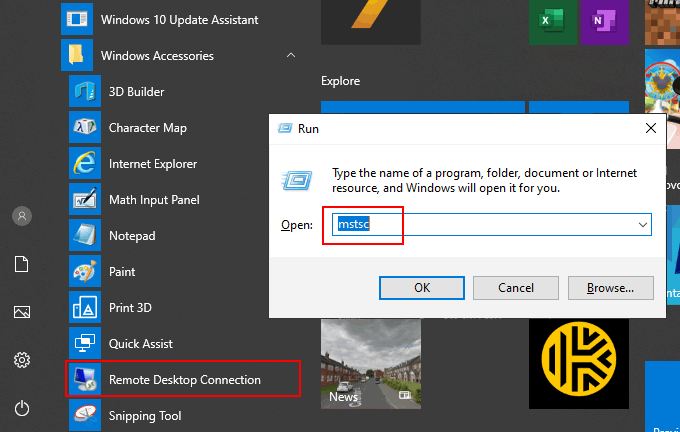
Alat sambungan desktop jauh, ketika dilancarkan pertama kali, cukup asas. Biasanya, anda akan memasukkan alamat IP untuk PC jauh anda dan klik Sambung, Tetapi anda perlu mengkonfigurasi perkara lebih jauh sebelum anda menyambung jika anda ingin mengakses fail dan folder tempatan anda.
- Di tetingkap sambungan desktop jauh, klik Tunjukkan pilihan.
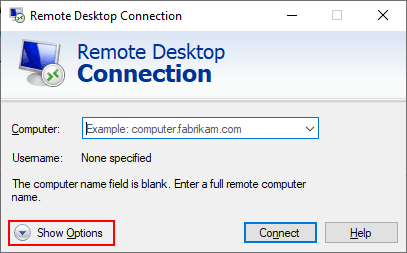
- Ini akan memaparkan pilihan konfigurasi untuk RDC. Klik Sumber tempatan tab untuk mengakses tetapan perkongsian untuk sesi desktop jauh anda. Klik Lebih di bahagian bawah, di bawah Peranti dan sumber tempatan seksyen.
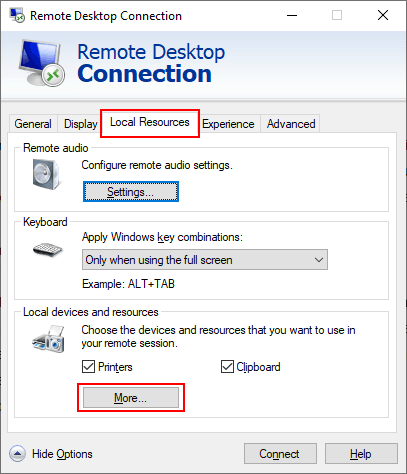
- Di dalam Peranti dan sumber tempatan kotak, anda boleh menetapkan RDC untuk berkongsi peranti tertentu dengan PC jauh anda. Untuk berkongsi fail dan folder tempatan anda, klik + anak panah di sebelah Pemacu Untuk mengembangkan bahagian itu.
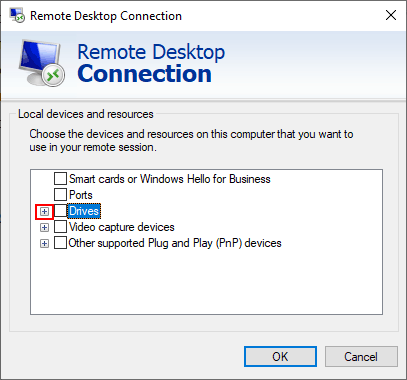
- Di dalam Pemacu seksyen, anda boleh berkongsi pemacu Windows anda yang tersedia, pemacu optik yang dilampirkan seperti pemacu CD atau DVD, serta storan mudah alih seperti pemacu kilat yang mungkin anda memutuskan untuk menyambung kemudian. Klik mana -mana kotak semak untuk berkongsi storan itu dengan PC jauh anda, kemudian klik okey.
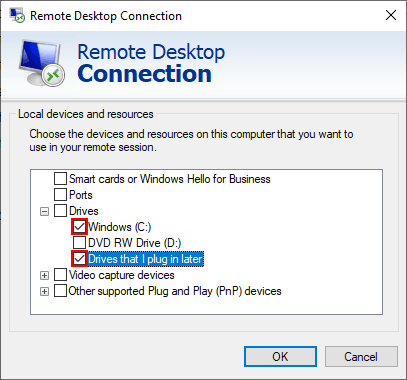
- Dengan tetapan perkongsian pemacu anda, kembali ke Umum tab dan taipkan alamat IP PC atau pelayan jauh anda di Komputer kotak di bawah Tetapan log-on seksyen. Klik Sambung Untuk membuat sambungan.
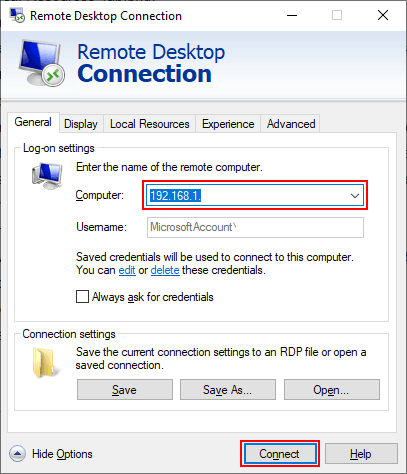
- Setelah disambungkan ke desktop jauh anda, buka Windows File Explorer. Anda boleh melakukan ini dengan mengklik kanan butang menu permulaan anda dan mengklik Penjelajah fail. Dalam File Explorer, anda harus melihat pemacu bersama anda yang disenaraikan di bawah Pemacu dan folder yang diarahkan seksyen.
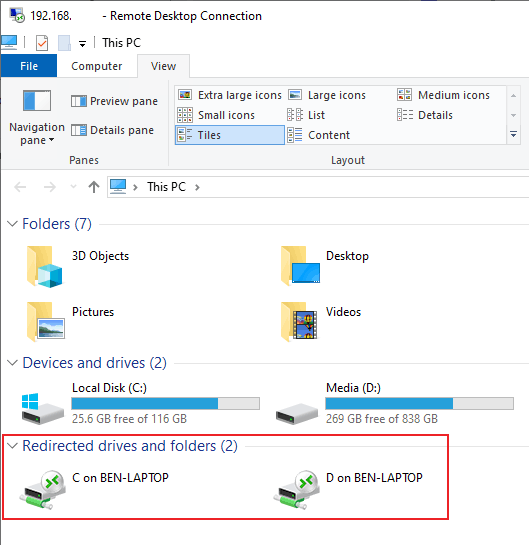
Tetapan ini hanya boleh bertahan selama tempoh sambungan anda ke desktop jauh anda. Untuk menyimpan tetapan ini, anda perlu menyimpan sambungan anda sebagai jalan pintas menggunakan fail tetapan RDP.
Menyimpan tetapan RDC dengan fail pintasan RDP
Fail Tetapan Protokol Desktop Jauh direka untuk ditukar ganti dengan perisian lain yang membolehkan sambungan RDP.
- Sekiranya anda ingin menyimpan tetapan sambungan anda untuk akses yang lebih mudah atau menggunakannya pada peranti lain, klik Tunjukkan pilihan di alat sambungan desktop jauh.
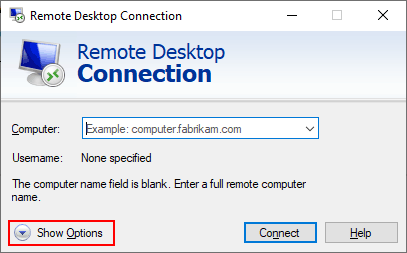
- Periksa semua tetapan sambungan anda betul, kemudian di bawah Tetapan Sambungan seksyen Umum Tab, klik Simpan sebagai.
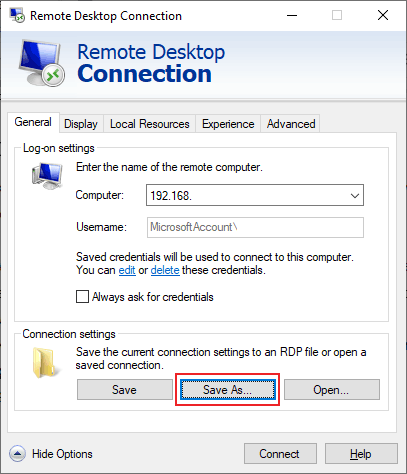
- Dalam kotak Simpan Fail yang muncul, berikan fail sambungan anda nama yang sesuai, kemudian klik Simpan.
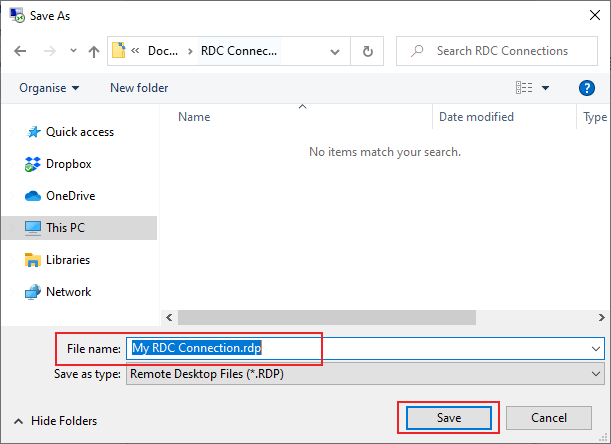
Sebaik sahaja fail RDP anda disimpan, anda boleh menggunakannya untuk terus menyambung ke desktop jauh anda pada masa akan datang. Klik dua kali pada fail untuk membukanya akan melancarkan alat RDC dan bersambung secara automatik dengan tetapan yang telah anda tentukan.
Anda juga boleh mengakses fail dari dalam alat sambungan desktop jauh dengan mengklik Buka di bawah Tetapan Sambungan seksyen.
Jika, pada bila -bila masa, anda ingin menukar tetapan ini, maka ikuti arahan di atas untuk menulis ganti fail RDP yang disimpan.
Berkongsi fail & folder melalui VNC
Walaupun Windows dilengkapi dengan alat RDC, anda boleh menggunakan perisian sambungan desktop jauh lain, pihak ketiga untuk menyambung ke Windows dan sistem operasi lain. VNC adalah salah satu protokol alternatif yang lebih popular kepada RDP, dengan pelbagai pelanggan sambungan yang boleh anda gunakan.
Salah satu kombinasi perisian pelayan-klien VNC yang paling popular adalah RealVNC, tetapi ini hanya menyokong pemindahan fail dengan langganan profesional atau perusahaan. Alternatif yang baik dan percuma untuk pengguna Windows adalah ketat, yang membolehkan pemindahan fail.
Anda memerlukan pelayan VNC yang dipasang di desktop jauh anda untuk dapat melakukan ini. Memasang ketat yang biasanya memasang kedua -dua pelayan dan komponen penonton, melainkan anda menyesuaikannya semasa proses persediaan.
- Sekiranya pelayan VNC jauh anda disediakan, muat turun dan pasang ketat pada PC tempatan anda. Setelah dipasang, buka penonton ketat dan sambungkan ke desktop jauh anda dengan menaip alamat IP anda ke Tuan rumah jauh kotak, kemudian mengklik Sambung.
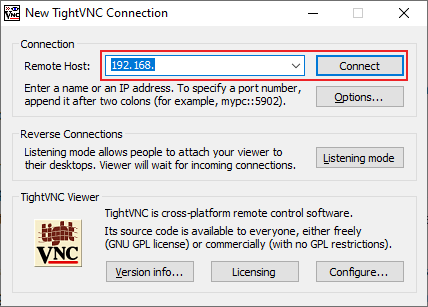
- Setelah disambungkan, klik Memindahkan fail ikon di bar menu ketat anda.
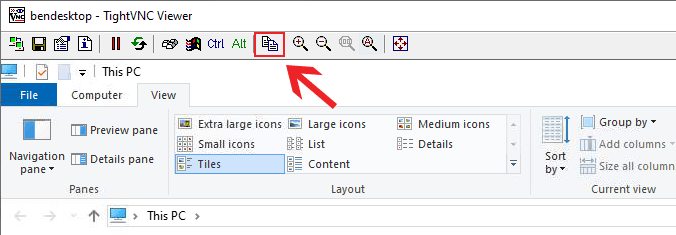
- Dalam tetingkap Pemindahan Fail TightVNC, pilih fail dan folder yang anda mahu bergerak dari A ke B (dari PC tempatan anda ke PC jauh anda, atau sebaliknya). Klik >> atau << butang Untuk memulakan pemindahan. Klik Ya Untuk mengesahkan bahawa anda mahu pemindahan bermula.
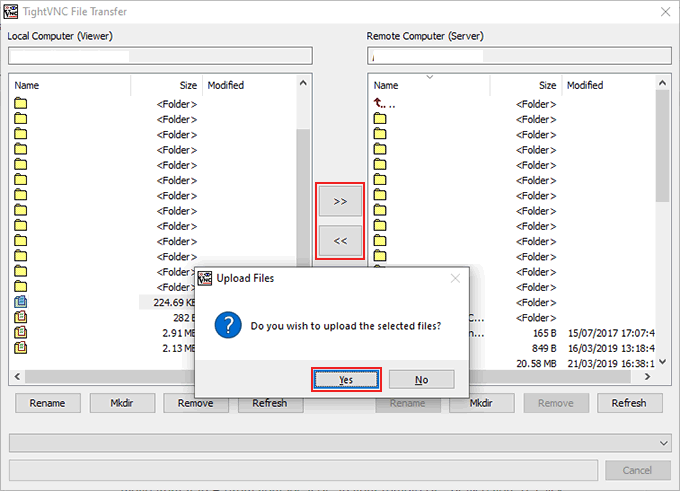
Sebaik sahaja anda bersetuju untuk memulakan pemindahan, fail dan folder yang anda pilih akan mula menyalin. Sekiranya anda ingin membatalkan pemindahan, klik Batalkan butang di bahagian bawah tetingkap.
Sekiranya anda lebih suka menggunakan klien lain, anda boleh menggunakan perisian pemindahan fail seperti WinSCP untuk memindahkan fail antara PC Windows tempatan dan jarak jauh anda.
- « Penyediaan Direktori Aktif Windows 2003
- Cara Memperbaiki Ralat Windows Installer tidak dapat diakses »

