Panduan langkah demi langkah untuk memasang xubuntu 20.04 Linux
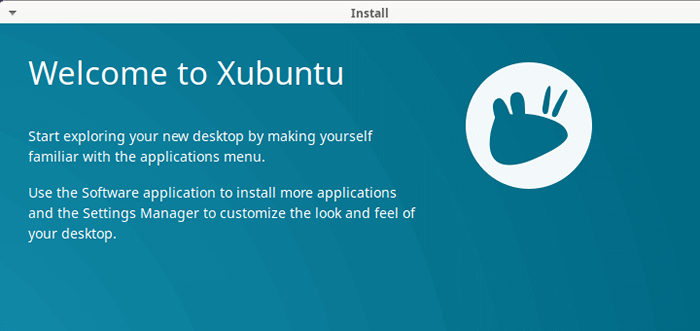
- 5046
- 716
- Dana Hammes
Xubuntu adalah pengedaran linux ringan yang popular yang berdasarkan Ubuntu. Ia dihantar dengan persekitaran desktop XFCE yang ringan, stabil, dan sangat boleh dikonfigurasikan.
Menjadi pengedaran ringan, Xubuntu adalah pilihan yang sempurna untuk pengguna yang menjalankan PC moden dengan sumber RAM dan CPU yang rendah. Ia juga berfungsi dengan baik pada perkakasan yang lebih lama.
Xubuntu 20.04 adalah Lts pelepasan yang berdasarkan Ubuntu 20.04, diberi nama Focal Fossa. Ia dikeluarkan pada bulan April 2020 dan akan disokong sehingga April 2023.
Dalam panduan ini, kami akan membimbing anda melalui pemasangan Xubuntu 20.04 Desktop.
Prasyarat
Sebelum memulakan, pastikan sistem anda memenuhi keperluan minimum berikut:
- 1.5 GHz dwi-teras intel atau pemproses AMD dengan sekurang-kurangnya 1 GB RAM (2 GB disyorkan).
- 9 GB ruang cakera keras percuma (20 GB disyorkan).
Muat turun Xubuntu 20.04 Imej ISO
Di samping itu, anda memerlukan ISO imej Xubuntu 20.04. Anda boleh memuat turunnya dari halaman muat turun Xubuntu rasmi. Anda juga memerlukan 16GB Pemacu usb yang akan digunakan sebagai medium pemasangan bootable.
- Muat turun Xubuntu 20.04
Pemasangan xubuntu 20.04 Desktop
Langkah pertama adalah untuk membuat pemacu USB bootable untuk memasang Xubuntu menggunakan yang dimuat turun Xubuntu ISO gambar. Terdapat beberapa cara untuk melakukan ini.
Buat gambar bootable Xubuntu USB
Anda boleh menggunakan alat unetbootin atau arahan dd. Sekiranya anda telah memuat turun ISO dari mesin Windows, anda boleh menggunakan utiliti Rufus untuk menjadikan pemacu USB bootable.
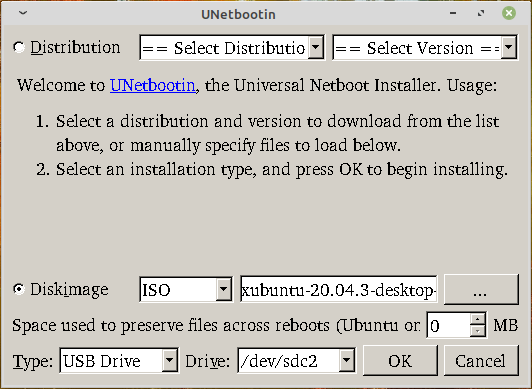 Buat gambar bootable Xubuntu USB
Buat gambar bootable Xubuntu USB Mulakan pemasangan Xubuntu
Sekarang pasangkan pemacu usb bootable ke dalam anda Pc dan rebootnya. Hanya untuk memastikan bahawa pC anda dari pemacu USB, menuju ke BIOS Tetapan, dan tetapkan pesanan boot dengan pemacu USB anda di bahagian paling atas keutamaan boot. Kemudian simpan perubahan dan keluar.
Pada permulaan, anda akan melihat a Xubuntu Log percikan pada skrin. Pemasang akan melakukan beberapa pemeriksaan integriti sistem fail. Ini boleh mengambil sedikit masa, jadi bersabarlah.
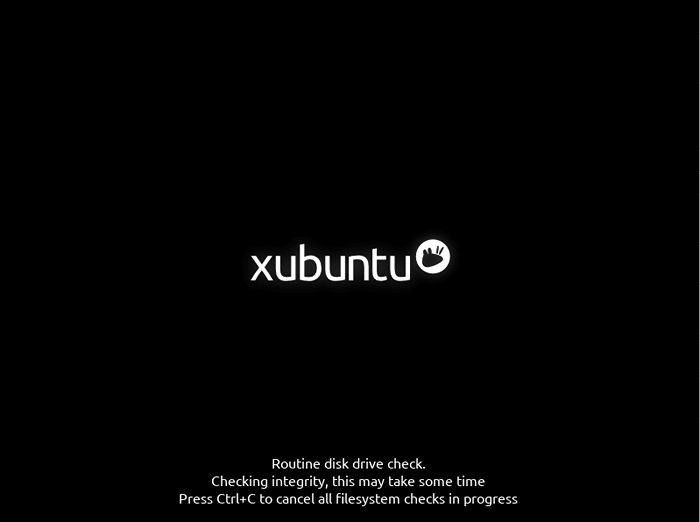 Xubuntu boot
Xubuntu boot Tidak lama selepas itu, pemasang grafik akan muncul dan membentangkan anda dengan dua pilihan. Untuk mencuba Xubuntu tanpa memasang, klik 'Cuba Xubuntu'. Oleh kerana matlamat kami adalah memasang Xubuntu, klik pada 'Pasang Xubuntu'Pilihan.
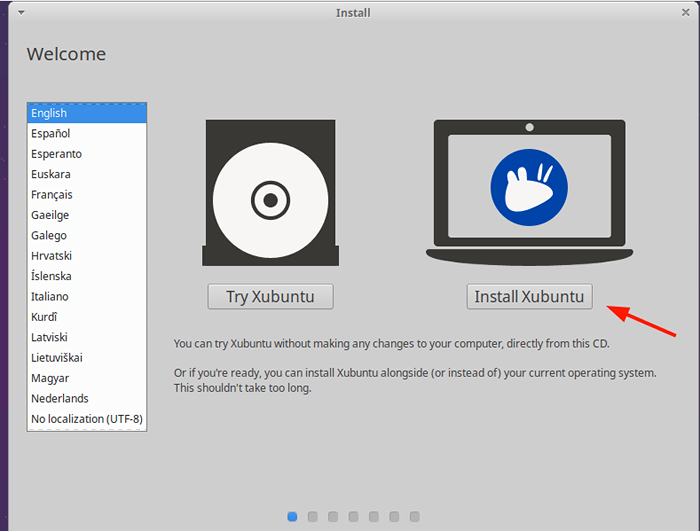 Pasang desktop Xubuntu
Pasang desktop Xubuntu Pilih susun atur papan kekunci
Seterusnya, pilih susun atur papan kekunci pilihan anda dan klik 'Teruskan'.
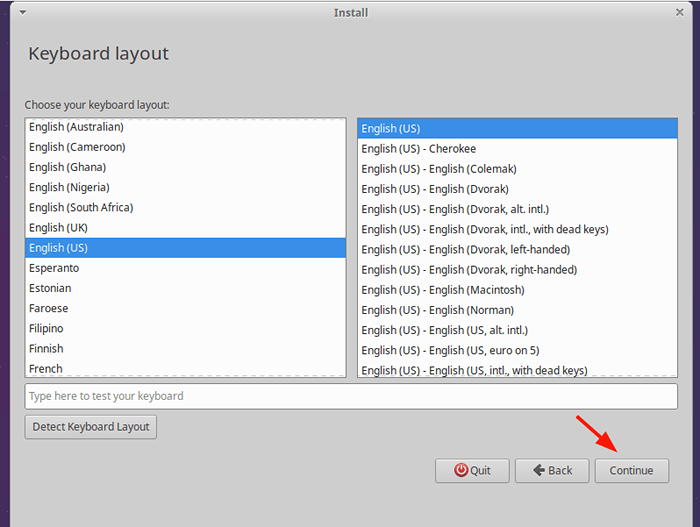 Susun atur papan kekunci Xubuntu
Susun atur papan kekunci Xubuntu Pasang kemas kini Xubuntu
Dalam langkah seterusnya, anda disediakan dengan pilihan memuat turun kemas kini dan pakej perisian pihak ketiga yang lain untuk grafik, WiFi, dan format media lain. Dalam kes saya, saya memilih kedua -dua pilihan dan ditekan 'Teruskan'.
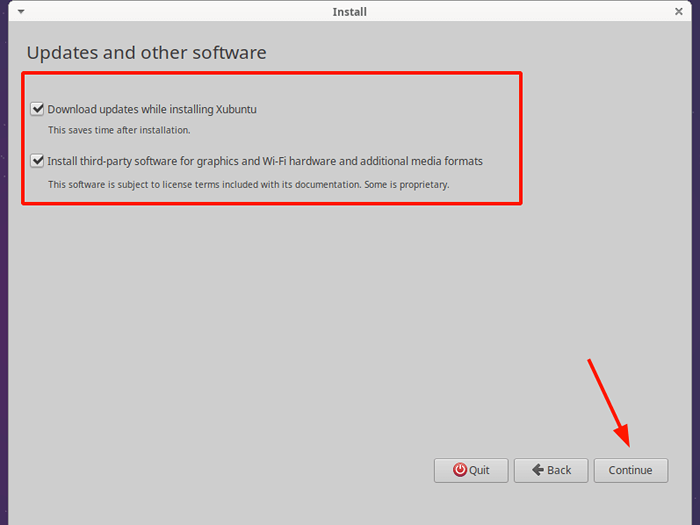 Pasang kemas kini Xubuntu
Pasang kemas kini Xubuntu Buat partisi cakera Xubuntu
Pemasang menyediakan dua pilihan untuk memasang xubuntu. Pilihan pertama - Padam cakera dan pasang xubuntu - Keluarkan seluruh cakera anda bersama -sama dengan sebarang fail dan program. Ia juga secara automatik memisahkan cakera anda dan disyorkan untuk mereka yang tidak biasa dengan pemisahan manual pemacu keras.
Pilihan kedua membolehkan anda memisahkan pemacu keras anda secara manual. Anda boleh menentukan partisi mana yang ingin anda buat pada cakera keras anda.
Untuk panduan ini, kami akan mengklik 'Sesuatu yang lain'supaya kita dapat menentukan partisi secara manual untuk dibuat.
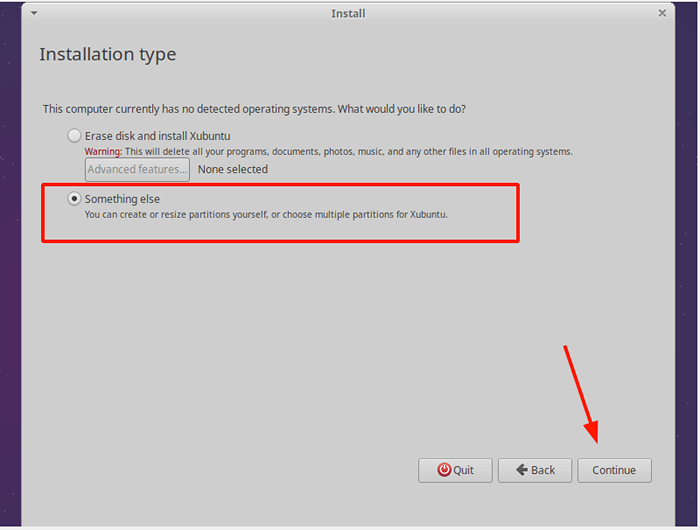 Jenis pemasangan Xubuntu
Jenis pemasangan Xubuntu Dalam langkah seterusnya, pemacu anda akan diserlahkan sebagai /dev/sda (Untuk Sata cakera keras) atau /dev/hda (untuk pemacu keras IDE lama). Anda perlu membuat jadual partition untuk pemacu sebelum meneruskan lagi.
Kami mempunyai 27.5 GB cakera keras dan kami akan memisahkannya seperti berikut:
/ Boot - Swap 1024 MB - 4096 MB / (Root) - Ruang cakera yang tinggal (22320 MB)
Untuk meneruskan, klik pada 'Jadual Partition Baru'Butang.
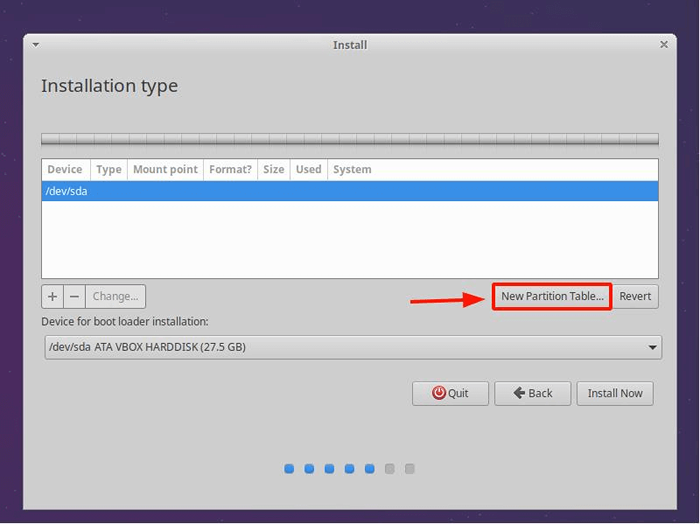 Buat jadual partition baru
Buat jadual partition baru Pada dialog pop timbul klik pada 'Teruskan'.
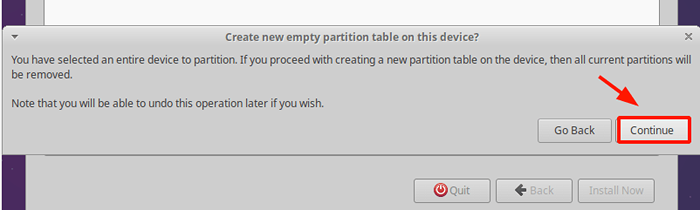 Sahkan jadual partition baru
Sahkan jadual partition baru Ruang kosong akan dibuat bersamaan dengan saiz cakera keras anda. Untuk memulakan pembahagian, klik pada tanda tambah (+) butang terus di bawah.
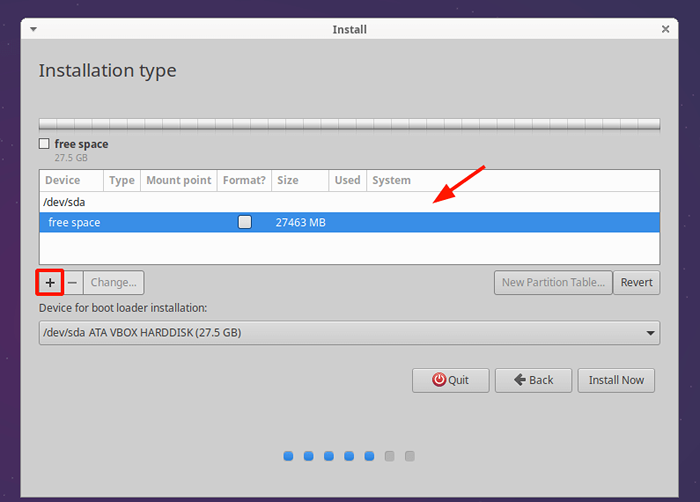 Buat partition baru
Buat partition baru Kami akan bermula dengan boot partition. Nyatakan saiz dalam mb dan titik gunung sebagai /boot. Kemudian klik 'okey'.
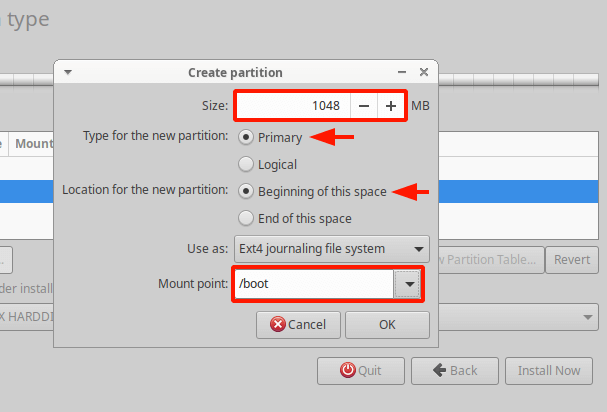 Buat partition boot
Buat partition boot Ini membawa anda kembali ke meja partition dan seperti yang anda lihat, partition boot kami telah dibuat.
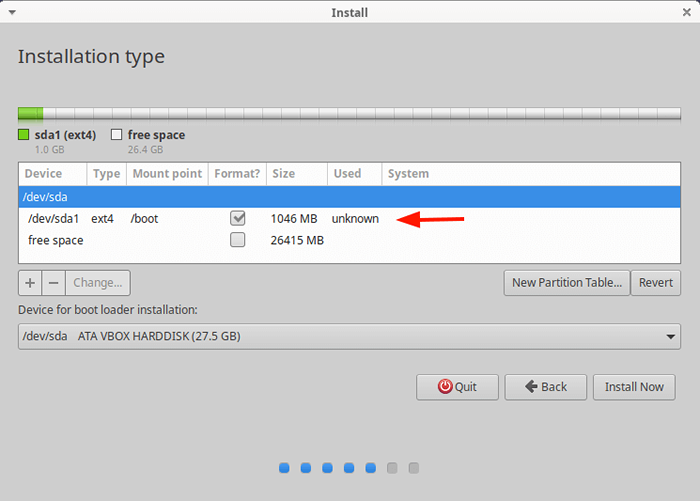 Sahkan partition boot
Sahkan partition boot Seterusnya, kami akan mencipta bertukar kawasan. Jadi, sekali lagi, klik pada entri ruang kosong yang tersisa dan klik pada tanda tambah (+) dan isi butiran pertukaran seperti yang ditunjukkan. Ambil perhatian bahawa anda harus mengklik pada "Digunakan sebagai"Label dan pilih bertukar kawasan kemudian klik 'okey'.
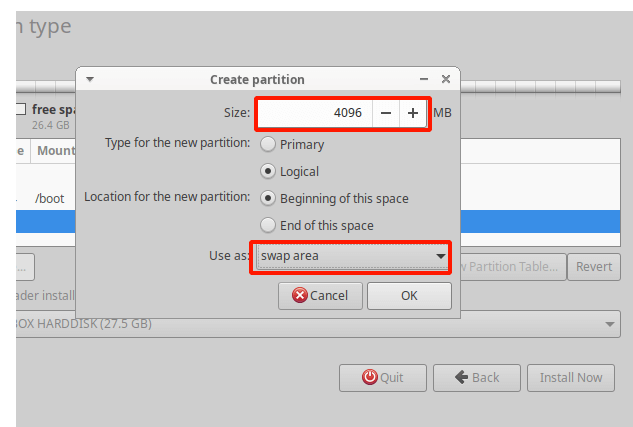 Buat partition swap
Buat partition swap Ruang yang tinggal akan dikhaskan untuk partition akar (/). Ulangi gerudi dan buat partition root.
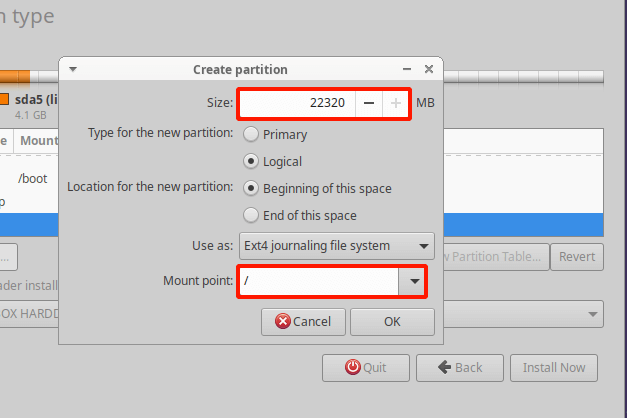 Buat partition root
Buat partition root Inilah jadual partition kami dengan semua partition. Untuk meneruskan pemasangan Xubuntu, klik 'Install sekarang'.
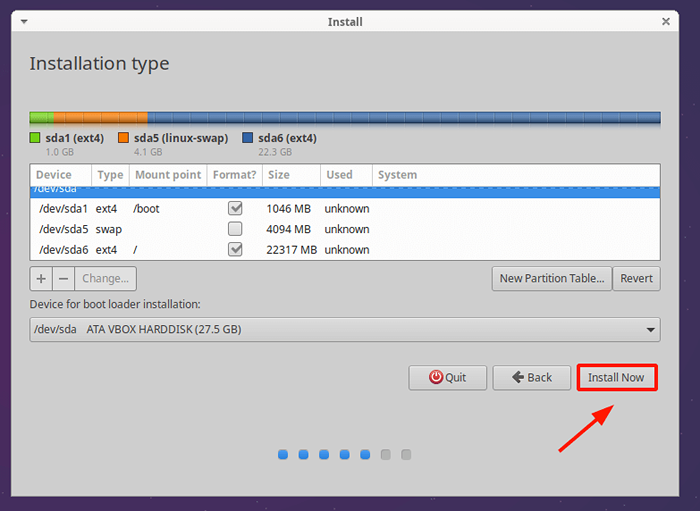 Ringkasan Jadual Partition
Ringkasan Jadual Partition Klik 'Teruskan'Pada dialog pop timbul untuk menulis perubahan pada cakera dan teruskan dengan pemasangan.
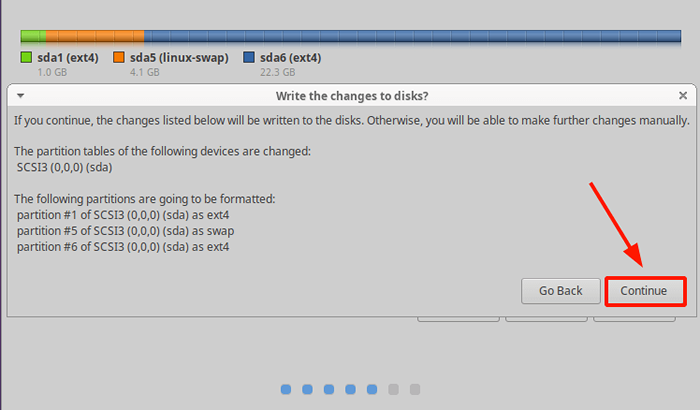 Sahkan perubahan partition
Sahkan perubahan partition Dalam langkah seterusnya, tentukan lokasi geografi anda. Sekiranya anda disambungkan ke Internet, pemasang akan mengesan kawasan anda secara automatik.
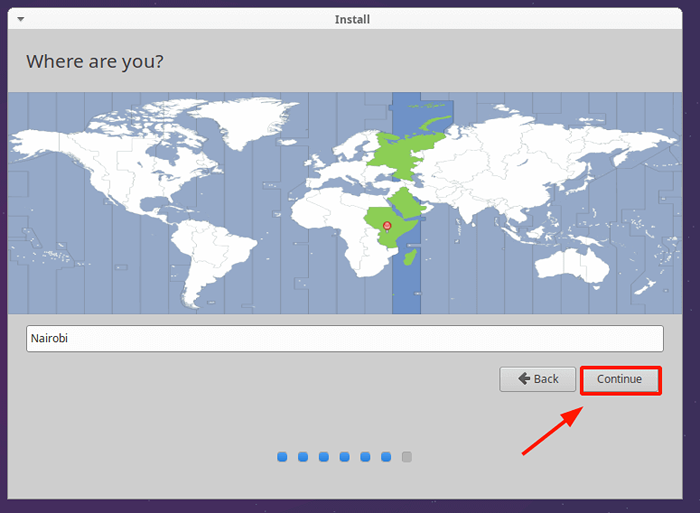 Pilih Wilayah Geografi
Pilih Wilayah Geografi Buat pengguna biasa
Seterusnya, buat pengguna log masuk dengan mengisi butiran pengguna anda seperti nama, nama pengguna, dan kata laluan PC anda dan klik 'Teruskan'.
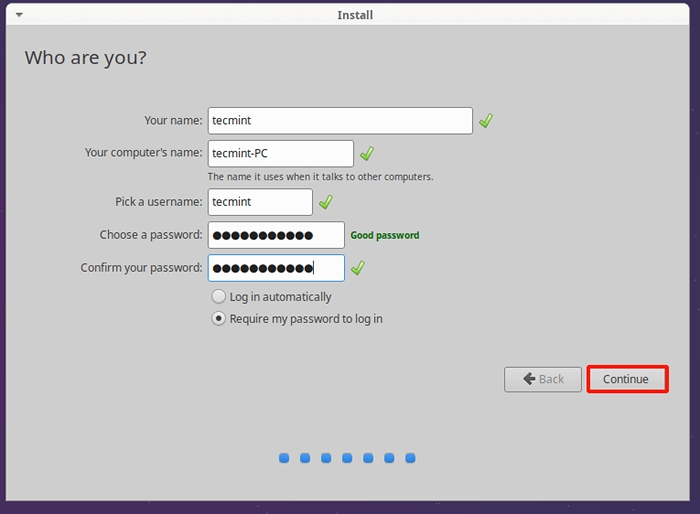 Buat Akaun Pengguna
Buat Akaun Pengguna Memasang sistem Xubuntu
Pemasang akan bermula dengan menyalin semua fail yang diperlukan oleh Xubuntu. Ia kemudiannya akan memasang dan mengkonfigurasi semua pakej perisian dari media pemasangan.
Ini boleh mengambil sedikit masa. Ia mengambil masa kira -kira 30 minit dalam kes saya.
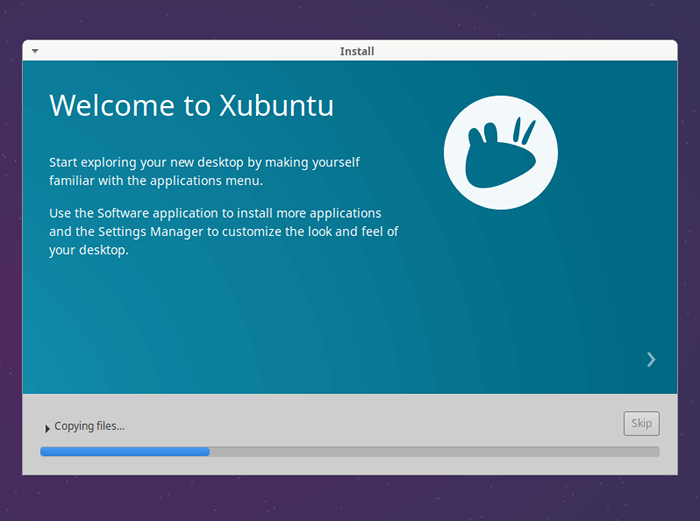 Memasang sistem Xubuntu
Memasang sistem Xubuntu Setelah pemasangan selesai, klik pada 'Mulakan semula sekarangButang 'untuk memulakan semula sistem.
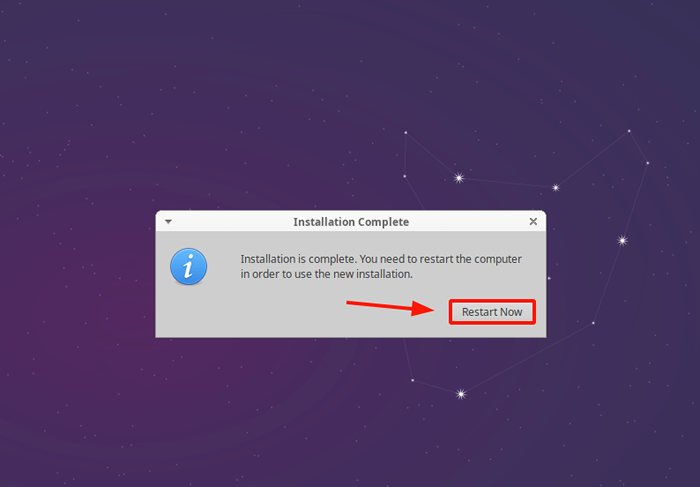 Pemasangan Xubuntu selesai
Pemasangan Xubuntu selesai Keluarkan pemacu USB bootable dan tekan Masukkan.
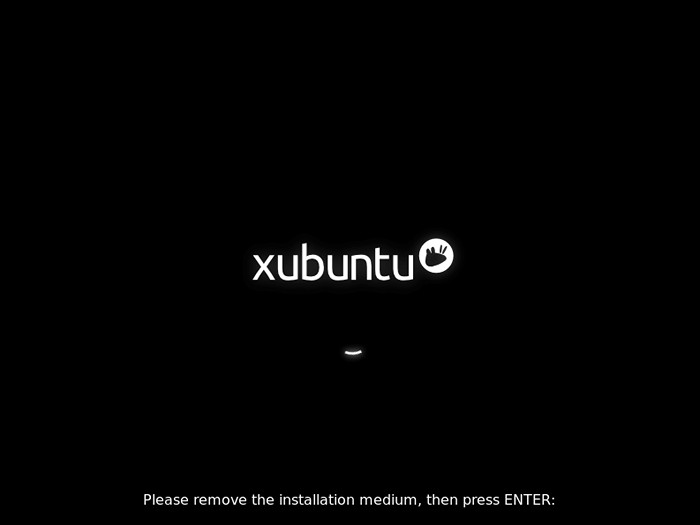 Keluarkan Xubuntu Media
Keluarkan Xubuntu Media Sebaik sahaja sistem reboot, GUI log masuk akan dipaparkan di mana anda akan dikehendaki memberikan kata laluan anda untuk mengakses desktop.
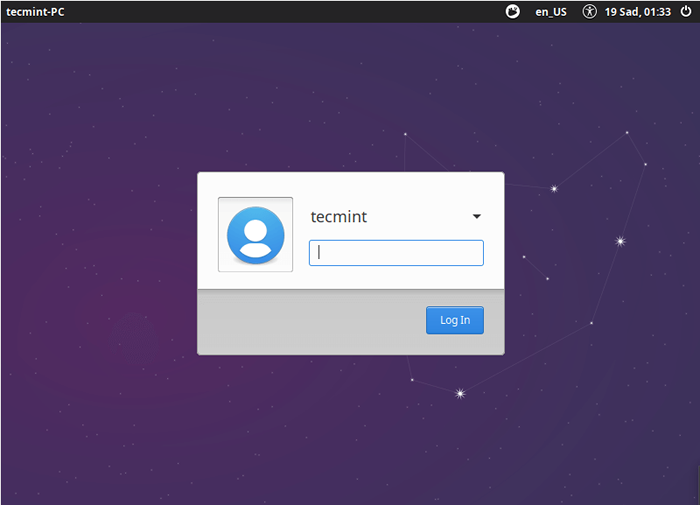 Log masuk pengguna Xubuntu
Log masuk pengguna Xubuntu Setelah log masuk, anda akan diantar ke Xfce persekitaran desktop. Dari sini anda dapat meneroka sistem baru anda dan mencuba beberapa tweak untuk meningkatkan rupa dan rasa dan prestasi.
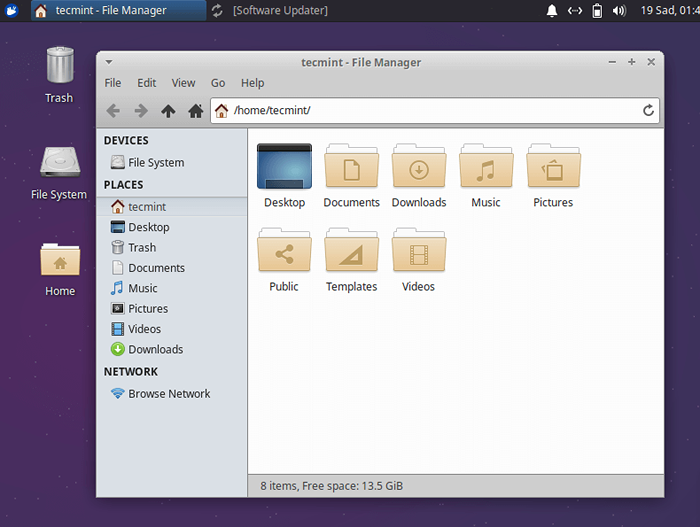 Xubuntu Desktop
Xubuntu Desktop Ini merangkumi panduan pengajaran ini. Kami telah berjaya berjalan melalui pemasangan Xubuntu 20.04.
- « Cara Membuat Unit Organisasi (OU) dan membolehkan GPO (Dasar Kumpulan) di Zentyal - Bahagian 3
- Cara berhijrah dari Centos 8 ke Rocky Linux 8 »

