Firewall mungkin menyekat isu Spotify di Windows 11/10
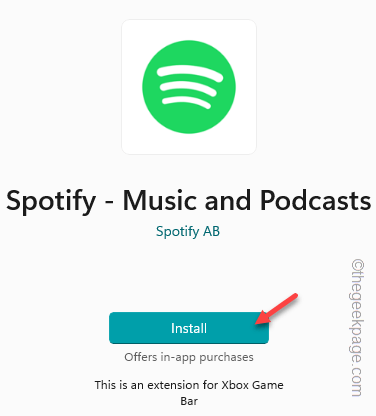
- 1973
- 385
- Clarence Powlowski
Bagaimana jika anda mengalir Spotify dan tiba -tiba dihentikan dengan mesej ralat "Firewall mungkin menyekat Spotify"Di halaman pendaftaran? Beberapa pengguna Spotify telah menimbulkan isu ini di Forum Spotify, Reddit, dan Microsoft. Seperti yang dicadangkan oleh mesej ralat, antivirus sistem anda menggunakan adalah mengesyaki sambungan Spotify sebagai ancaman dan menyekat aksesnya sebagai langkah keselamatan. Baca arahan ini dengan teliti dan selesaikan masalah dengan cepat.
Penyelesaian -
1. Sekiranya anda mendapat aplikasinya dari kedai, cuba periksa sama ada kemas kini masih belum selesai. Anda boleh melakukannya dengan cara ini -
Simpan> Perpustakaan Saya
Kemas kini Spotify dari senarai aplikasi. Periksa sama ada ini menyelesaikan masalah log.
Isi kandungan
- Betulkan 1 - Lumpuhkan antivirus
- Betulkan 2 - Benarkan Spotify melalui firewall antivirus
- Betulkan 3 - Tukar negara
- Betulkan 4 - Tukar pelayan DNS
- Betulkan 4 - Berhenti menggunakan proksi untuk sambungan Spotify
- Betulkan 5 - Lumpuhkan sambungan VPN
- Betulkan 6 - Nyahpasang Spotify dan pasang semula
- Betulkan 7 - Gunakan Spotify di Web
- Betulkan 8 - Nyahpasang antivirus pihak ketiga
Betulkan 1 - Lumpuhkan antivirus
Cuba melumpuhkan antivirus dan periksa sama ada yang membolehkan anda melewati firewall antivirus. Sekiranya itu berlaku, anda harus menyahpasangnya dari komputer anda.
Langkah 1 - Anda boleh mencari ikon anak panah untuk mencari Ikon Antivirus dalam dulang sistem.
Langkah 2 - Kemudian, klik pada antivirus dan klik "Perlindungan jeda"Untuk menjeda sistem anda.
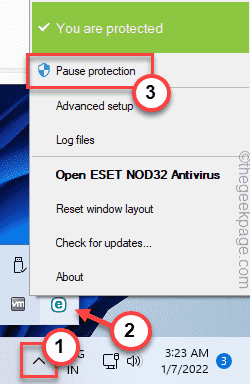 Jeda rakaman min
Jeda rakaman min Sekiranya anda tidak mempunyai antivirus pihak ketiga yang dipasang pada sistem, ikuti langkah-langkah ini -
Langkah 1 - Pelancaran Keselamatan Windows.
Langkah 2 - Sebaik sahaja anda berbuat demikian, pergi ke "Perlindungan virus & ancaman"Untuk membukanya.
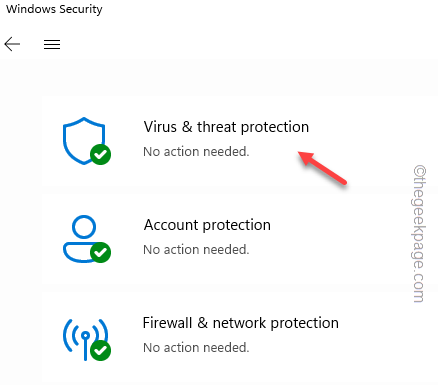
Langkah 3 - Sekarang, di bawah tetapan virus & perlindungan, klik "Mengurus Tetapan".
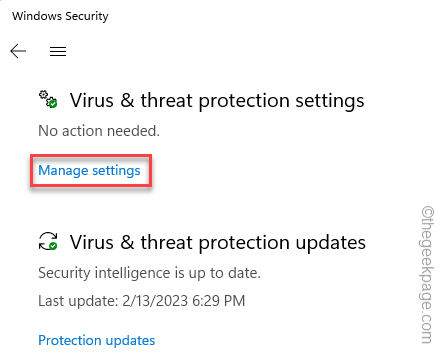
Di halaman ini, anda akan menemui beberapa tetapan yang berkaitan dengan perlindungan.
Langkah 4 - Pastikan untuk menghidupkan "Perlindungan masa nyata"Tetapan untuk"Mati"Mod.
Langkah 5 - Sekarang turun jalan yang sama dan tetapkan "Perlindungan yang dihantar awan"Menetapkan ke"Mati"Juga.
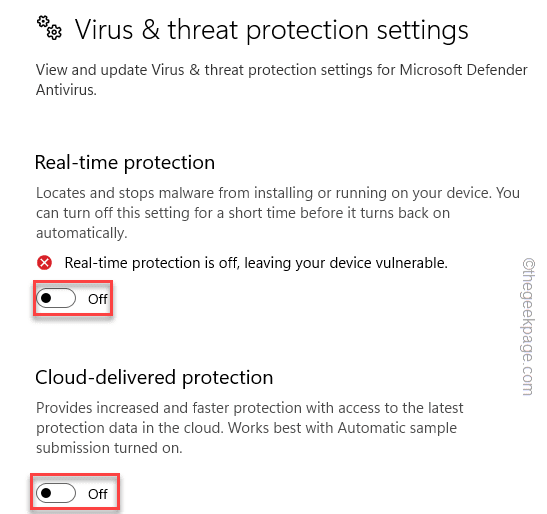
Tutup tetapan.
Selepas ini, tutup dan melancarkan semula Spotify App desktop. Sekarang, anda boleh log masuk dengan mudah ke aplikasi dan
Betulkan 2 - Benarkan Spotify melalui firewall antivirus
Benarkan Spotify melalui firewall antivirus dan selesaikan masalah.
Langkah 1 - Buka Kotak Run. Anda boleh dengan mudah melakukan ini menggunakan Menang Kunci+R.
Langkah 2 - Kemudian, tuliskan ini di dalam kotak dan klik "okey".
Firewall.cpl
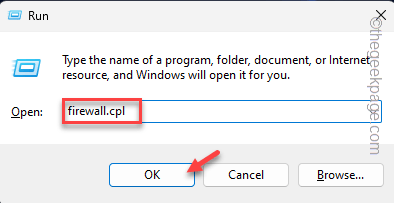
Langkah 3 - Di anak tetingkap kiri, anda akan menemui "Benarkan aplikasi atau ciri melalui Windows Firewall"Tetapan. Klik itu untuk membukanya.
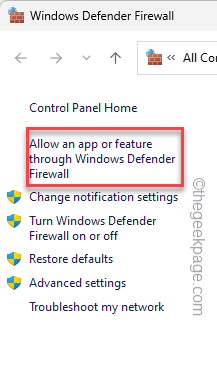
Langkah 4 - Sekarang, ketik "Tukar Tetapan"Supaya anda dapat menukar tetapan.
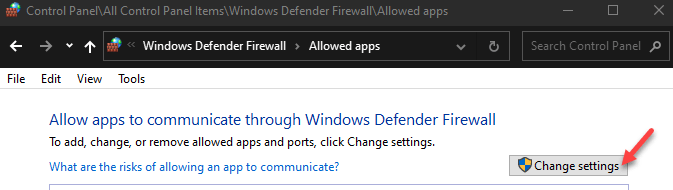
Langkah 5 - Cukup tatal ke bawah semua aplikasi untuk mencari "Spotify" aplikasi.
Langkah 6 - Pastikan, ia diperiksa untuk kedua -dua "Awam"Dan"Persendirian"Kotak.
Langkah 7 - Akhirnya, ketik "okey"Untuk menyelamatkan perubahan ini.
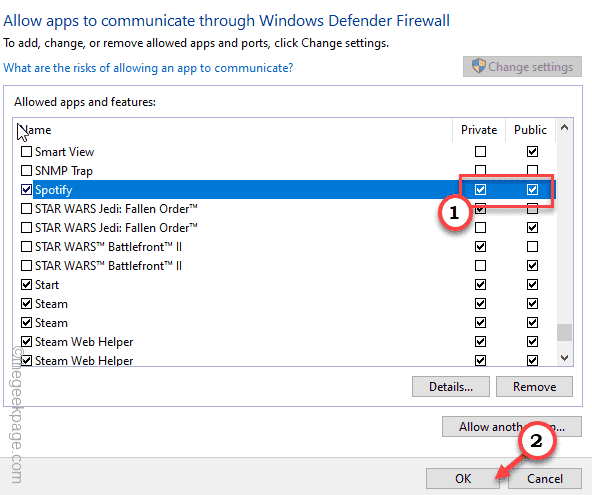
Dengan cara ini, Spotify akan mempunyai akses melalui mana -mana jenis rangkaian yang anda sambungkan.
Sekiranya anda telah membuka contoh aplikasi Spotify, tutup dan melancarkannya. Dengan cara ini, anda tidak akan menghadapi sempadan yang berkaitan dengan firewall semasa log masuk atau streaming lagu.
Betulkan 3 - Tukar negara
Sekiranya anda telah mengubah negara anda atau mengakses Spotify dari negara di mana perkhidmatan tidak tersedia, sambungan Spotify anda dapat disekat.
Langkah 1 - Buka halaman penyemak imbas dan pergi ke Akaun Spotify.
Langkah 2 - Sebaik sahaja anda berada di sana, pilih "Gambaran Keseluruhan Akaun"Di sebelah kiri.
Langkah 3 - Di anak tetingkap kanan, klik "Sunting profil"Untuk membuka menu penyuntingan.
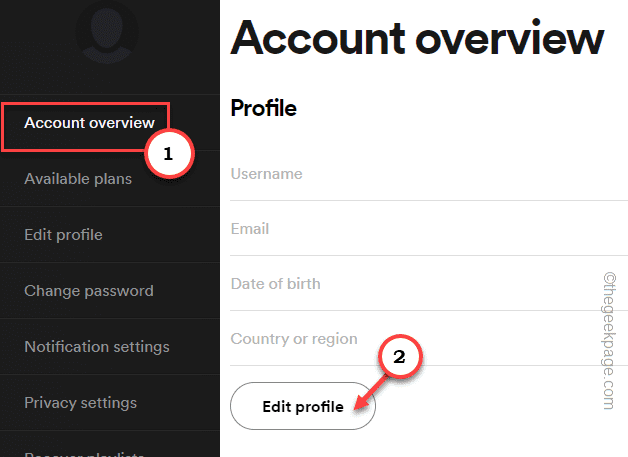
Langkah 4 - Sekarang anda boleh menjaga rantau ini menggunakan tetapan negara atau wilayah.
Langkah 5 - Kemudian, ketik "Simpan profil"Untuk menukar tetapan.
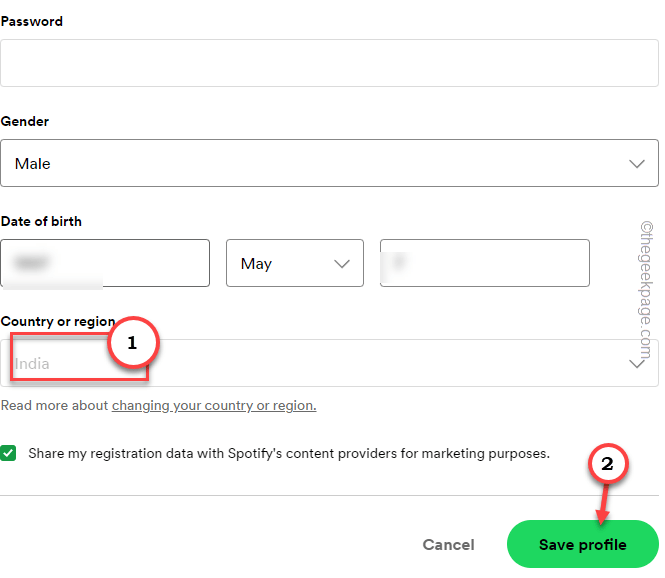
Cuba log masuk ke aplikasi Spotify sekali lagi dan uji.
Walaupun Spotify biasanya tidak membenarkan pengguna menukar kawasan kecuali untuk syarat -syarat tertentu, dalam kes ini, anda mungkin dapat mengubahnya.
CATATAN - Sekiranya anda baru -baru ini mengembara ke rantau atau negara lain dan menghadapi masalah ini, ini boleh disebabkan oleh dasar sekatan 14 hari oleh Spotify. Anda boleh menukar rantau Spotify sehingga 14 hari sahaja. Kemudian, anda mesti mengembalikannya ke rantau sebelumnya. Untuk lebih lanjut, maklumat terperinci anda boleh menyemak halaman Spotify ini.
Betulkan 4 - Tukar pelayan DNS
Menukar alamat pelayan DNS harus membantu menyelesaikan masalah ini.
Langkah 1 - Anda boleh melihat semua sambungan rangkaian di satu tempat. Oleh itu, tekan Menang Kunci+R Kekunci bersama.
Langkah 2 - Seterusnya, tulis turun ini dan memukul Masukkan untuk mencari semua sambungan rangkaian di satu tempat.
NCPA.cpl
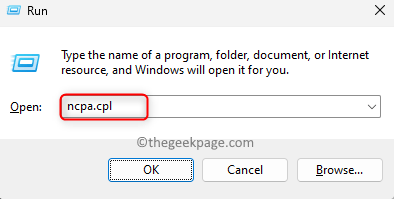 Jalankan Sambungan Rangkaian Perintah NCPA Min
Jalankan Sambungan Rangkaian Perintah NCPA Min Langkah 3 - Lihat penyesuai rangkaian mana yang anda gunakan sekarang. Jadi, klik kanan peranti itu dan klik "Sifat".
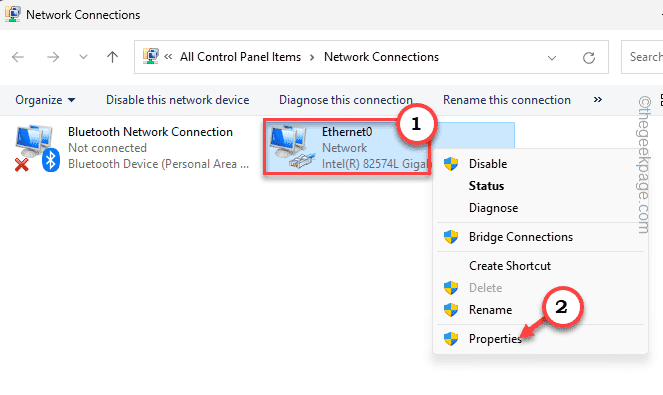
Langkah 4 - Di sini anda boleh melihat begitu banyak pilihan. Hanya mengetap dua kali "Versi Protokol Internet 4 (TCP/IPv4)"Untuk mengaksesnya.
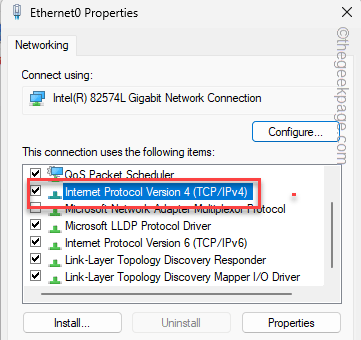
Langkah 5 - Jangan mengganggu tetapan alamat IP penyesuai rangkaian.
Langkah 6 - Kemudian, tetapkan alamat pelayan DNS seperti ini -
Pelayan DNS yang disukai: 1.1.1.1 pelayan DNS alternatif: 1.0.0.1
Langkah 7 - Jadi, klik "okey"Untuk menyelamatkan perubahan.
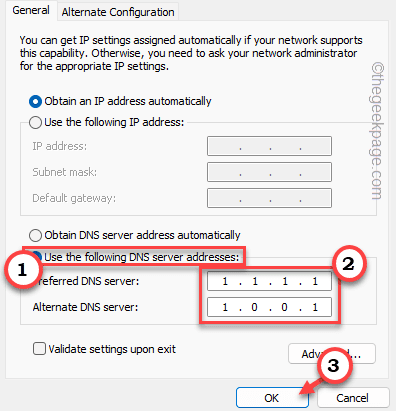
Sekarang, seperti yang anda telah menukar alamat DNS, tutup semua tingkap dan reboot sistem. Apabila sistem dimulakan semula, cubalah lagi di Spotify dan log masuk lagi.
Bersihkan cache DNS -
Sekiranya mengubah pelayan DNS tidak membetulkan masalah, masalahnya boleh dikaitkan dengan cache DNS yang disimpan.
Langkah 1 - Anda boleh membuka kotak lari dengan mudah menggunakan Menang Kunci dan juga R kunci.
Langkah 2 - Kemudian, taipkan ini di dalam kotak dan gunakan Ctrl, Shift, dan ESC Kekunci Bersama Untuk Membuka Kotak Jalan dengan Hak Admin.
cmd
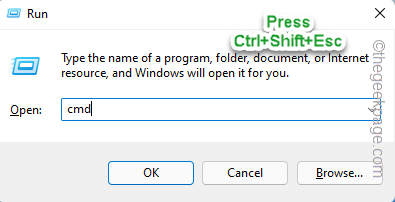 CMD Shift Ctrl ESC
CMD Shift Ctrl ESC Langkah 3 - Hanya Salin tampal ini ke terminal. Setelah menampalnya, tekan Masukkan Kunci untuk menjalankan kod.
Ipconfig /Flushdns
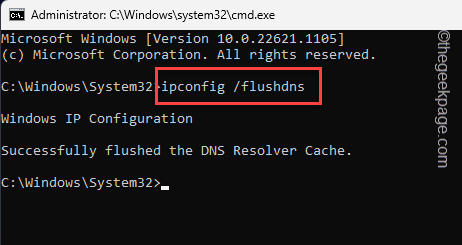
Langkah 4 - Setelah menjalankan arahan, tulis tiga perkataan dan gunakan ini Masukkan Untuk menjalankan Soket Tetap Tetapkan.
Netsh Winsock Reset
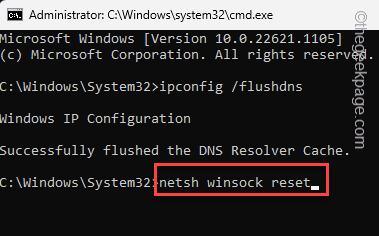
Apabila soket diset semula, Windows akan membuang mesej berikut -
Berjaya menetapkan semula katalog Winsock. Anda mesti memulakan semula komputer untuk menyelesaikan tetapan semula.
Sebaik sahaja anda melihat mesej itu, keluar dari terminal dan mula semula komputer anda.
Periksa sama ada ini menyelesaikan masalah.
Betulkan 4 - Berhenti menggunakan proksi untuk sambungan Spotify
Sekiranya Spotify anda dikonfigurasikan untuk menggunakan sambungan proksi, tetapkan semula untuk tidak menggunakannya dan kemudian menguji.
Langkah 1 - Buka Spotify aplikasi.
Langkah 2 - Sekarang, klik pada akaun anda dan ketik "Tetapan"Untuk membuka tetapan aplikasi.
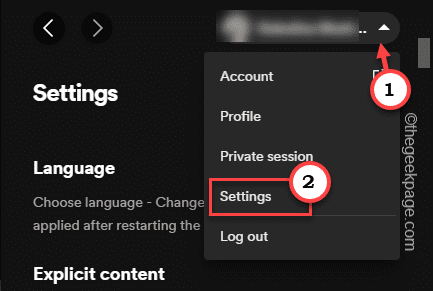
Langkah 3 - Sebaik sahaja anda berada di sana, teruskan menatal sehingga anda dapati tetapan proksi.
Langkah 4 - Sekarang, tetapkan "Jenis Proksi"Untuk"Tiada proksi"Dari tetapan drop-down.
Langkah 5 - Akhirnya, klik "Mulakan semula aplikasi".
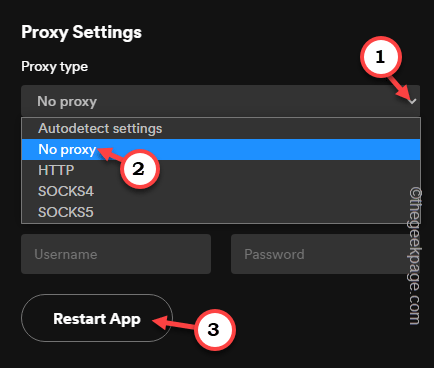
Spotify akan ditutup dan mula semula secara automatik. Oleh itu, anda boleh log masuk ke Spotify dengan mudah tanpa menghadapi masalah firewall lagi.
Persediaan Proksi Manual -
Sekiranya anda tidak dapat log masuk ke Spotify kerana proksi yang telah anda sediakan, lumpuhkannya mengikuti langkah -langkah ini.
Langkah 1 - Mencapai Tetapan Windows menggunakan Menang Kunci+i Kekunci bersama.
Langkah 2 - Sekarang, pergi ke "Rangkaian & Internet"Tab.
Langkah 3 - Di anak tetingkap kanan, pergi ke "Proksi"Untuk membuka itu.
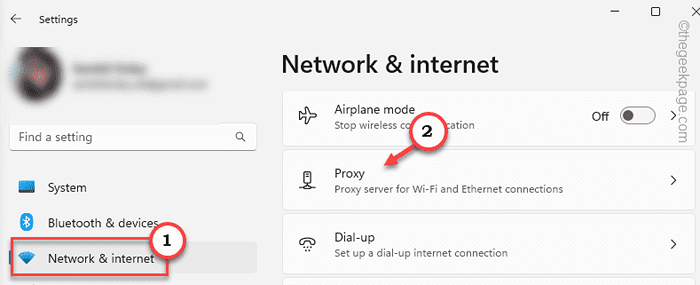
Langkah 4 - Di anak tetingkap kanan, anda akan menemui Persediaan Proksi Manual menetapkan.
Langkah 5 - Jadi, klik "Sediakan"Untuk menetapkan ini.
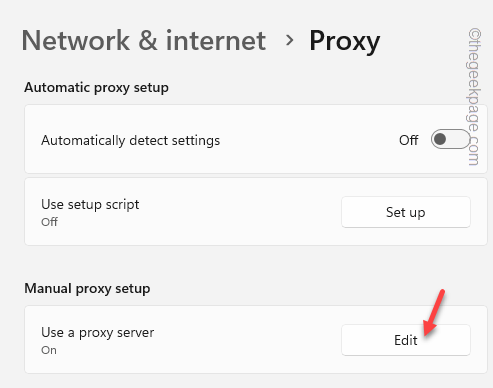
Langkah 6 - Cukup, tetapkan Gunakan pelayan proksi untuk "Mati"Mod.
Langkah 7 - Akhirnya, ketik "Simpan"Untuk menyelamatkan perubahan ini.
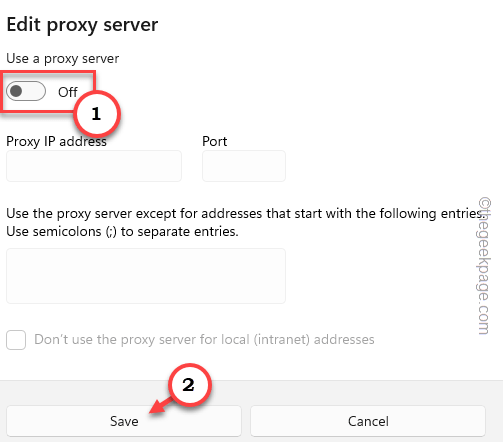
Dengan cara ini, anda boleh melumpuhkan tetapan proksi seluruh sistem di komputer anda.
Betulkan 5 - Lumpuhkan sambungan VPN
VPN (Rangkaian Peribadi Maya) boleh menjadi satu lagi sebab mengapa firewall menghalang akses anda ke Spotify. Lumpuhkan atau keluarkan VPN yang anda gunakan.
Anda boleh melumpuhkan VPN dari tetapan Windows. Jika tidak, jika anda telah membolehkannya menggunakan aplikasi tertentu, anda boleh melumpuhkannya dari sana juga.
Langkah 1 - Buka tetapan menggunakan Menang Kunci+i Kunci.
Langkah 2 - Apabila itu dilancarkan, datang ke "Rangkaian & Internet"Tetapan.
Langkah 3 - Di anak tetingkap kanan, anda boleh mencari "VPN"Tab. Buka itu.
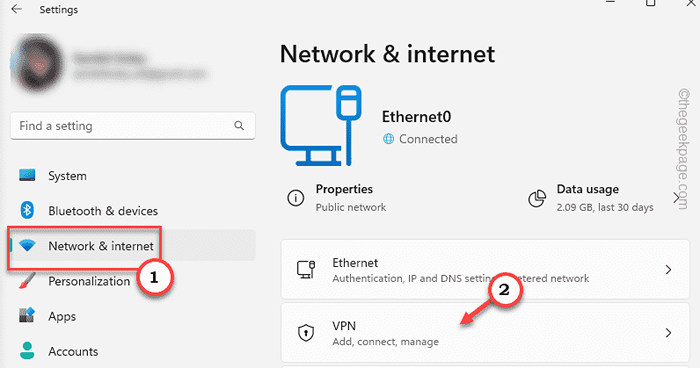
Langkah 4 - Di sisi yang sama halaman, mengembangkan VPN dan ketik "Putuskan sambungan"Untuk memutuskannya.
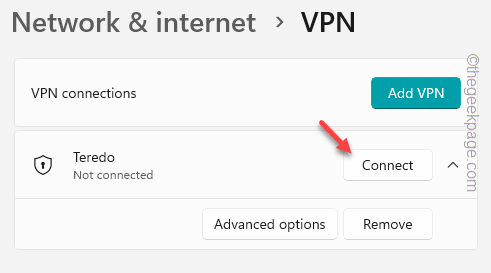
Sekarang, sebelum anda membuangnya, kami mengesyorkan anda meminimumkan tetingkap ini, melancarkan Spotify, dan mengujinya.
Sekiranya ini berfungsi, maka VPN adalah penyebab sebenar di sini dan anda harus mengeluarkannya dari sistem anda.
Langkah 5 - Kembali ke halaman Tetapan.
Langkah 6 - Kali ini, mengembangkan VPN. Kemudian, klik "Keluarkan"Untuk membuangnya.
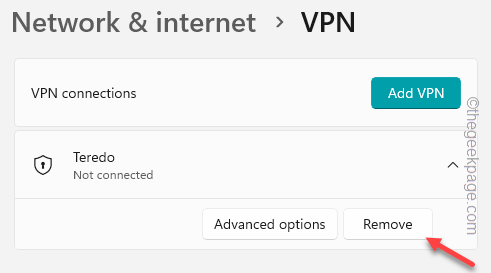
Langkah 7 - Mesej amaran akan dibuka. Jadi, klik "Keluarkan"Untuk mengeluarkannya dari komputer anda.
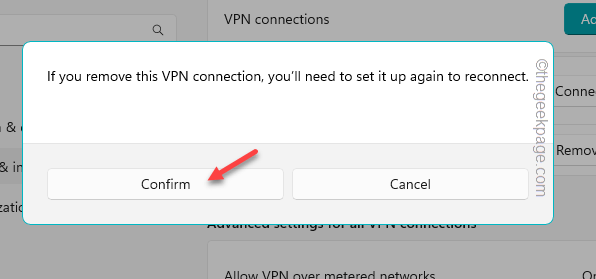
Reboot PC/komputer riba.
Menyahpasang aplikasi VPN pihak ketiga -
Kadang-kadang pengguna mungkin memasang aplikasi pihak ketiga yang berdedikasi di komputer mereka. Anda juga harus menyahpasang aplikasi tersebut.
Langkah 1 - Anda boleh menemui aplikasi VPN ini di Program & Ciri -ciri halaman. Jadi, buka a Jalankan kotak.
Langkah 2 - Masukkan perkataan ini di sana dan tekan Masukkan untuk pergi.
Appwiz.cpl
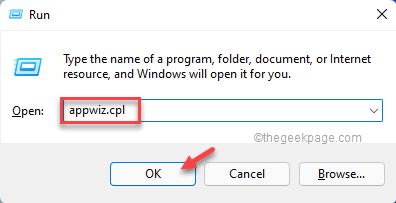 Appwiz Min
Appwiz Min Langkah 3 - Selepas ini, cari aplikasi VPN dari senarai.
Langkah 4 - Kemudian, ketat kanan App VPN dan klik "Nyahpasang".
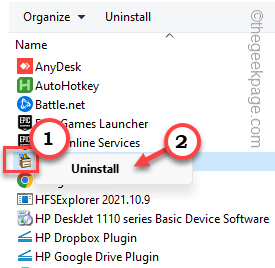
Ikuti langkah -langkah yang muncul di halaman VPN Uninstaller untuk menyahpasangnya dari peranti. Dalam beberapa kes, sistem Reboot diperlukan untuk proses pemetaan selesai.
Sekarang anda boleh dengan mudah menstrim lagu di aplikasi Spotify.
Betulkan 6 - Nyahpasang Spotify dan pasang semula
Sekiranya semua yang lain gagal, anda perlu menyahpasang Spotify dan memasangnya semula di komputer anda.
1. Anda boleh langsung mengetuk kanan Ikon Windows dan klik "Aplikasi yang dipasang".
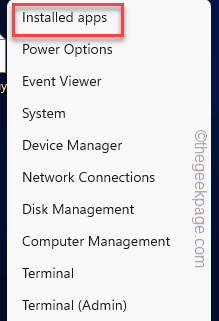 Apl yang dipasang min
Apl yang dipasang min 2. Cari "Spotify Music"Aplikasi dalam senarai aplikasi.
3. Kemudian, klik tiga titik tanda dan klik "Nyahpasang".
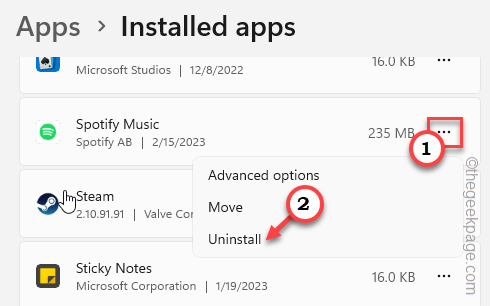
4. Selepas ini, klik "Nyahpasang"Untuk menyahpasang Spotify.
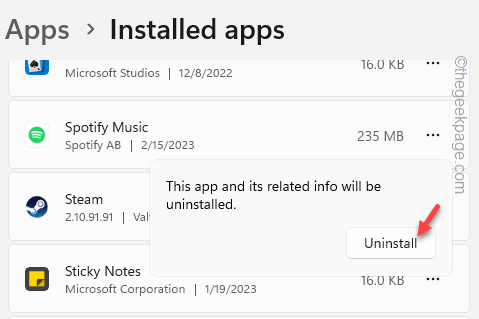
Tunggu sehingga Windows menyahpasang aplikasi Spotify dari sistem anda.
5. Buka Kedai Microsoft.
6. Apabila itu dibuka, taipkan "Spotify"Di bar carian.
7. Kemudian, ketik "Spotify"Untuk membuka itu.
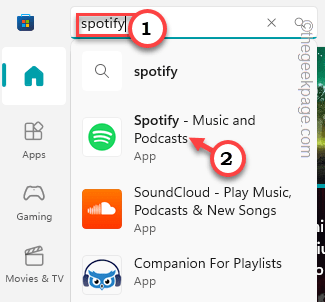
8. Akhirnya, klik "Pasang"Untuk memasang aplikasi di komputer anda.
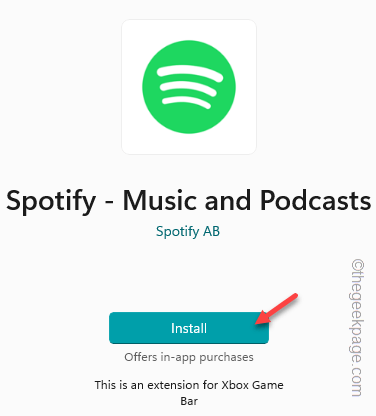
Sekarang, anda boleh log masuk ke Spotify untuk permulaan yang baru. Tidak akan ada masalah firewall sama sekali.
Betulkan 7 - Gunakan Spotify di Web
Pendekatan alternatif adalah menggunakan Spotify di web. Anda tidak akan menghadapi masalah firewall di Spotify dari pelayar web.
1. Buka penyemak imbas. Mana -mana penyemak imbas akan berfungsi.
2. Di sana, pergi ke Spotify.
Anda boleh dengan mudah mendaftar masuk ke versi Web Spotify. Periksa sama ada ini menyelesaikan masalah.
Betulkan 8 - Nyahpasang antivirus pihak ketiga
Sekiranya melumpuhkan antivirus tidak membantu anda menyelesaikan masalah ini, nyahpasangnya sepenuhnya dan kemudian cuba semula log masuk ke Spotify.
Langkah 1 - Mula menulis "Appwiz.cpl"Dalam kotak carian.
Langkah 2 - Kemudian, klik "Appwiz.cpl"Itu muncul dalam hasil carian.
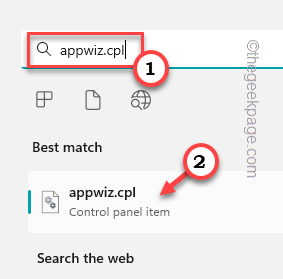
Langkah 3 - Di antara semua aplikasi, cari antivirus. Klik kanan itu dan klik "Nyahpasang".
Nyahpasang sepenuhnya antivirus mengikuti langkah -langkah di skrin dan mulakan semula sistem.
- « Cara Menghapus Ikon Jam Sampaya dengan Apl di iPhone
- Cara Memperbaiki Aplikasi Muat turun secara automatik di iPhone »

