Panduan lengkap untuk tetapan tetikus di Windows 10

- 899
- 28
- Clarence Powlowski
Walaupun anda boleh mula menggunakan tetikus kabel, wayarles, atau bluetooth sebaik sahaja anda menyambungkannya ke PC anda, ia adalah idea yang baik untuk menyesuaikannya untuk berfungsi dengan cara yang anda mahukan. Windows 10 mempunyai banyak tetapan tetikus yang dapat membantu anda dengan itu.
Sebagai contoh, anda boleh menukar kelajuan kursor, menukar butang tetikus kiri dan kanan, atau menyesuaikan penampilan penunjuk. Panduan lengkap untuk tetapan tetikus ini akan membimbing anda melalui setiap ciri yang berkaitan dengan tetikus di Windows 10.
Isi kandungan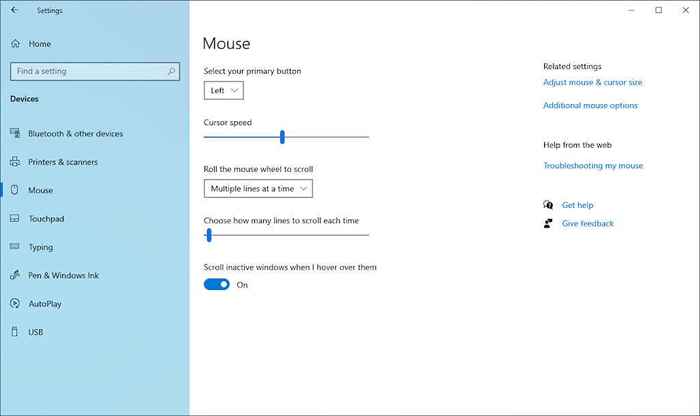
Gulung roda tetikus untuk menatal: Sediakan roda tetikus untuk menatal pelbagai baris atau keseluruhan skrin pada satu masa. Yang terakhir adalah cepat, tetapi anda mungkin merasa agak goyah.
Pilih berapa banyak baris untuk menatal setiap masa: Sekiranya anda memilih untuk menatal pelbagai baris, seret gelangsar untuk menentukan nombor yang tepat.
Tatal tingkap tidak aktif ketika saya melayang ke atasnya: Tentukan sama ada anda ingin menatal kandungan di mana -mana tetingkap sambil melayang kursor anda di atasnya. Sekiranya anda cenderung berbilang tugas dengan banyak tingkap, anda boleh meninggalkan pilihan ini aktif. Sebaliknya, nyahaktifkannya jika anda ingin mengelakkan keliru menatal tingkap yang tidak aktif.
Kemudahan pilihan akses dalam aplikasi Tetapan
Windows 10 merangkumi beberapa kemudahan tetapan akses yang berkaitan dengan tetikus. Buka Tetapan aplikasi dan pilih Kemudahan akses untuk sampai kepada mereka.
Anda akan menemui set pertama tetapan di bawah Penunjuk tetikus di bar sisi.
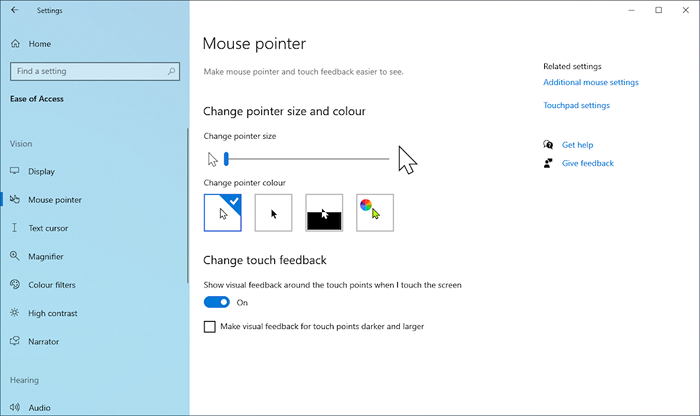
Tukar saiz penunjuk: Seret gelangsar untuk meningkatkan atau mengurangkan saiz penunjuk.
Tukar warna penunjuk: Tukar warna dengan memilih skema warna. Contohnya, anda boleh menukar penunjuk berwarna putih lalai ke warna hitam, suis bergantung pada latar belakang, atau pilih warna tersuai.
Set tetapan kedua disenaraikan di bawah Kursor teks di bar sisi.
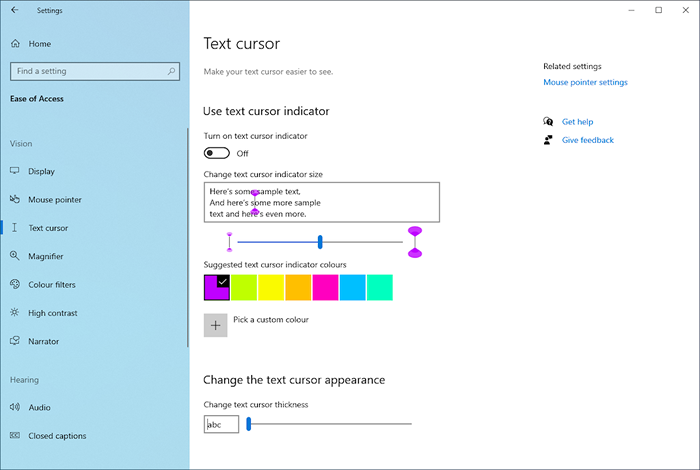
Hidupkan penunjuk kursor teks: Mengaktifkan penunjuk kursor teks untuk meningkatkan penglihatan menaip. Kemudian, pilih warna dan gunakan slaid untuk meningkatkan atau mengurangkan warna penunjuk.
Tukar ketebalan kursor teks: Seret gelangsar untuk meningkatkan atau mengurangkan ketebalan kursor teks.
Mengakses anak tetingkap Properties Mouse
Pane Properties Mouse di Windows 10 mengandungi bahagian singa tetapan tetikus di Windows 10. Anda boleh mendapatkannya dengan memilih Pilihan tetikus tambahan di bawah Tetapan > Peranti > Tetikus > Tetapan yang berkaitan.
Properties Mouse adalah kotak dialog sekolah lama yang terdiri daripada lima tab-Butang, Petunjuk, Pilihan penunjuk, Roda, dan Perkakasan. Sebahagian daripada mereka mengandungi tetapan yang serupa dengan yang terdapat dalam aplikasi Tetapan. Kami akan membimbing anda melalui setiap tab secara terperinci di bawah.
Properties Mouse: Tab Butang
Seperti namanya, tab butang pada anak tetingkap Properties Mouse difokuskan pada bagaimana butang pada tetikus anda berfungsi.
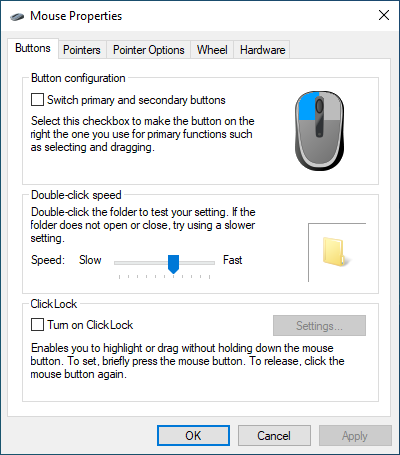
Konfigurasi butang: Tukar butang kiri dan kanan lalai.
Kelajuan dua klik: Gunakan gelangsar untuk menentukan berapa cepat klik dua kali berfungsi di komputer anda. Sekiranya anda menghadapi masalah membuka fail dan folder, cuba penurunan kelajuan.
Clicklock: Aktifkan pilihan ini jika anda ingin menyeret fail dan folder tanpa mengklik dan memegangnya. Sebaliknya, tahan butang secara ringkas untuk mula memilih item (pilih Tetapan untuk menentukan tempohnya). Kemudian, gerakkan kursor dan pilih butang utama sekali lagi untuk melepaskan item tersebut.
Properties Mouse: Tab Pointers
Tab Pointers ditujukan ke arah mengubah penampilan visual kursor tetikus. Anda dapat menambah pemperibadian sementara juga meningkatkan penglihatan.
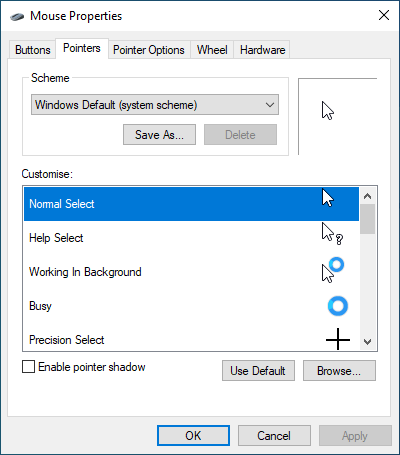
Skim: Tukar Windows Default penunjuk tetikus dengan memilih alternatif seperti Windows hitam, Tingkap terbalik, Standard Windows, dan lain-lain. Gunakan anak tetingkap pratonton untuk memilih skim yang sesuai dengan anda sebelum menerapkannya.
Sesuaikan: Sesuaikan kursor kontekstual untuk setiap skema. Klik dua kali tindakan (Bekerja di latar belakang, Sibuk, Pilih teks, dan lain-lain.) dan pilih yang berbeza .Ani atau .Fail cur dari perpustakaan terbina dalam atau pek ikon pihak ketiga. Anda sentiasa boleh memilih Lalai Untuk menggulung sebarang perubahan, jadi jangan ragu untuk bereksperimen.
Dayakan bayangan penunjuk: Menambah bayangan ke penunjuk tetikus. Ini menjadikannya sedikit mudah untuk menjejaki kursor ketika anda bergerak di sekitar.
Hartanah Mouse: Tab Pilihan Pointer
Tab Pilihan Pointer di Panel Properties Mouse menyediakan pilihan penyesuaian tambahan untuk penunjuk tetikus.
Gerakan - Pilih kelajuan penunjuk: Seret gelangsar untuk menentukan kelajuan penunjuk.
Gerakan - meningkatkan ketepatan penunjuk: Dayakan pilihan ini jika anda lebih suka pecutan tetikus di Windows 10. Bertentangan dengan namanya, fungsi akan menjadikan kursor anda kurang tepat!
Snap ke: Secara automatik menggerakkan penunjuk ke butang lalai dalam kotak dialog. Biarkan ia dilumpuhkan jika anda lebih suka kawalan keseluruhan ke atas tetikus anda.
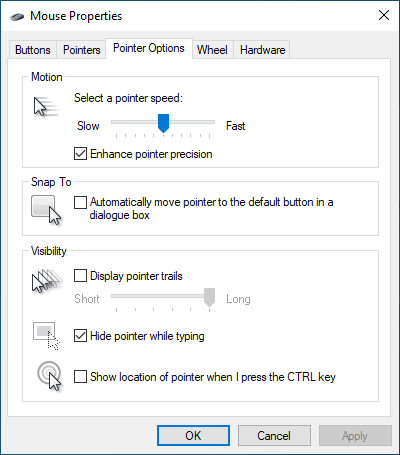
Penglihatan - Paparan jejak penunjuk: Tambahkan jejak ke kursor dan tentukan panjangnya dengan menyeret kursor dari Pendek ke Panjang atau sebaliknya. Pilihan ini sesuai jika anda menghadapi masalah menjejaki kursor.
Penglihatan - Sembunyikan penunjuk semasa menaip: Sekiranya kursor terus masuk ke dalam perjalanan semasa anda menaip, cuba aktifkan pilihan ini.
Keterlihatan - Tunjukkan lokasi penunjuk Semasa saya menekan kekunci Ctrl: Sekiranya anda menghadapi masalah untuk melihat kursor, mengaktifkan pilihan ini membantu anda mencarinya dengan menekan Kawalan.
Hartanah Mouse: Tab Roda
Tab roda membolehkan anda menentukan bagaimana roda skrol tetikus anda berfungsi.
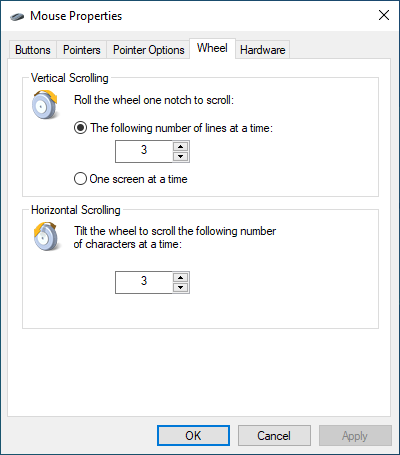
Menatal menegak: Periksa butang radio di sebelah Jumlah baris berikut pada satu masa Untuk menatal jumlah baris yang ditetapkan. Atau, pilih Satu skrin pada satu masa Sekiranya anda ingin menatal keseluruhan skrin pada satu masa.
Menatal mendatar: Sekiranya roda skrol tetikus anda menyokong miring, masukkan nombor untuk menentukan bilangan baris yang anda mahu tatal secara mendatar.
Hartanah Mouse: Tab Perkakasan
Tab Perkakasan menampilkan senarai semua tikus dan peranti penunjuk lain yang disambungkan ke komputer anda. Pilih peranti dan pilih Sifat Untuk menyemak maklumat yang berkaitan dengan pemandu dan pemandu mengenai peranti.
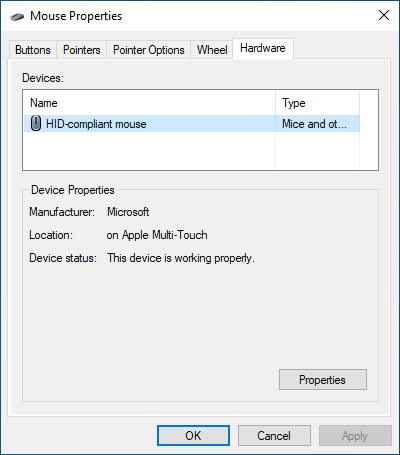
Sekiranya anda menghadapi masalah menggunakan tetikus, anda boleh melawat anak tetingkap ini untuk mengemas kini pemandu, melancarkannya kembali, melumpuhkan dan mengaktifkan semula peranti, dan sebagainya. Sebagai alternatif, anda boleh membetulkan tetikus anda melalui pengurus peranti.
Tetapan kebolehaksesan tambahan di panel kawalan
Pilihan di atas diketepikan, Windows 10 juga termasuk satu set kawalan tambahan yang ditujukan kepada kebolehcapaian. Anda boleh mendapatkannya dengan membuka panel kawalan dan memilih Kemudahan akses > Tukar bagaimana tetikus anda berfungsi.
Petunjuk tetikus: Tukar warna dan saiz penunjuk tetikus (ini bertindih dengan skema warna di bawah tab Pointers Properties Properties Pane dan Mudah Mudah Pengaturan Akses Pane).
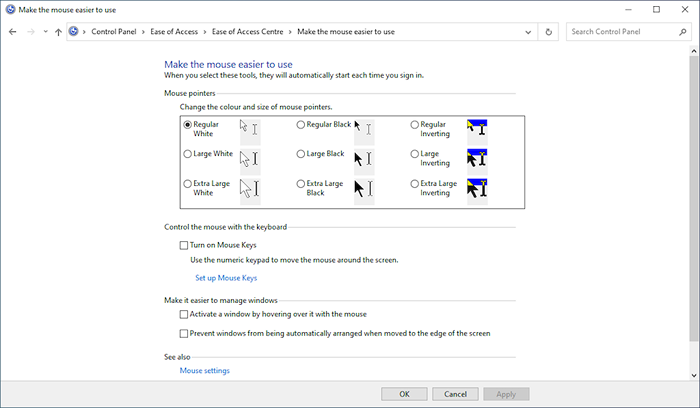
Kawal tetikus dengan papan kekunci: Periksa kotak di sebelah Hidupkan kunci tetikus untuk mengawal kursor dengan papan kekunci anda. Ini berguna untuk berinteraksi dengan kursor semasa menyelesaikan masalah yang menunjuk.
Menjadikannya lebih mudah untuk menguruskan tingkap: Ia mengandungi beberapa pilihan yang membolehkan anda mengaktifkan Windows dengan melayang ke atasnya dan menghentikan tingkap dari mengatur secara automatik apabila anda memindahkannya ke tepi skrin.
Jangan lupa perisian tetikus yang berdedikasi
Selain daripada tetapan tetingkap Windows di atas, jangan lupa gunakan perisian sokongan khusus untuk tetikus anda. Contohnya, anda boleh menggunakan aplikasi Pilihan Logitech untuk mengkonfigurasi cara kerja tikus logitech. Ini selalunya lebih mudah dikawal dan membantu meningkatkan fungsi lalai tikus tertentu.g., Logitech MX Master 3. Cari laman web pengeluar tetikus anda untuk memuat turun dan memasang perisian sokongan yang serasi.
- « Edge Computing vs. Pengkomputeran awan dan mengapa penting
- Cara Memperbaiki Ada masalah dengan lesen pejabat anda »

