Panduan Pemula Mengenai Cara Menggunakan Editor Teks Nano di Linux
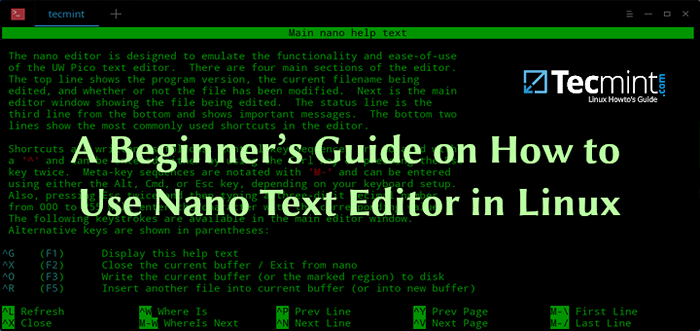
- 2466
- 492
- Jerome Quitzon
Nano adalah editor teks baris arahan, yang disiarkan dipasang di hampir setiap taburan Linux. Ia sering disukai oleh pengguna baru kerana kesederhanaannya, berbanding dengan editor teks baris arahan lain seperti VI/VIM dan Emacs. Ia mempunyai banyak ciri berguna seperti pewarna sintaks, penomboran garis, carian mudah dan banyak lagi.
Pasang editor Nano di Linux
Sekiranya atas sebab apa pun Nano belum dipasang pada distro Linux anda, anda sepatutnya dapat dengan mudah memasangnya dengan arahan berikut:
# apt pasang nano [untuk Ubuntu/Debian] # yum memasang nano [untuk Centos/Fedora]
Pintasan papan kekunci Nano
Nano Menggunakan kombinasi papan kekunci untuk fungsi yang berbeza, seperti mencari teks dalam fail, membenarkan teks dll. Gabungan itu sangat mudah dan dapat dilihat semasa anda mengedit fail anda. Mereka berubah secara automatik bergantung pada tindakan yang anda ambil.
Satu perkara yang perlu anda ketahui ialah pintasan papan kekunci yang diwakili dengan ^ dan simbol (contohnya ^W) adalah gabungan dari Ctrl kunci dan simbol itu (Ctrl+w Dalam contoh kami).
Gabungan yang ditunjukkan untuk bermula dengan M bermaksud bahawa ia perlu disiapkan dengan menekan Alt kunci dan simbol berikut.
Di bawah disenaraikan pilihan yang akan anda lihat ketika pertama kali dibuka Nano:
- G Dapatkan pertolongan
- ^O Menulis
- ^W Di manakah
- ^K Potong teks
- ^J Membenarkan
- ^C Cur Pos
- M-u Dibatalkan
- ^X Keluar
- ^R Baca fail
- ^\ Menggantikan
- ^U Teks yang belum dipotong
- ^T Mengeja
- ^_ Pergi ke barisan
- M-e Redo
Anda tidak perlu ingat setiap pilihan kerana selalu ada di hadapan anda. Anda boleh mendapatkan senarai penuh kombinasi papan kekunci dengan menekan ^G (atau Tekan F1) yang akan membuka menu bantuan Nano. Anda akan melihat bahawa beberapa pintasan boleh digunakan dengan kunci tunggal.
Sebagai contoh F1 kunci untuk mendapatkan bantuan atau F2 untuk keluar dari Nano.
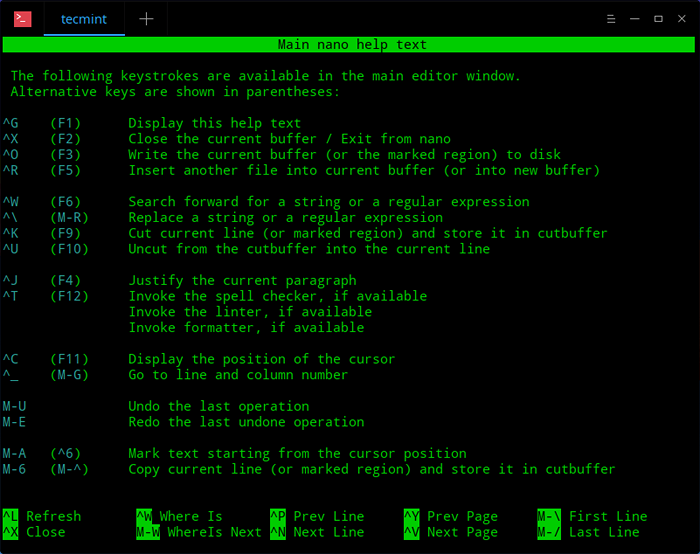 Kekunci pintasan editor Nano
Kekunci pintasan editor Nano Buat fail baru di Nano
Membuat fail baru mudah seperti berjalan Nano:
$ nano
Ini akan membuka editor dan apabila menyimpan fail, ia akan meminta anda untuk memberikan nama yang mana fail baru akan disimpan.
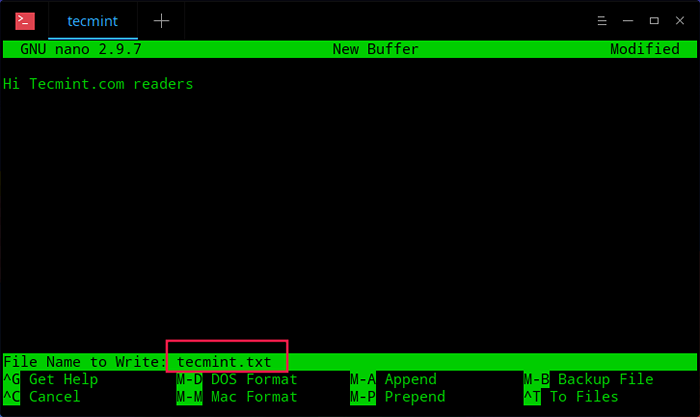 Buat fail baru di Nano
Buat fail baru di Nano Buka fail di Nano
Untuk membuka fail yang boleh anda jalankan:
$ nano ~/my_text_file.txt
Perintah di atas akan cuba membuka fail "my_text_file.txt"Dari direktori rumah anda. Sekiranya fail tidak wujud, Nano akan cuba menciptanya.
Kadang -kadang, anda mungkin perlu membuka fail dan pergi pada garis atau lajur yang tepat. Nano membolehkan anda melakukan ini dengan:
$ nano +baris, fail lajur
Sebagai contoh:
$ nano +3,2 ~/.Bashrc
Akan membuka anda .Bashrc fail dan kursor akan ditempatkan di baris ketiga, lajur kedua.
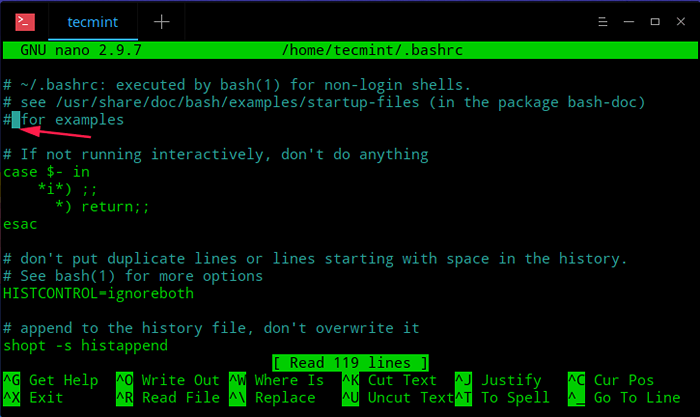 Buka fail di nano
Buka fail di nano Mengedit fail di nano
Setelah membuka atau membuat fail, anda boleh mula mengedit/menulis dengan segera. Tidak seperti vim, tidak perlu bertukar ke mod edit di Nano. Untuk menggerakkan kursor di sekitar fail, anda boleh menggunakan kekunci anak panah pada papan kekunci anda.
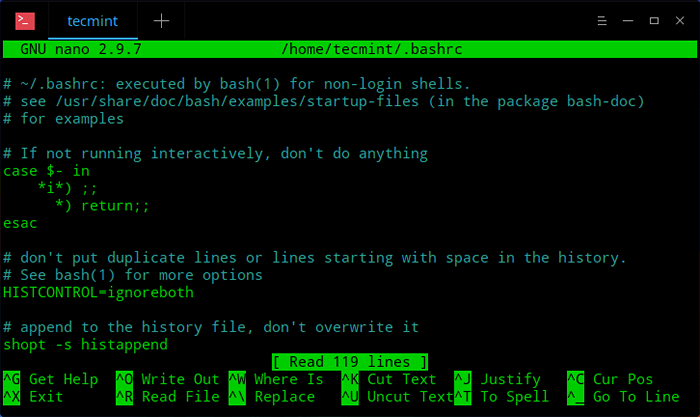 Edit fail di nano
Edit fail di nano Cari teks di Nano
Anda boleh mencari teks di dalam fail dengan menggunakan ^W, yang mewakili "di manakah"Pilihan. Ini akan membuka input carian di atas menu, di mana anda boleh memasukkan teks yang anda cari:
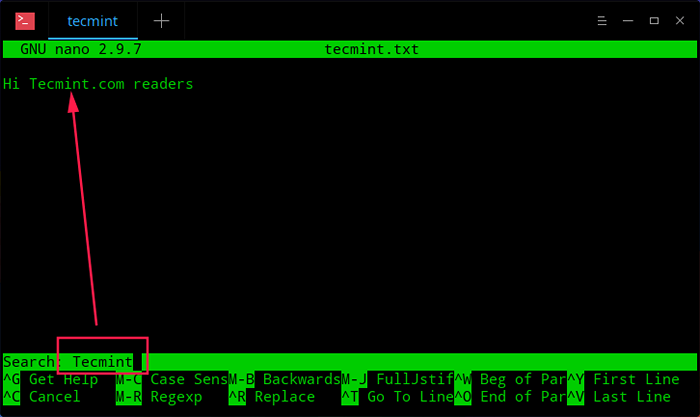 Teks cari di nano
Teks cari di nano Anda juga akan melihat bahawa menu bawah akan berubah dan akan menunjukkan beberapa pilihan tambahan. Mereka cukup penjelasan diri, jadi kami akan mengkaji yang lebih penting.
- Cari dengan ungkapan biasa - Tekan M-R (Alt + r Kekunci) dan masukkan carian anda dengan ungkapan biasa yang ingin anda gunakan.
- Pergi ke barisan - tekan ^t (Ctrl + T) diikuti dengan garis yang anda mahu memindahkan kursor ke.
- Ganti teks - tekan ^r (Ctrl +T) dalam mod carian, atau ^\ dalam mod biasa. Anda akan diminta memasukkan carian anda, setelah menekan Enter, anda akan diminta memasukkan teks yang akan digunakan untuk penggantian. Akhirnya anda akan ditanya sama ada anda ingin mengganti contoh carian anda, atau semua perlawanan. Sekiranya anda memilih "Tidak", Kursor akan dipindahkan ke arah perlawanan seterusnya.
- Pergi ke baris pertama - tekan ^y (Ctrl + y).
- Pergi ke baris terakhir - tekan ^v (Ctrl +V).
Salin/tampal/potong teks di Nano
Antara muka Nano sangat serupa dengan editor teks GUI. Sekiranya anda ingin menyalin atau memotong teks dalam editor GUI, anda perlu memilihnya terlebih dahulu. Perkara yang sama berlaku di nano. Untuk menandakan teks tekan ctrl + ^ kemudian gerakkan kursor dengan kekunci anak panah.
- Untuk menyalin teks yang ditandakan tekan alt + ^.
- Untuk memotong teks yang ditandakan tekan ^k (Ctrl +k).
- Untuk menampal teks yang ditandakan, gerakkan kursor ke kedudukan yang sesuai dan tekan ^u (Ctrl + u).
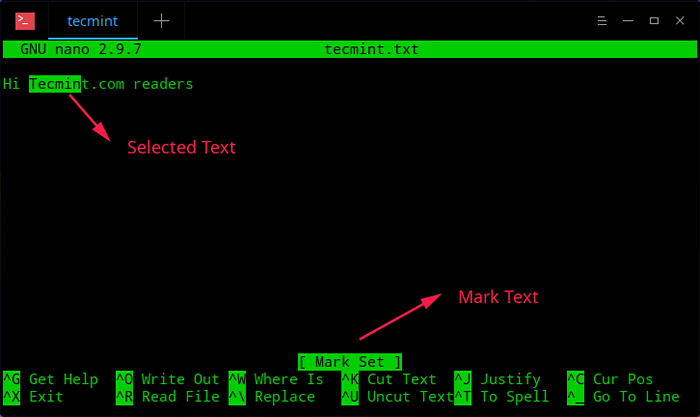 Salin dan tampal teks di Nano
Salin dan tampal teks di Nano Simpan fail di nano
Sekiranya anda ingin menyimpan perubahan semasa anda ke fail, tekan ^O (Ctrl + o) gabungan. Sekiranya anda menyunting fail baru, anda akan diminta memberi nama fail itu. Ini akan menjimatkan perubahan semasa anda dan Nano akan terus dibuka sehingga anda dapat terus membuat perubahan pada fail.
Simpan fail dengan sandaran
Kadang -kadang semasa mengedit fail, anda mungkin mahu menyimpan salinan sementara fail yang sama sekiranya berlaku. Anda boleh menggunakan nano -B pilihan, yang akan membuat sandaran fail yang anda edit. Anda boleh menggunakannya dalam kombinasi dengan -C Pilihan untuk memberitahu Nano di mana untuk menyelamatkan sandaran seperti ini:
$ nano -bc ~/sandaran myfile.txt
Di atas akan membuat salinan sandaran fail myfile.txt dalam folder "sandaran"Terletak di direktori rumah pengguna. Perhatikan bahawa direktori sandaran harus ada, jika tidak, Nano akan memberitahu anda bahawa direktori itu tidak sah.
Keluar Nano Editor
Untuk keluar dari nano, sederhana tekan ^x (Ctrl +x Kekunci). Sekiranya fail belum disimpan sebelum ini, anda akan diminta untuk menyimpan perubahan dengan Ya tidak atau membatalkan jalan keluar.
Kesimpulan
Nano adalah editor teks baris arahan yang mudah digunakan, yang menarik pengguna dengan kesederhanaannya. Antara muka yang serupa dengan editor GUI yang menjadikannya sesuai untuk pendatang baru Linux.
- « Cara Menggunakan Sistem Kawalan Versi Git di Linux [Panduan Komprehensif]
- Cara Menggunakan 'FSCK' untuk Membaiki Kesalahan Sistem Fail di Linux »

