9 Cara Memperbaiki Kesilapan OneDrive Muat Naik di Windows

- 957
- 191
- Dave Kreiger V
Aplikasi Microsoft Office boleh menyimpan fail secara automatik ke akaun awan OneDrive anda. Walau bagaimanapun, masalah dengan akaun OneDrive anda atau tetapan penyegerakan OneDrive akan mencetuskan kesilapan "muat naik" dalam aplikasi pejabat.
Tutorial ini merangkumi penyelesaian yang mungkin untuk memuat naik kesilapan yang disekat dalam aplikasi pejabat pada komputer Windows. Penyelesaian penyelesaian masalah di bawah digunakan untuk semua aplikasi pejabat-microsoft perkataan, excel, powerpoint, pandangan, dll, dll.
Isi kandungan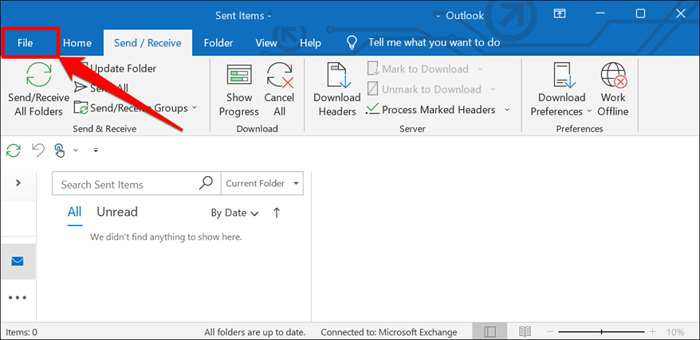
- Pilih akaun Office di bar sisi dan pilih Buang di sebelah akaun OneDrive atau pengguna aktif.
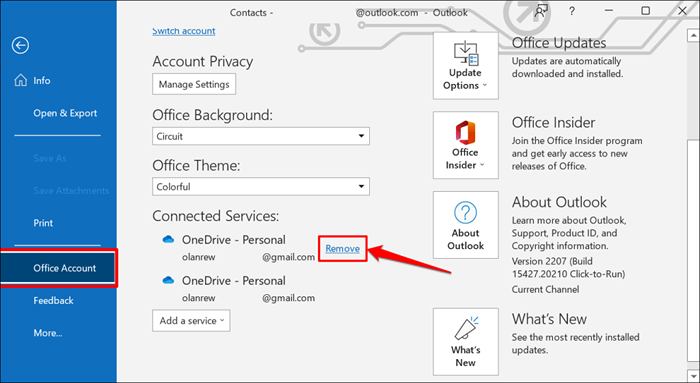
- Pilih Ya pada tetingkap pop timbul.
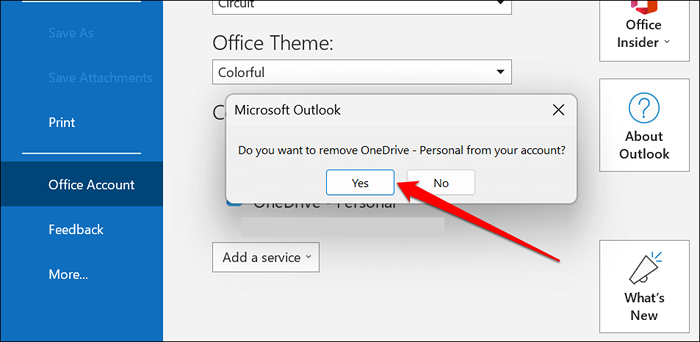
- Buka menu drop-down Tambah Perkhidmatan untuk menyambung semula akaun OneDrive anda ke aplikasinya.
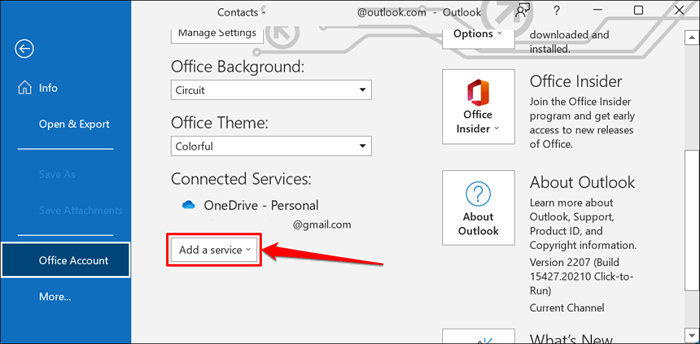
- Pilih penyimpanan dan kemudian OneDrive. Pilih OneDrive for Business jika anda menggunakan akaun "Microsoft 365 for Business".
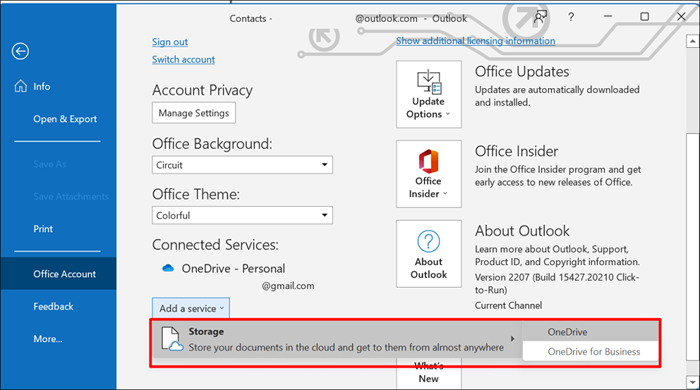
Masukkan e -mel dan kata laluan akaun Microsoft anda untuk meneruskan. Cuba simpan dokumen ke OneDrive lagi dan periksa sama ada menyambung semula akaun anda menyelesaikan ralat "muat naik disekat".
2. Sambungkan penyegerakan OneDrive
Menyelaraskan penyegerakan OneDrive boleh menyebabkan aplikasi Microsoft Office membuang ralat "muat naik disekat". Semak tetapan OneDrive dan pastikan komputer anda menyegerakkan fail ke storan awan.
- Klik kanan ikon OneDrive di bar tugas-melihat sudut bawah kanan skrin PC anda. Penyegerakan OneDrive dilumpuhkan jika terdapat mesej "fail anda tidak menyegerakkan" pada skrin.
- Pilih ikon gear dan pilih resume penyegerakan untuk mengaktifkan semula penyegerakan OneDrive.
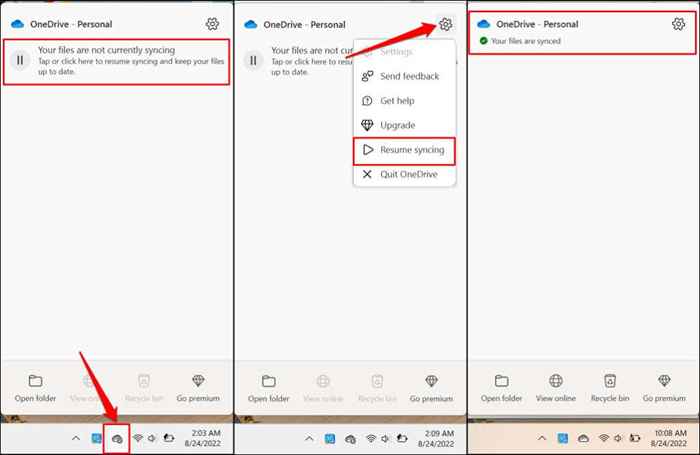
Cuba simpan dokumen sekali lagi apabila OneDrive memaparkan mesej "fail anda disegerakkan".
3. Sahkan ketersediaan penyimpanan OneDrive
Aplikasi pejabat tidak akan menyimpan atau menyegerakkan dokumen ke OneDrive jika anda membuang kuota simpanan anda. Sekiranya ralat "muat naik disekat" berterusan, periksa bahawa anda belum menggunakan simpanan OneDrive anda.
- Buka menu OneDrive di bar tugas, pilih ikon gear, dan pilih Tetapan.
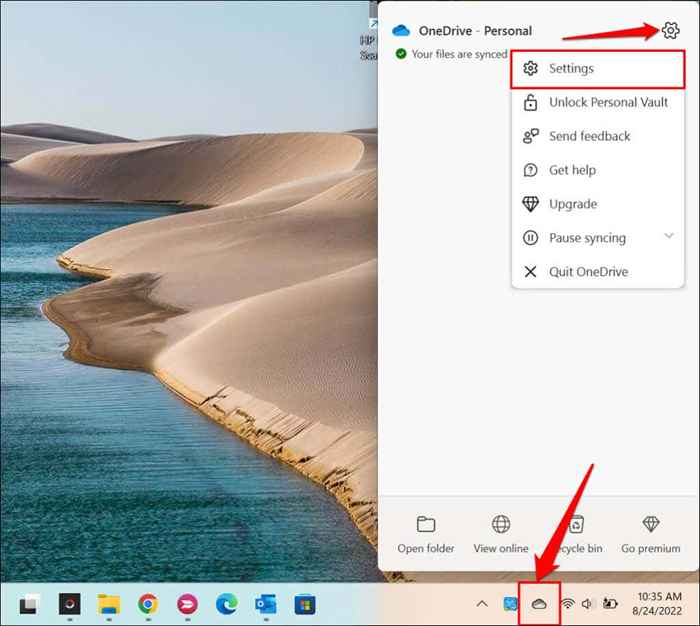
- Pergi ke tab Akaun dan periksa berapa banyak penyimpanan OneDrive percuma yang dikaitkan dengan akaun anda. Pilih Dapatkan Lebih Banyak Penyimpanan Untuk Meningkatkan Akaun Microsoft 365 Anda untuk lebih banyak ruang simpanan OneDrive.

4. Padamkan fail cache aplikasi pejabat
Fail cache korup di aplikasi pejabat boleh menyekat muat naik dokumen ke OneDrive. Memadam fail dalam sistem cache permohonan pejabat yang terjejas boleh membetulkan ralat "muat naik disekat".
- Buka menu fail aplikasi Office, pilih lebih lanjut di bar sisi dan pilih Pilihan.
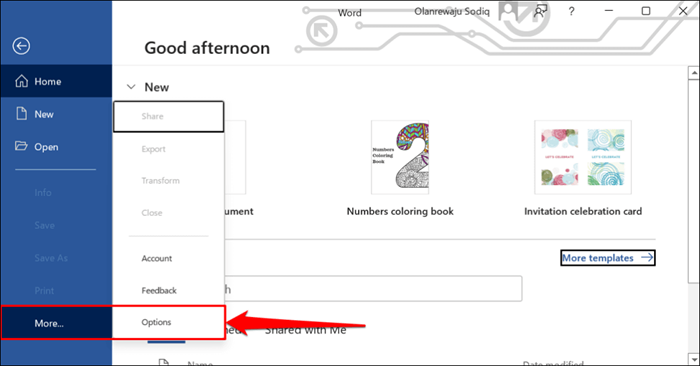
- Buka tab Simpan, tatal ke bahagian "Tetapan Cache", dan pilih butang Padam Cache Files.
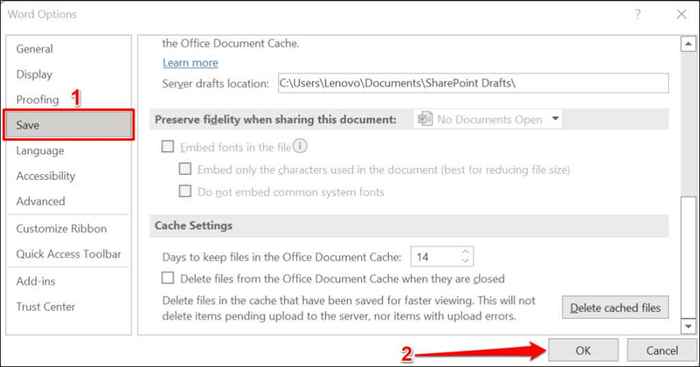
- Pilih Padam fail cache pada tetingkap pop timbul dan pilih OK untuk menyimpan perubahan.
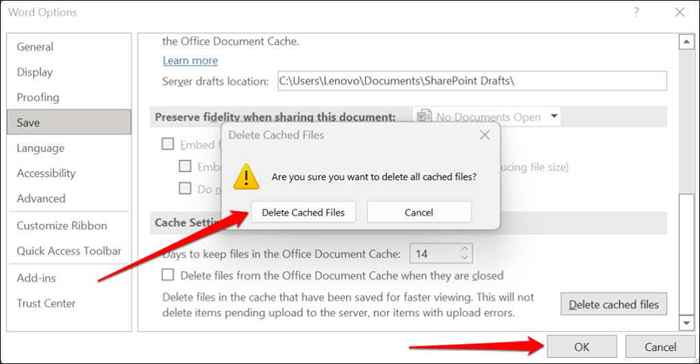
5. Membuka semula aplikasi pejabat
Tutup permohonan pejabat jika ralat "muat naik disekat" berterusan selepas menyambung semula akaun OneDrive anda. Sekiranya anda belum menyimpan dokumen secara tempatan (di komputer anda), kami mengesyorkan menampal kandungan di tempat lain sebagai sandaran. Katakan anda bekerja di Microsoft Word; Salin dan tampal kandungan dokumen Word ke Google Docs.
Tekan Ctrl + Shift + ESC untuk membuka Pengurus Tugas Windows. Pilih atau klik kanan aplikasi pejabat dan pilih tugas akhir.
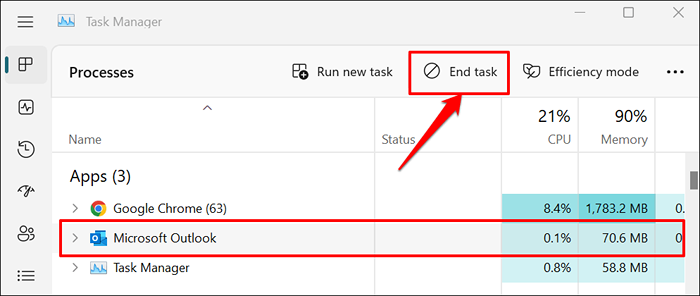
Buka semula aplikasi dan periksa sama ada ia menyegerakkan perubahan yang dibuat ke dokumen anda ke OneDrive.
6. Kemas kini permohonan pejabat
Kemas kini Pejabat Kapal dengan ciri -ciri baru, patch keselamatan, pembetulan pepijat, dan penambahbaikan lain. Microsoft melancarkan kemas kini kerap ke aplikasi pejabat dan memasang kemas kini secara automatik pada peranti anda.
Kesalahan "muat naik disekat" mungkin kerana anda menggunakan versi lama atau ketinggalan zaman aplikasi. Konfigurasikan aplikasi Office anda untuk mengemas kini secara automatik, atau periksa secara manual untuk kemas kini baru. Sambungkan komputer anda ke internet dan ikuti langkah -langkah di bawah untuk mengemas kini Office ke versi terkini.
Buka aplikasi pejabat yang terjejas dan buka tab Akaun dalam menu fail. Kembangkan menu Pilihan Kemas kini dan pilih Kemas kini sekarang.
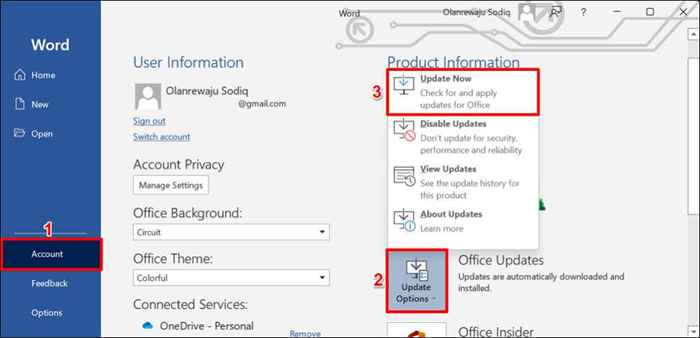
Pilih Aktifkan Kemas Kini Jika "Kemas Kini Sekarang" hilang dalam menu kemas kini.
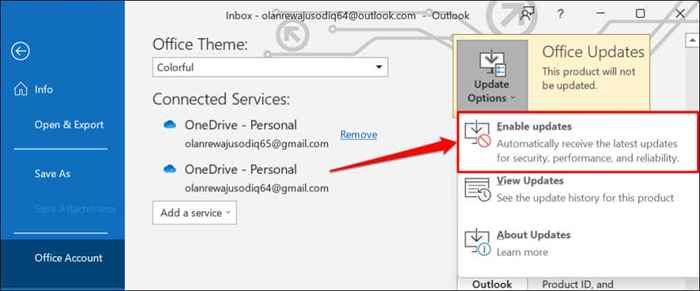
7. Lumpuhkan Pejabat Muat naik sistem cache
Di Windows, OneDrive bersama-sama menyentuh fail dalam aplikasi pejabat. Integrasi mempunyai beberapa faedah-membolehkan anda mengedit dan mengusahakan dokumen bersama dengan orang lain. Walau bagaimanapun, anda boleh mendapatkan mesej ralat "muat naik disekat" jika sistem cache muat naik dan pejabat mengganggu.
Mematikan muat naik pejabat dalam tetapan OneDrive boleh menyelesaikan ralat "muat naik disekat".
- Pilih ikon OneDrive (awan) putih atau biru di kawasan pemberitahuan bar tugas. Sekiranya ikon hilang di kawasan pemberitahuan, luaskan menu ikon tersembunyi dan pilih ikon OneDrive.
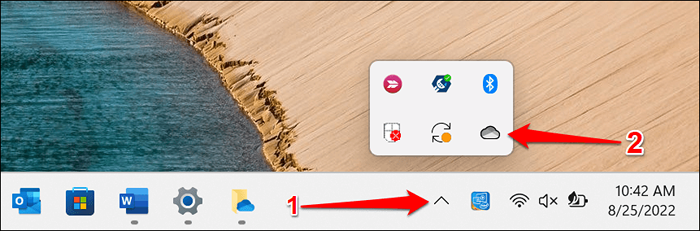
- Pilih ikon Gear di sudut kanan atas menu OneDrive dan pilih Tetapan.
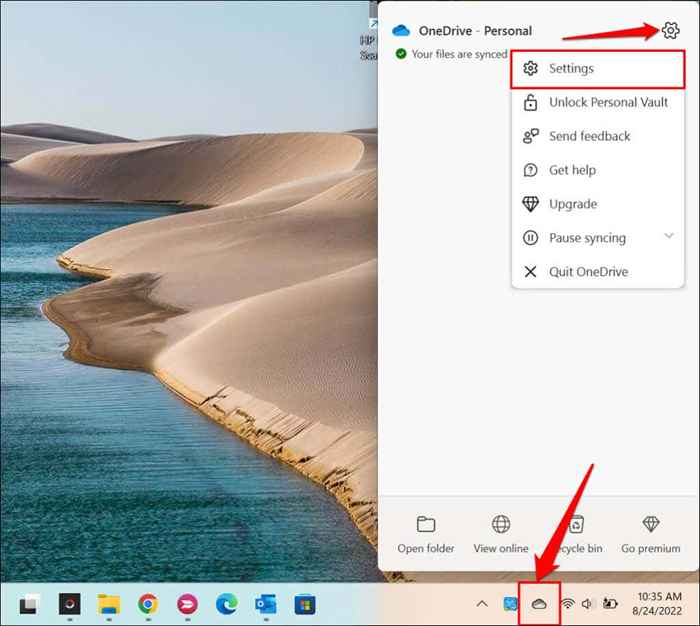
- Pergi ke tab Office dan nyahtanda menggunakan aplikasi pejabat untuk menyegerakkan fail pejabat yang saya buka. Pilih OK untuk menyimpan perubahan.
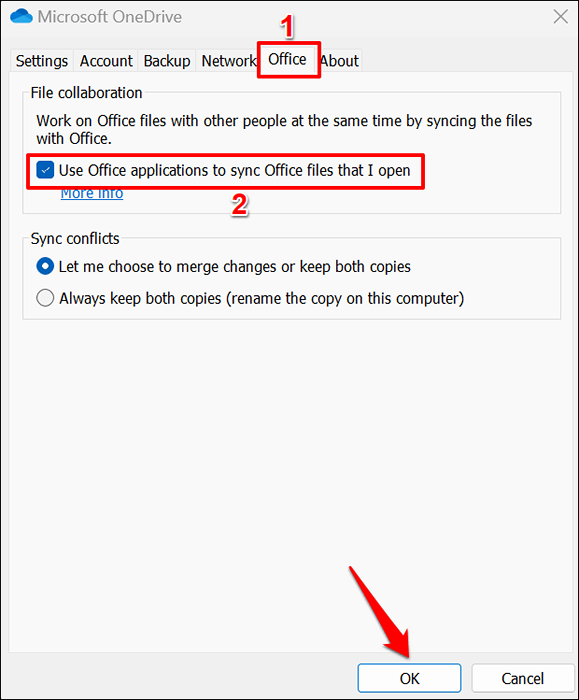
8. Pejabat pembaikan
Baiki aplikasi Microsoft Office jika tiada penyelesaian masalah di atas menyelesaikan ralat "muat naik disekat".
- Tekan kekunci Windows + x dan pilih Pasang Apl (atau aplikasi dan ciri dalam Windows 10) pada menu Akses Pantas.
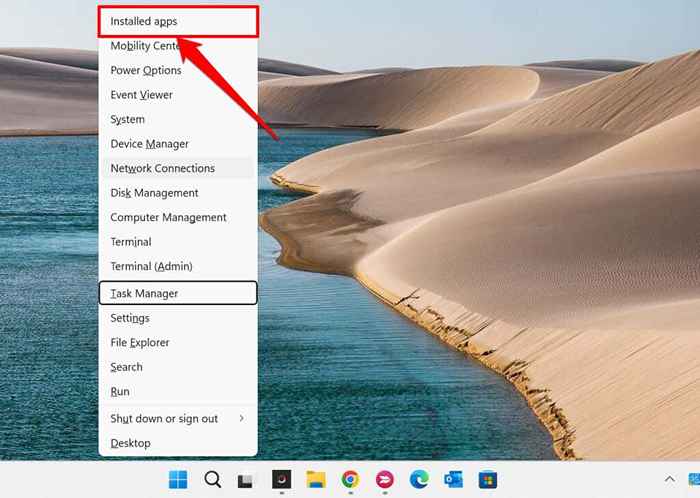
- Pilih ikon menu di sebelah aplikasi Office yang terjejas dan pilih Ubah suai.
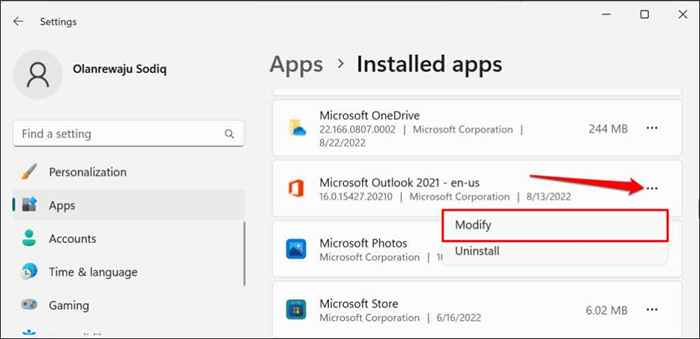
- Pilih sama ada pembaikan cepat atau pembaikan dalam talian dan pilih butang pembaikan.
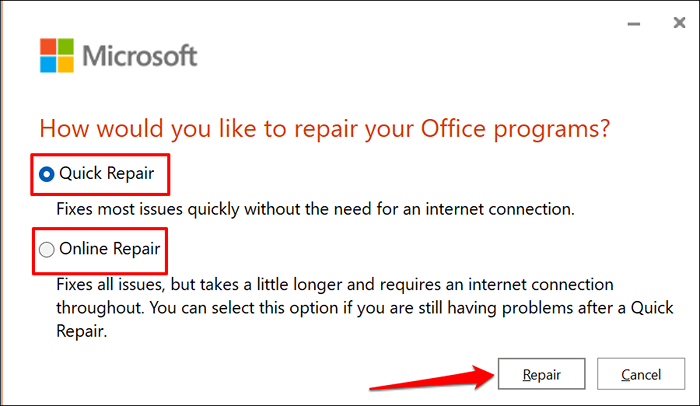
"Pembaikan Pantas" adalah pilihan pembaikan yang lebih cepat yang hanya mengesan dan membetulkan fail korup yang menyebabkan aplikasi pejabat tidak berfungsi. "Pembaikan dalam talian," sebaliknya, menyediakan pembaikan dan pembaikan komprehensif setiap masalah yang mungkin. Perhatikan bahawa "pembaikan dalam talian" memerlukan sambungan internet.
Microsoft mengesyorkan menjalankan "pembaikan dalam talian" hanya jika "pembaikan cepat" tidak menyelesaikan masalah yang anda cuba selesaikan.
- Pilih pembaikan pada arahan pengesahan untuk memulakan operasi.
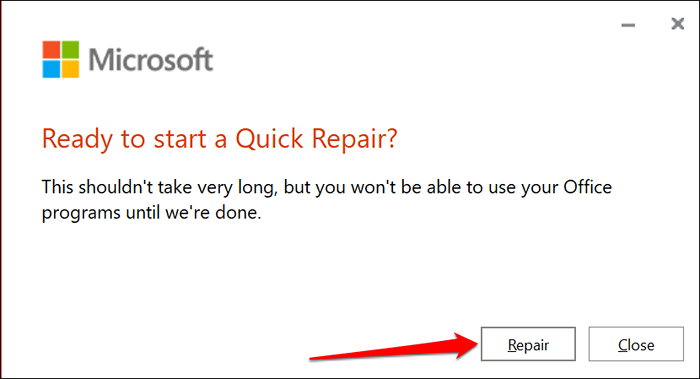
- Sekiranya aplikasi pejabat dibuka, anda akan mendapat petunjuk untuk menutup aplikasinya. Simpan dokumen anda dalam aplikasi sebelum anda meneruskan. Pilih Teruskan memberikan kebenaran alat pembaikan untuk menutup aplikasinya.
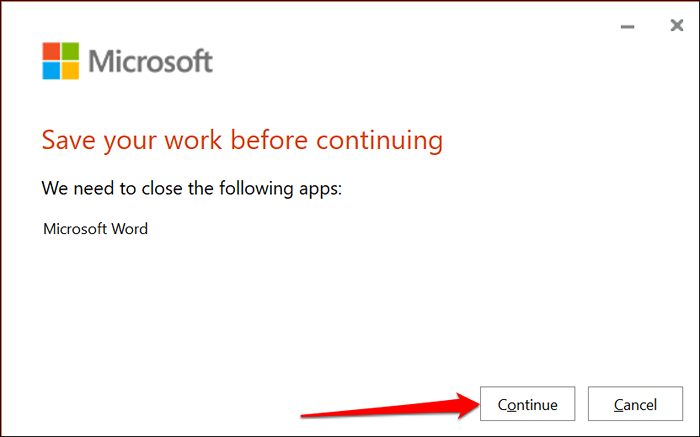
Alat ini akan membaiki semua program dan ciri pejabat di komputer anda.
- Tutup alat dan reboot komputer anda apabila operasi pembaikan selesai.
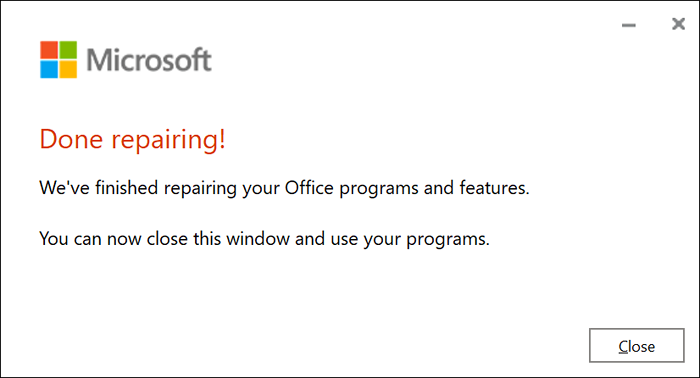
9. Kemas kini Windows
Bug khusus OneDrive dalam sistem pengendalian Windows dapat mencegah aplikasi pejabat daripada memuat naik dokumen ke platform penyimpanan awan.
Pergi ke Tetapan> Kemas kini Windows dan pilih semak kemas kini atau mulakan semula sekarang.
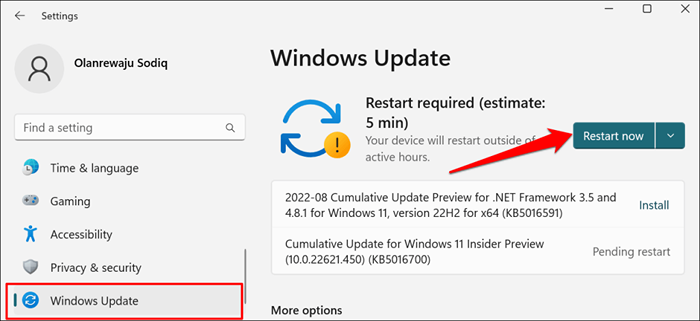
Di Windows 10, Tuju Ke Tetapan> Kemas kini & Keselamatan> Kemas kini Windows dan pasang kemas kini yang tersedia untuk komputer anda.
Memasang semula pejabat
Hubungi Sokongan Microsoft atau Nyahpasang dan Pasang semula Aplikasi Pejabat jika ralat berterusan setelah mencuba pembetulan ini.
- « Koleksi Microsoft Solitaire tidak berfungsi di Windows? 10 pembetulan untuk dicuba
- Cara mendapatkan bantuan di Windows »

