9 perkara untuk dicuba jika pemasangan Windows 11 telah gagal

- 916
- 21
- Ronnie Hermann
Adakah PC anda memaparkan ralat "Pemasangan Windows 11 telah gagal" apabila anda mencuba menaik taraf ke Windows 11? Kesalahan ini boleh disebabkan oleh pemandu grafik yang sudah lapuk atau rasuah, ruang penyimpanan yang tidak mencukupi, atau gangguan dari perisian pihak ketiga.
Komputer anda juga akan memaparkan ralat ini jika tidak memenuhi syarat peningkatan Windows 11. Sebelum kita menyerlahkan pembetulan penyelesaian masalah yang berpotensi untuk kesilapan ini, mari kita jalankan anda melalui keperluan perisian dan perkakasan Windows 11.
Isi kandungan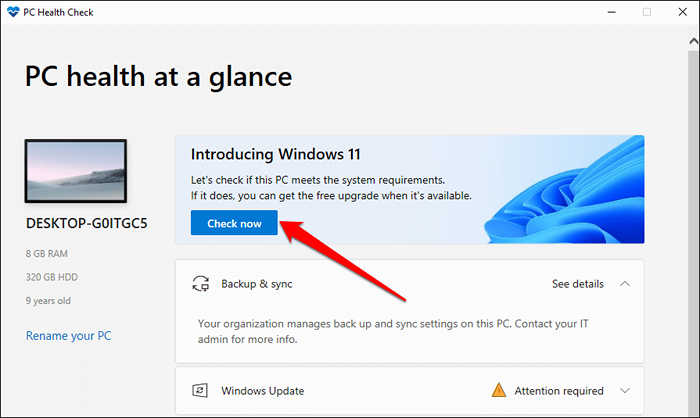
Aplikasi Cek Kesihatan PC akan menjalankan imbasan cepat untuk mengesahkan bahawa konfigurasi perkakasan dan perisian komputer anda memenuhi keperluan sistem Windows 11. Sekiranya terdapat keperluan Windows 11 PC anda tidak memuaskan, anda akan melihatnya dalam hasil imbasan.
Pilih Lihat semua hasil Untuk melihat keperluan PC anda memenuhi.
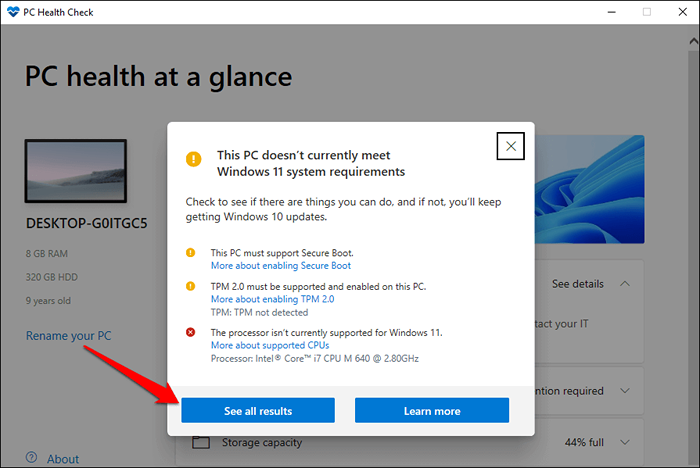
Menjalankan imbasan pemeriksaan kesihatan PC dapat membantu mempersempit kawasan penyelesaian masalah ketika menangani kegagalan pemasangan Windows 11.
1. Cabut peranti luaran
Meninggalkan pemacu USB yang disambungkan ke PC anda boleh mengganggu proses pemasangan Windows. Sekiranya mana -mana peranti storan disambungkan ke komputer anda, cabut plag dan cuba pasang Windows 11 lagi.
2. Kemas kini Windows
Komputer anda mesti menjalankan sekurang -kurangnya Windows 10, versi 2004 untuk memasang kemas kini Windows 11. Microsoft mengesyorkan semua pemacu dan kemas kini keselamatan dipasang pada PC anda sebelum menaik taraf ke Windows 11.
Pertama, pastikan PC anda disambungkan ke Internet. Pergi ke Tetapan > Kemas kini & Keselamatan > Kemas kini Windows, dan pilih Menyemak kemas kini. Pasang kemas kini yang tersedia di halaman, dan kemudian cuba pasang Windows 11 lagi.
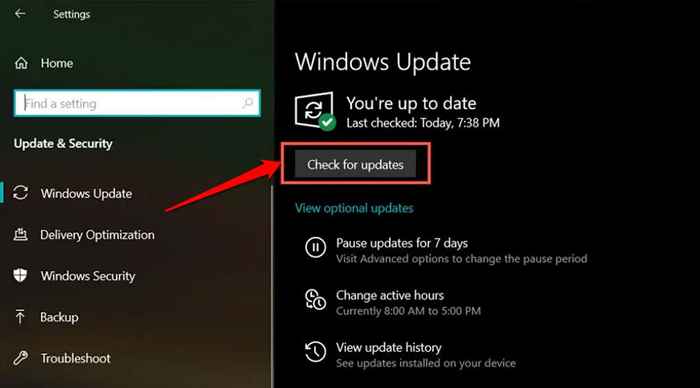
3. Nyahpasang perisian antivirus pihak ketiga
Beberapa aplikasi antivirus pihak ketiga mempunyai komponen yang boleh mengganggu pemasangan Windows 11. Sekiranya anda mempunyai alat antivirus bukan Windows pada PC anda, keluarkannya dan masukkan semula pemasangan atau peningkatan Windows 11.
Rujuk artikel kami mengenai Uninstalling Avast, AVG, dan perisian antivirus lain di Windows 10.
4. Nyahpasang aplikasi lama dan tidak penting
Microsoft juga memberi amaran bahawa perisian lama atau ketinggalan zaman dapat mengganggu proses peningkatan Windows 11.
- Buka Panel Kawalan Windows dan pilih Nyahpasang program di dalam
Kategori Program ".
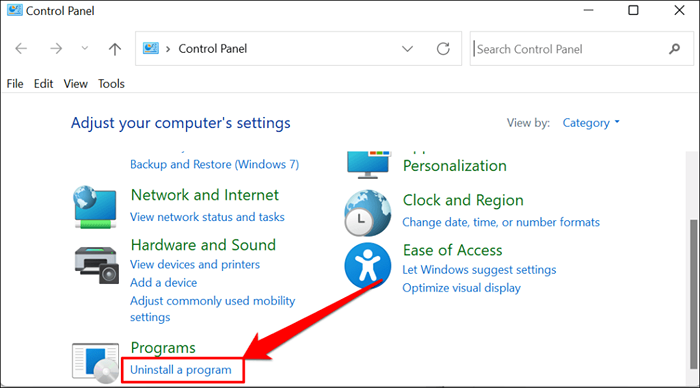
- Pilih aplikasi yang anda tidak lagi gunakan dan pilih Nyahpasang untuk mengeluarkannya dari komputer anda.
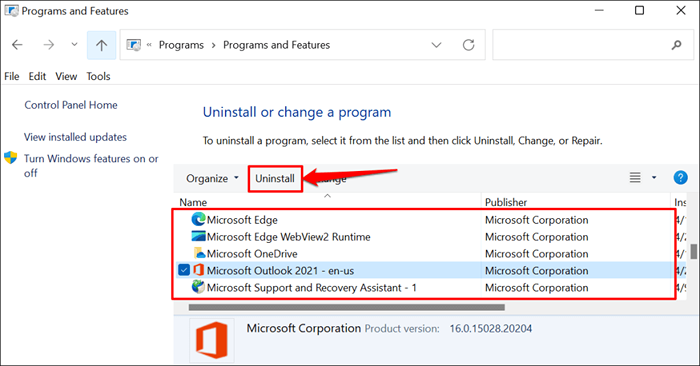
Mulakan semula komputer anda setelah mengeluarkan aplikasi yang tidak penting dan cuba semula Windows 11 Upgrade.
5. Ruang penyimpanan percuma
Windows 11 memerlukan sekurang-kurangnya 64 GB penyimpanan (lihat banyak ruang Windows 11 yang digunakan). Ralat pemasangan "Windows 11 telah gagal" mungkin muncul jika storan PC anda kurang daripada yang diperlukan. Kami mengesyorkan mempunyai penyimpanan percuma 70-90 GB, bagaimanapun, hanya berada di sisi selamat.
Sekiranya PC anda mempunyai storan kurang daripada 64 GB, lihat 15 cara untuk membebaskan ruang cakera keras di Windows 10. Anda juga akan menemui tutorial ini untuk mewujudkan ruang cakera yang lebih keras di Windows 10 membantu.
6. Kemas kini Pemacu Kad Grafik Anda
Pemandu grafik yang korup atau ketinggalan zaman juga boleh merosakkan pemasangan Windows 11. Kemas kini Pemacu Kad Grafik PC anda ke versi terkini dan Menghadapi Semula Peningkatan Windows.
- Tekan Kekunci Windows + X dan pilih Pengurus peranti di menu akses cepat.
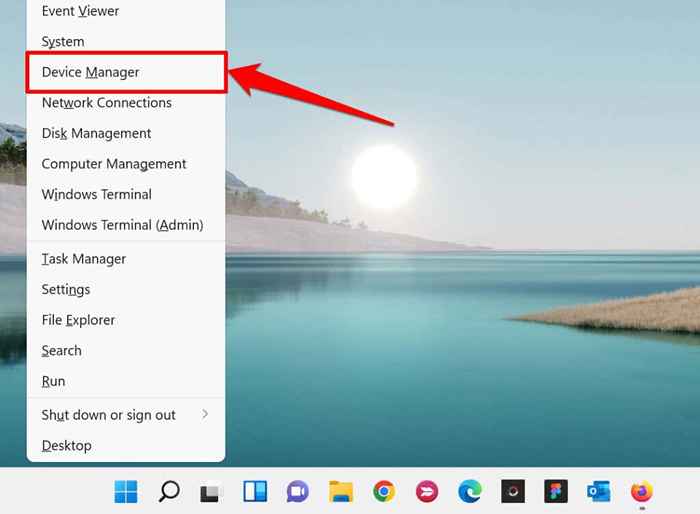
- Kembangkan kategori "Adapter Paparan", klik kanan pemacu grafik anda, dan pilih Kemas kini pemacu.
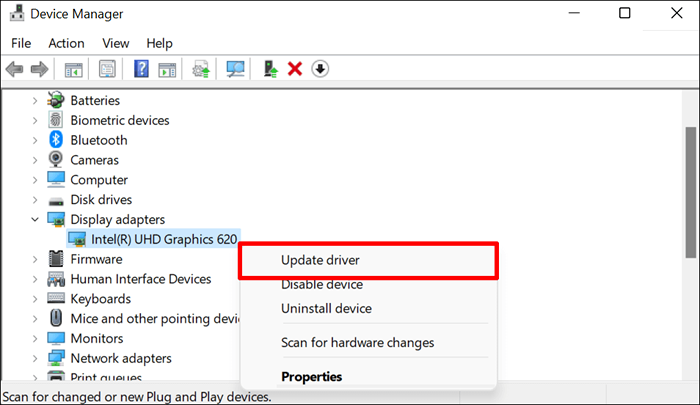
- Pilih Cari secara automatik untuk pemandu.
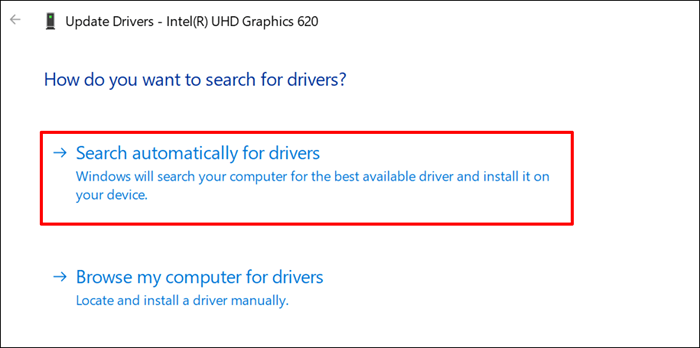
Perhatikan bahawa mengemas kini pemacu secara automatik memerlukan sambungan internet. Oleh itu, pastikan PC anda disambungkan ke rangkaian Wi-Fi atau Ethernet.
7. Dayakan TPM 2.0 dan Boot Selamat
Modul platform yang dipercayai versi 2.0 (TPM 2.0) adalah keperluan penting untuk menjalankan Windows 11. TPM 2.0 Komponen menawarkan ciri-ciri privasi dan keselamatan yang berkaitan (Windows Hello, Bitlocker, dll.) pada peranti Windows. Ia juga melindungi daripada perisian hasad dan menyimpan kelayakan keselamatan seperti kekunci penyulitan, sijil, kata laluan, dll.
Sebaliknya, Secure Boot adalah ciri keselamatan Windows yang menghentikan perisian berniat jahat dari memuatkan apabila PC anda naik.

Anda tidak boleh memasang Windows 11 jika TPM 2.0 dan Boot selamat dilumpuhkan di komputer anda. Atau jika PC anda tidak menyokong TPM 2.0.
Walaupun TPM sentiasa didayakan secara lalai di Windows, kadang -kadang dilumpuhkan pada papan induk yang digunakan untuk membina PC tersuai. Ikuti langkah di bawah untuk mengesahkan status keserasian TPM komputer Windows 10 anda.
Semak spesifikasi TPM dalam tetapan Windows 10
Menurut Microsoft, kebanyakan PC yang dikeluarkan pada tahun 2017 atau lebih baru dapat menyokong TPM 2.0. Inilah cara untuk menyemak sama ada peranti anda menyokong versi modul platform yang dipercayai (TPM) yang diperlukan untuk menjalankan Windows 11:
- Pergi ke Tetapan > Kemas kini & Keselamatan > Keselamatan Windows dan pilih Keselamatan peranti.
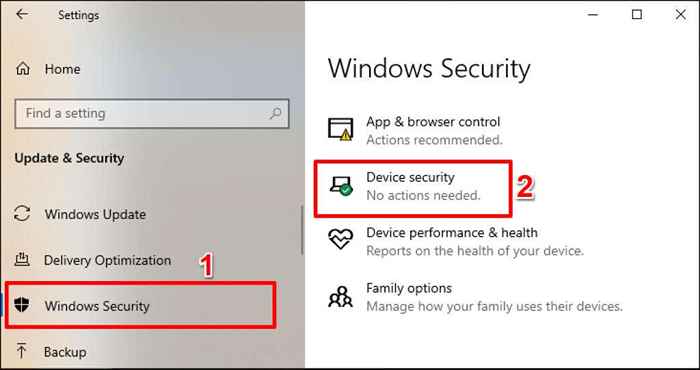
Sebagai alternatif, taipkan keselamatan peranti di bar carian Windows dan pilih Keselamatan peranti Pilihan "Tetapan Sistem".
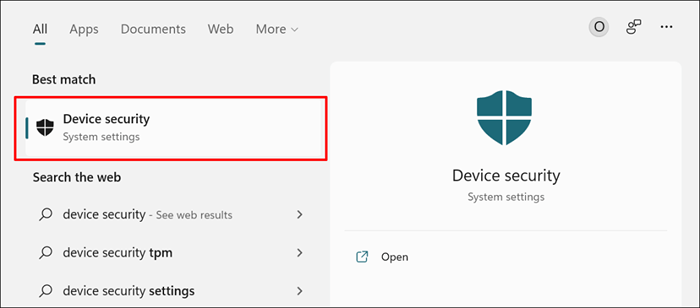
- Sekiranya ada Pemproses keselamatan bahagian pada halaman "Keselamatan Peranti", PC anda adalah TPM-Enabled. Pilih Butiran pemproses keselamatan Untuk memeriksa versi modul platform yang dipercayai PC anda.
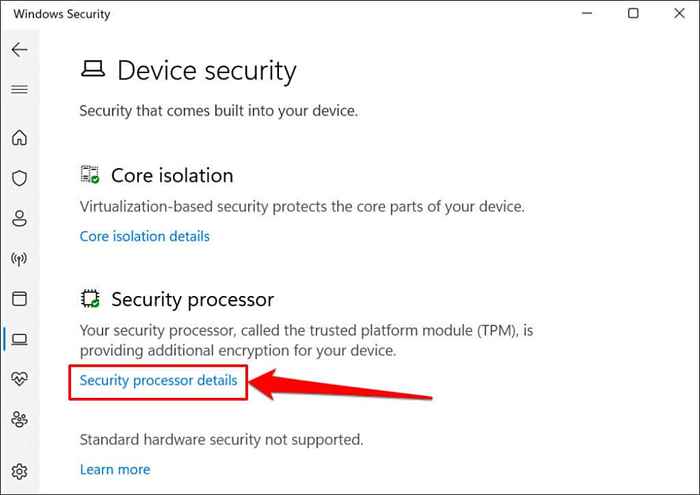
Sekiranya anda tidak melihat bahagian "Pemproses Keselamatan", PC anda sama ada tidak menyokong TPM, atau modulnya dilumpuhkan. Periksa bahagian berikut untuk mengetahui cara membolehkan TPM di PC anda.
- Periksa Versi spesifikasi berturut -turut dan pastikan ia dibaca 2.0. Sekiranya versi spesifikasi berada di bawah 2.0, komputer anda tidak memenuhi keperluan pemasangan untuk Windows 11.
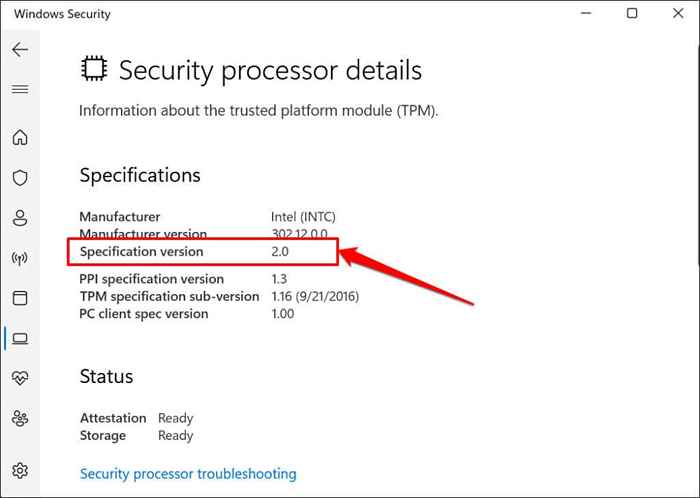
Anda juga boleh menyemak keserasian TPM dari perisian pengurusan modul platform yang dipercayai-aplikasi mandiri untuk menyesuaikan dan menguruskan TPM di Windows.
Tekan Kekunci Windows + R, Jenis TPM.MSC dalam kotak dialog, dan tekan Masukkan.
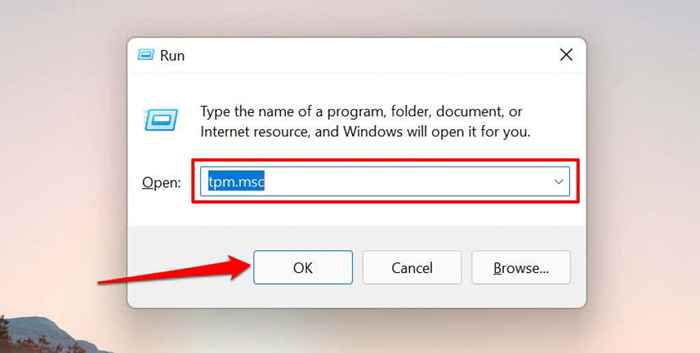
Memperluaskan Status menu dan pastikan ia berbunyi, "TPM sudah siap untuk digunakan."Anda juga harus mengembangkan Maklumat Pengilang TPM menu untuk memeriksa versi spesifikasi TPM PC anda."
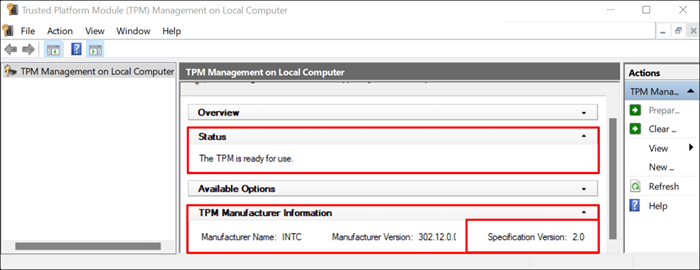
Sekiranya TPM dilumpuhkan, teruskan ke bahagian seterusnya untuk mengetahui cara menghidupkan semula modul. Tetapi jika PC anda menggunakan TPM versi 1.2, naik taraf ke TPM v2.0 komputer untuk menggunakan Windows 11.
Dayakan TPM dan Boot Selamat
- Pergi ke Tetapan > Kemas kini & Keselamatan > Pemulihan dan pilih mulakan semula sekarang di bahagian "permulaan lanjutan".
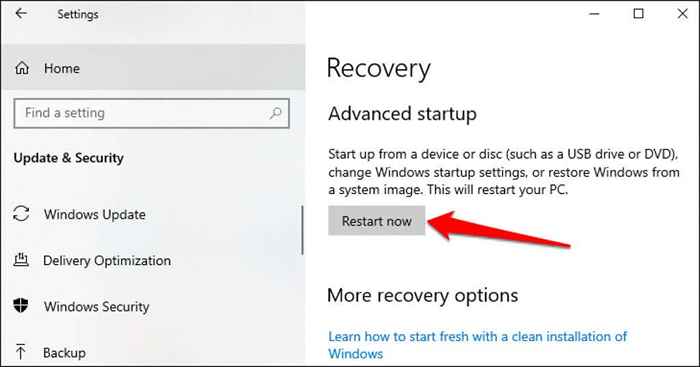
- Pilih Menyelesaikan masalah.
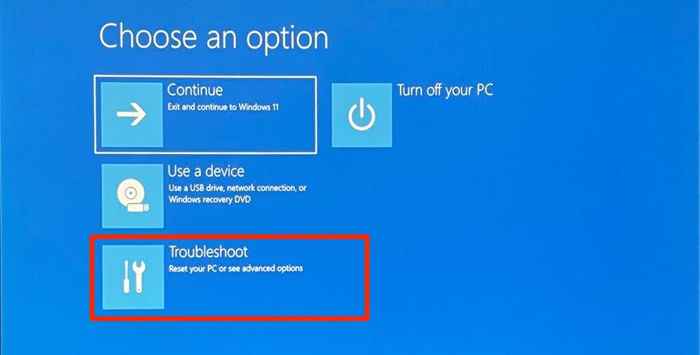
- Pilih Pilihan lanjutan.
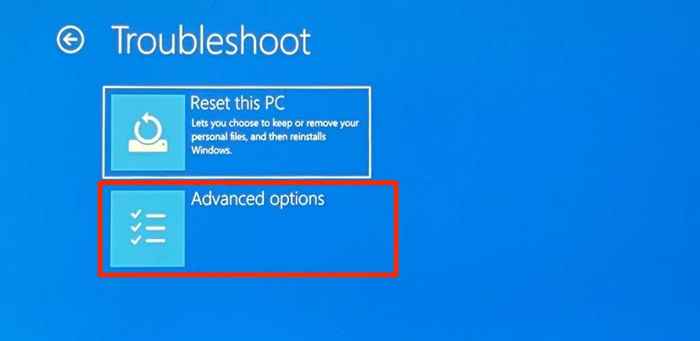
- Pilih Tetapan firmware UEFI.
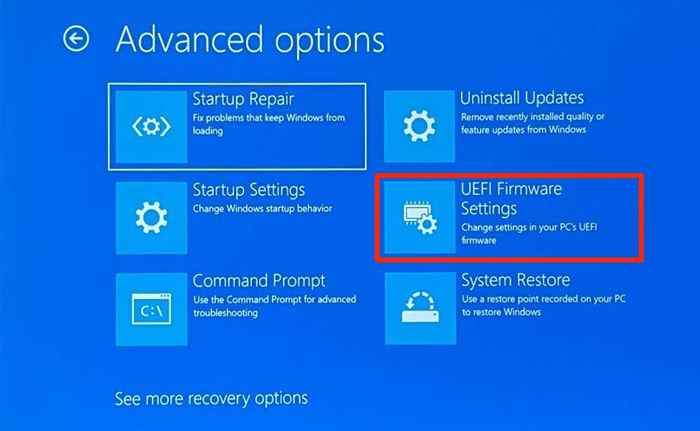
Sekiranya anda tidak menemui pilihan "Tetapan Perisian Firmware" pada halaman, PC anda tidak dibolehkan TPM.
- Pilih Mula semula butang.
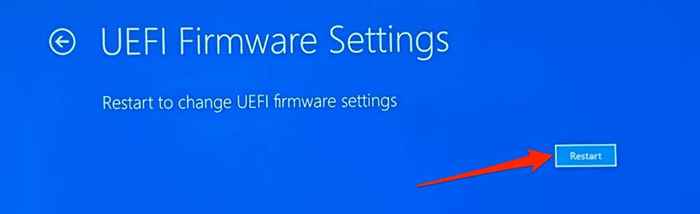
- Kepala ke Keselamatan tab dan pastikan "Teknologi Trust Platform Intel" ditetapkan ke Didayakan. Bergantung pada chipset PC anda, modul TPM boleh dilabelkan sebagai "Pemilihan Peranti TPM," "Sokongan TPM," "TPM 2.0 Keselamatan, "" TPM Switch, "dan lain -lain.
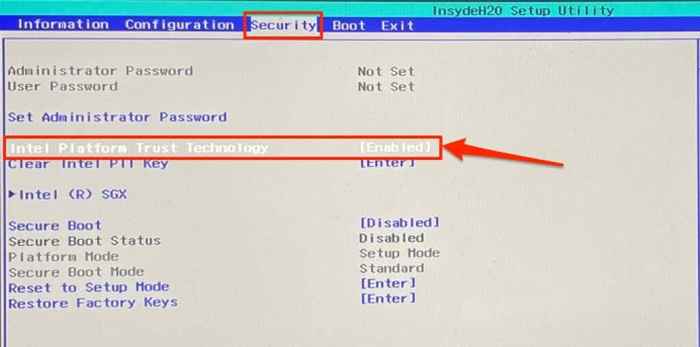
Sekiranya TPM dilumpuhkan, tekan Masukkan, pilih Didayakan Menggunakan kekunci anak panah papan kekunci anda, dan tekan Masukkan sekali lagi.
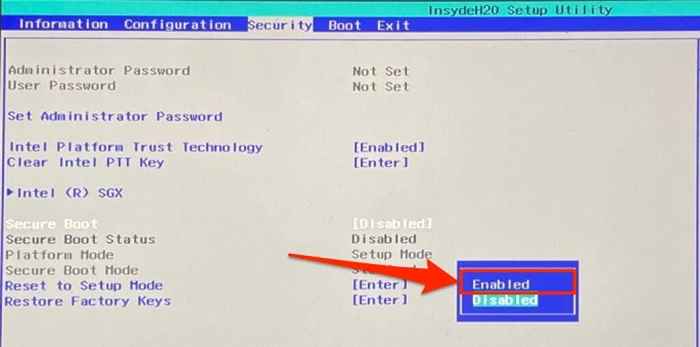
- Navigasi ke baris "Boot Secure" dan pastikan ia juga diaktifkan. Jika tidak, tekan Masukkan di papan kekunci anda, tetapkannya Didayakan, dan tekan Masukkan sekali lagi.
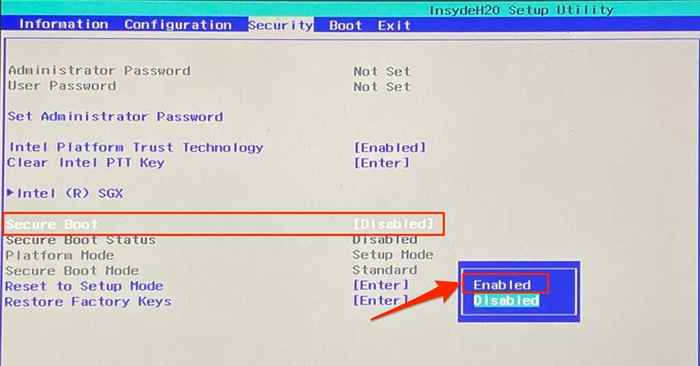
- Kepala ke Keluar tab, menavigasi ke Keluar menjimatkan perubahan, pilih Ya, dan tekan Masukkan.
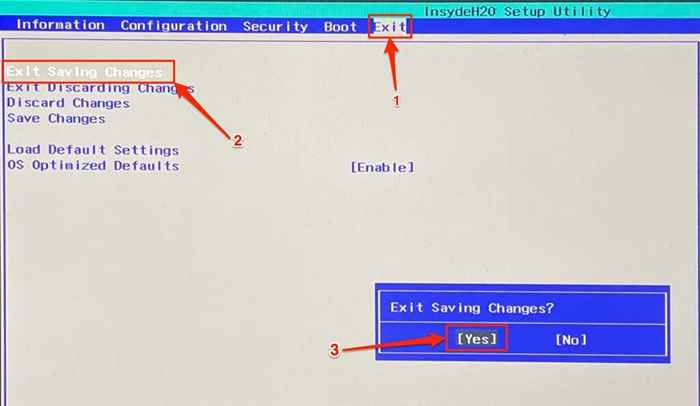
Cuba pasang kemas kini Windows 11 sekali lagi apabila komputer anda kembali.
8. Menyelesaikan masalah atau membersihkan TPM PC anda
Bergantung pada konfigurasi perkakasan PC anda, anda mungkin perlu membersihkan TPMnya sebelum memasang sistem operasi baru. Melaksanakan tetapan semula TPM memastikan bahawa OS baru (i.e., Windows 11) boleh menggunakan semua fungsi berkaitan dengan TPM dengan betul. Tetapkan semula TPM PC anda jika semua cadangan penyelesaian masalah
Catatan: Membersihkan Modul Platform yang Dipercayai PC Anda (TPM) dapat mengakibatkan kehilangan data. Semua data dan kunci (e.g., Kekunci pemulihan bitlocker, pin log masuk, dll.) disulitkan dalam tpm dikeluarkan. Kami tidak mengesyorkan membersihkan TPM PC kerja, komputer sekolah, atau peranti yang tidak anda miliki. Juga, pastikan anda membuat sandaran data yang disulitkan oleh TPM.
- Kepala ke Tetapan > Kemas kini & Keselamatan > Keselamatan Windows dan pilih Keselamatan peranti.
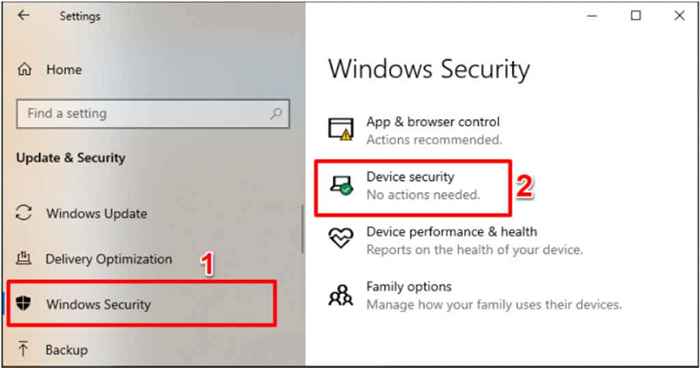
- Pilih Butiran pemproses keselamatan.
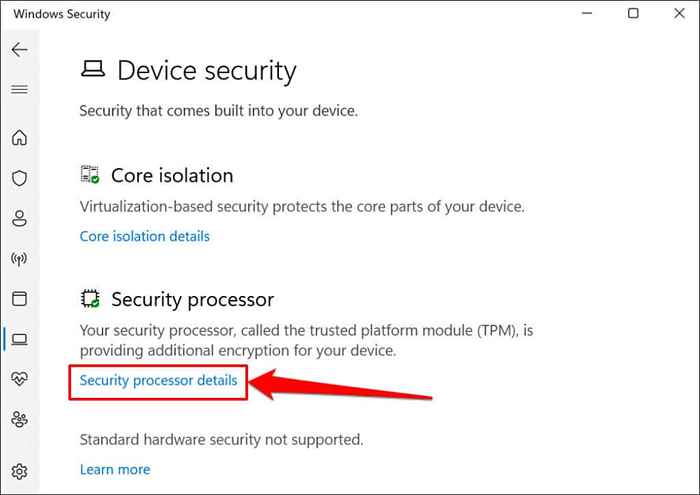
- Pilih Penyelesaian Masalah Pemproses Keselamatan.
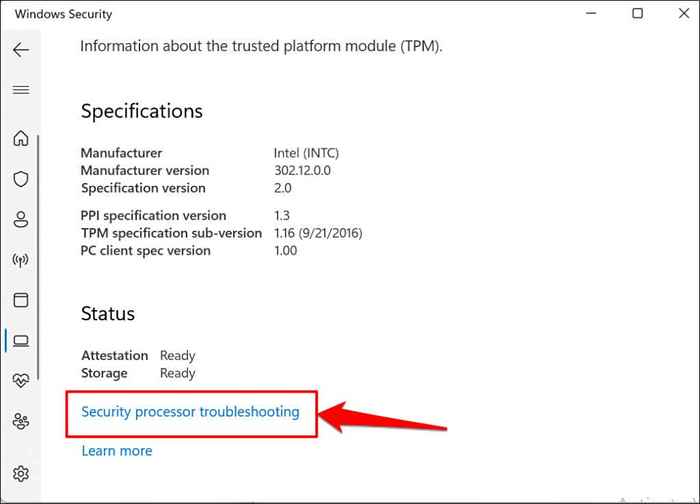
- Klik Jelas TPM butang.
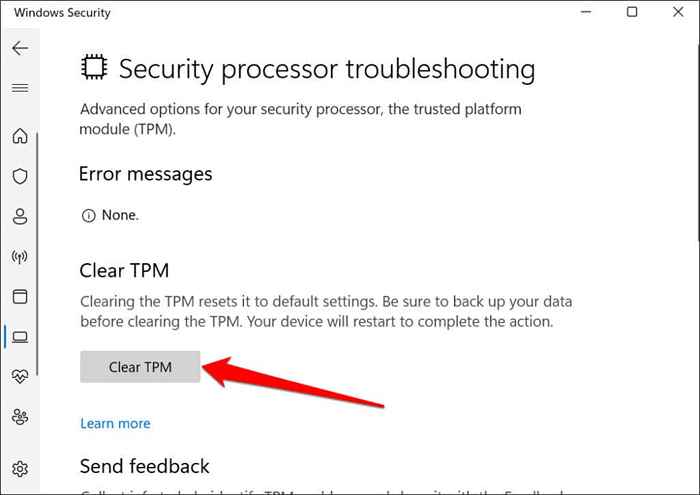
- Pilih Jelas dan mulakan semula untuk meneruskan.
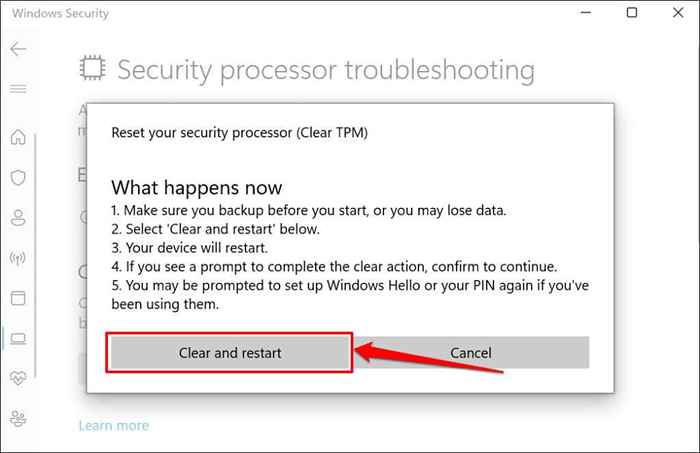
ClearTPM melalui aplikasi Pengurusan TPM
Windows mempunyai aplikasi khusus untuk menyesuaikan dan menguruskan aplikasi Pengurusan Modul Platform yang dipercayai. Inilah cara menggunakan aplikasi untuk menetapkan semula TPM PC anda:
- Tekan Tingkap + R, Jenis TPM.MSC dalam kotak Windows Run, dan pilih okey.
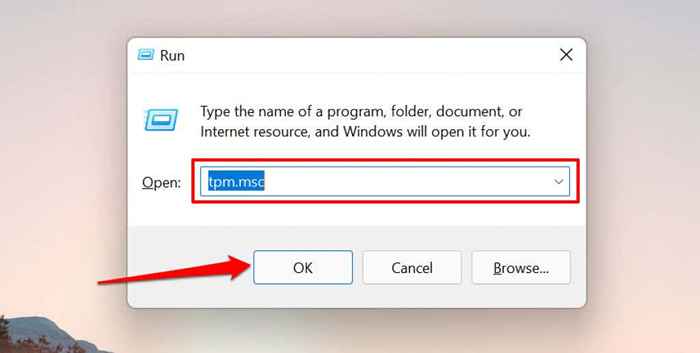
- Pilih Jelas TPM dalam tab "Tindakan".
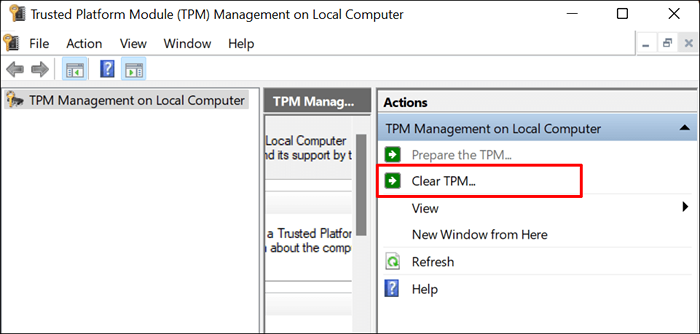
- Pilih Mula semula dan cuba pasang Windows 11 lagi apabila PC anda kembali.
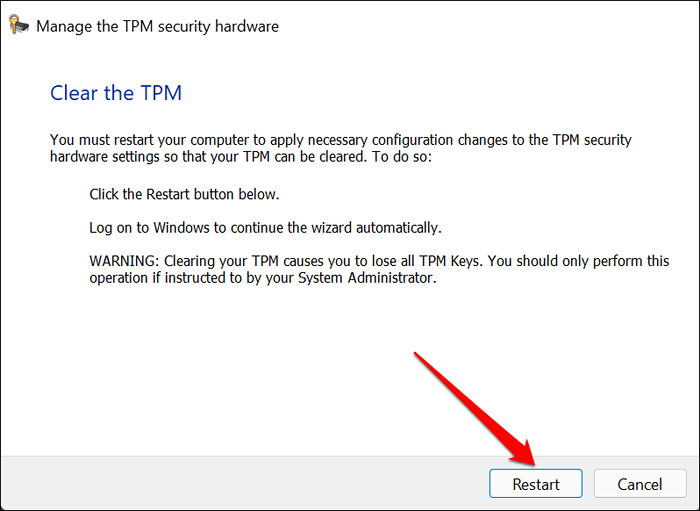
9. Bypass TPM 2.0 dan pemeriksaan boot selamat
Sekiranya ralat "Windows 11 telah gagal" berterusan, memintas TPM dan pemeriksaan boot selamat untuk pemasangan Windows 11. Pergi ke Pendaftaran Windows dan konfigurasikan PC anda untuk melangkau TPM 2.0 dan Pengesahan Boot Selamat.
Catatan: Memadam fail sistem penting dalam pendaftaran Windows dapat memecahkan komputer anda. Kami sangat mengesyorkan sandaran pendaftaran PC anda sebelum membuat perubahan kepada pendaftaran.
- Tekan Kekunci Windows + R, Jenis regedit dalam kotak larian, dan pilih okey Untuk membuka Editor Windows Registry.
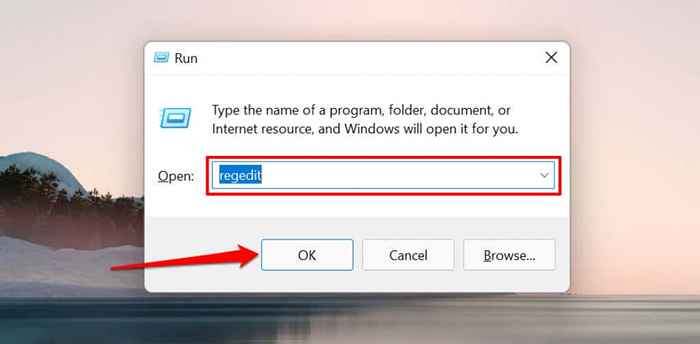
- Tampal Hkey_local_machine \ System \ persediaan di bar alamat dan tekan Masukkan.
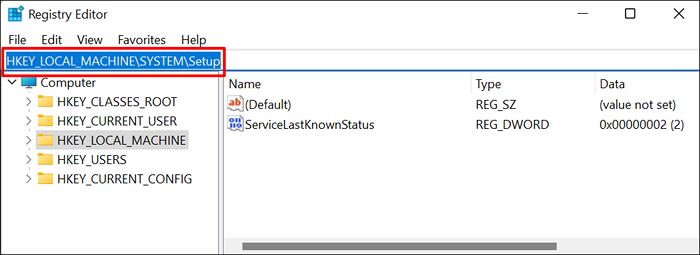
- Klik kanan Persediaan folder di bar sisi, pilih Baru, dan pilih Kunci.
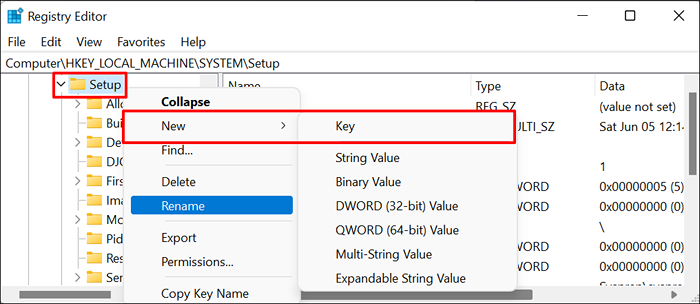
- Namakan Kunci Baru LabConfig dan klik dua kali untuk membuka kandungannya.
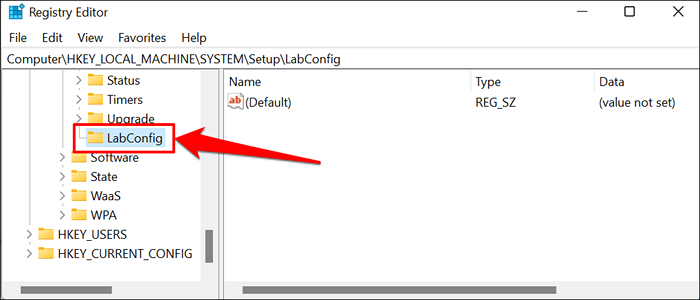
- Klik kanan kawasan kosong di panel kanan, pilih Baru, dan pilih Nilai dword (32-bit).
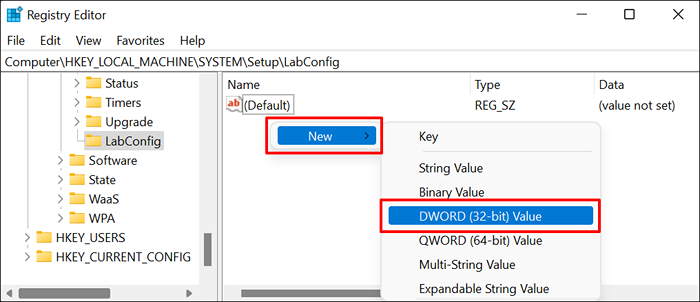
- Namakan nilai Bypasstpmcheck. Seterusnya, klik dua kali Bypasstpmcheck nilai untuk diteruskan.
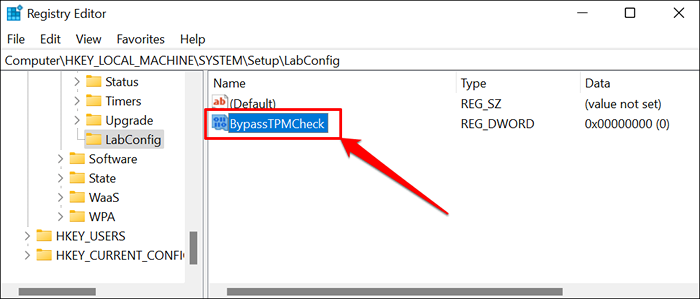
- Tetapkan "data nilai" ke 1 dan pilih okey.
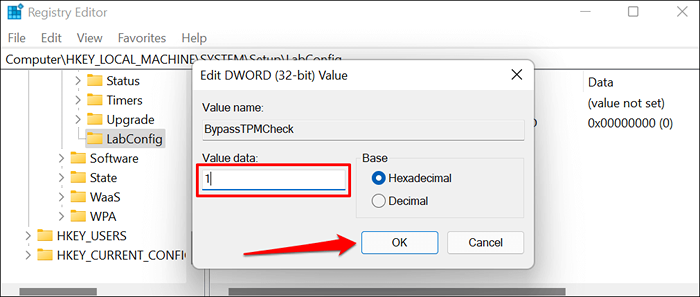
- Buat kunci nilai lain dan namakannya BypassSecureBootCheck. Klik kanan kawasan kosong di panel kanan, pilih Baru, dan pilih Nilai dword (32-bit).
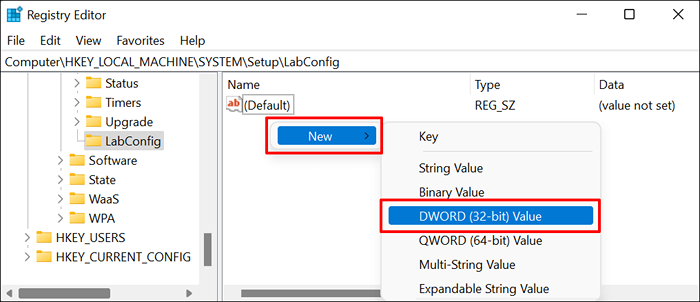
- Namakan kunci pendaftaran baru BypassSecureBootCheck.
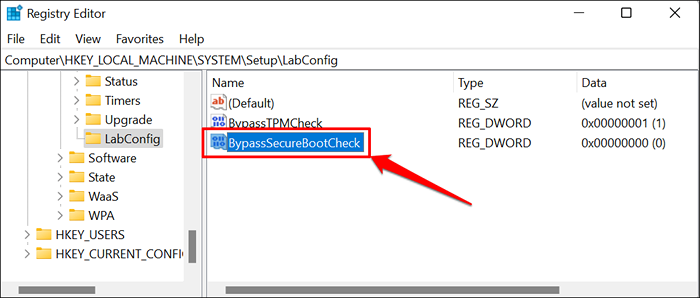
- Klik dua kali BypassSecureBootCheck, Tetapkan "data nilai" hingga 1, dan pilih okey.
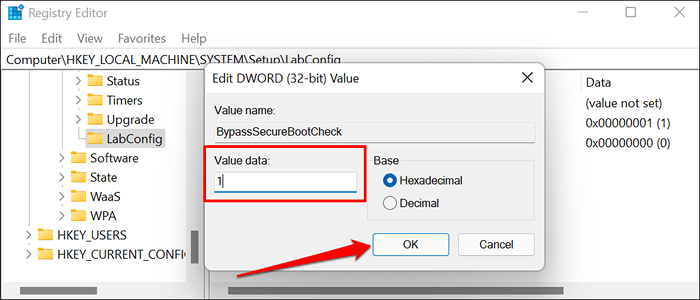
- Tutup Editor Pendaftaran, reboot komputer anda, dan cuba menaik tarafnya ke Windows 11.
Dapatkan sokongan profesional
Sekiranya ralat berterusan, cubalah memasang Windows 11 menggunakan pemacu USB yang boleh bootable. Anda juga harus mencuba menggunakan alat penciptaan media Windows 11. Hubungi Sokongan Microsoft atau pengeluar PC anda jika anda masih tidak dapat memasang Windows 11.

