9 membetulkan apabila gambar tidak dimuatkan dalam krom

- 2287
- 244
- Ronnie Hermann
Adakah anda pernah melawat laman web hanya untuk mendapati bahawa tiada gambar di halaman beban? Imej tidak dimuatkan di Chrome boleh mempunyai beberapa sebab.
Dalam artikel ini, anda akan mempelajari beberapa perkara pertama untuk memeriksa yang harus menyelesaikan masalah ini dengan cepat. Sekiranya mereka tidak, terdapat beberapa pilihan yang lebih maju untuk mencuba ke arah bahagian akhir artikel.
Isi kandungan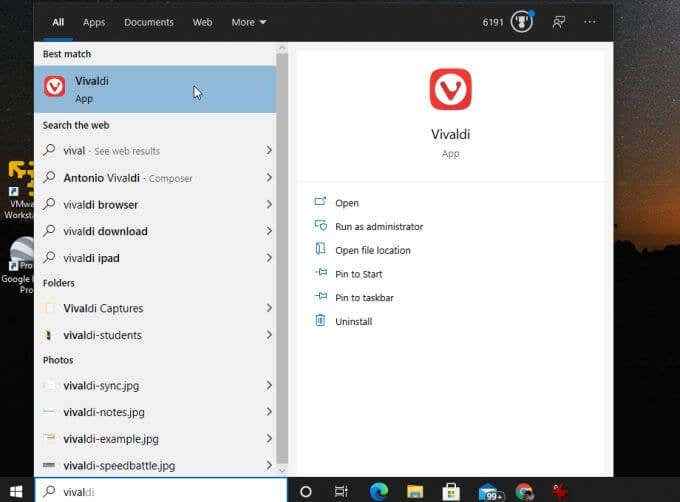
Sekiranya gambar tidak dimuatkan di Vivaldi, ia boleh menjadi sambungan internet anda atau ada kaitan dengan enjin kromium di PC anda.
Satu lagi ujian yang baik untuk dicuba ialah melancarkan Firefox dan melawat laman web yang sama.
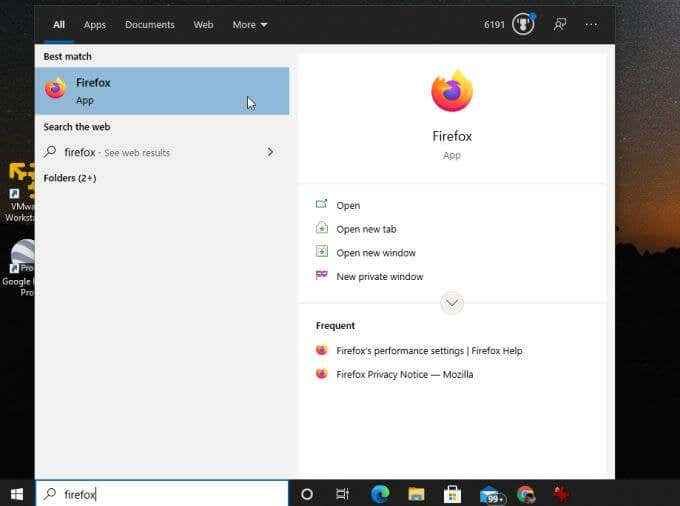
Firefox menggunakan enjin rendering pelayar yang sama sekali berbeza yang dipanggil Gecko, menjalankan kuantum bernama kod baru.
Sekiranya Firefox tidak memuatkan imej sama ada, sambungan internet anda boleh menjadi masalah. Sekiranya ini berlaku, anda perlu berusaha menyelesaikan masalah sambungan internet anda.
2. Semak pilihan semua gambar
Sekiranya pelayar lain berfungsi dengan baik, maka kemungkinan besar masalahnya adalah dengan Google Chrome. Oleh itu sudah tiba masanya untuk memulakan penyelesaian masalah Chrome.
Pertama, periksa bahawa tetapan yang dapat menghentikan imej dari pemuatan tidak dikonfigurasi dengan tidak betul. Tetapan pertama untuk diperiksa ialah Tunjukkan semua imej Tetapan Chrome.
Untuk mencari ini:
1. Pilih tiga titik di sebelah kanan untuk membuka menu dan pilih Tetapan.
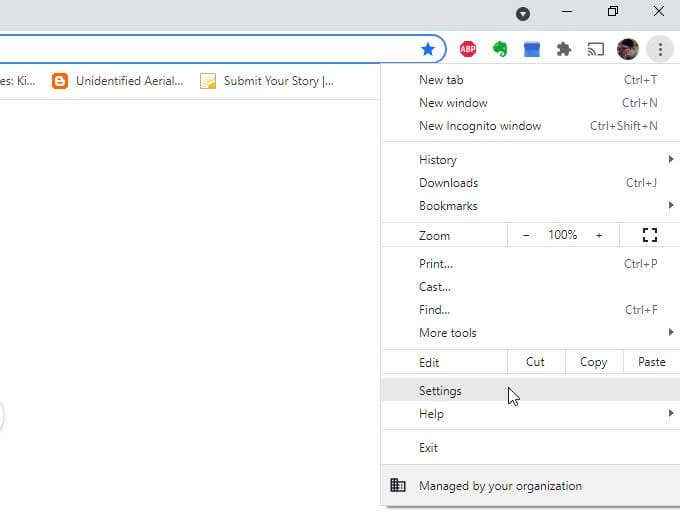
2. Tatal ke bawah ke Privasi dan keselamatan seksyen dan pilih Tetapan tapak.
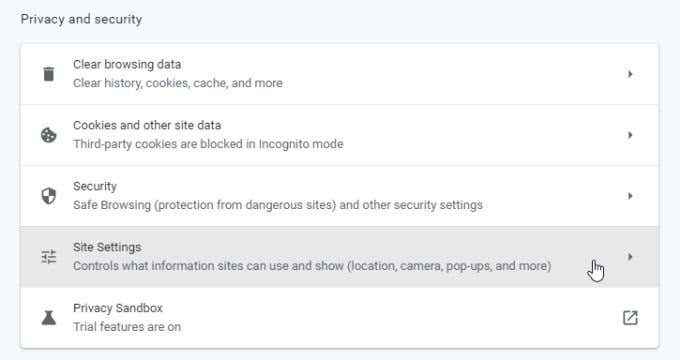
3. Di menu tetapan tapak, tatal ke bawah ke Kandungan seksyen dan pilih Imej.
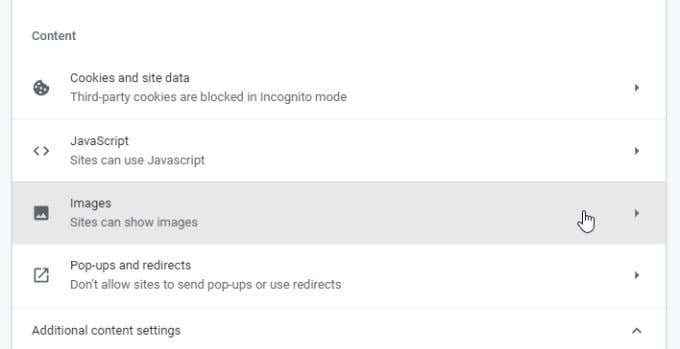
4. Di dalam Imej menu, pastikannya Laman web dapat menunjukkan gambar diaktifkan.
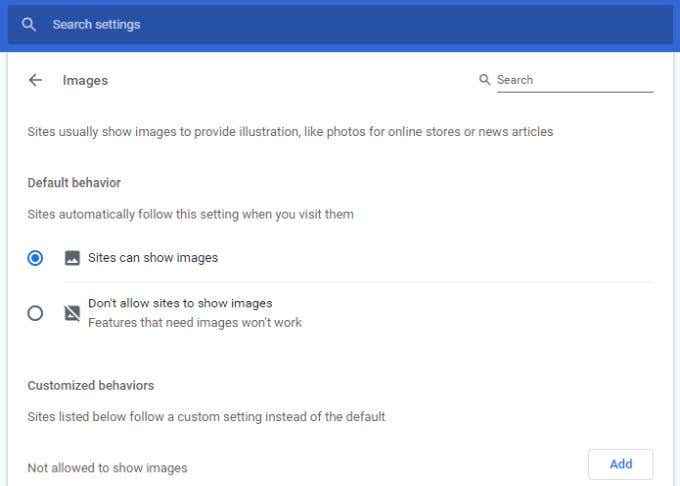
Tetapan ini adalah salah satu sebab yang paling biasa orang melihat ikon imej yang rosak ketika membuka laman web. Mudah -mudahan, tetapan ini telah menyelesaikan masalah anda.
3. Semak tetapan JavaScript
Beberapa halaman web menggunakan kod JavaScript untuk memuatkan imej di laman web. Kerana ini, jika anda telah melumpuhkan JavaScript di Chrome tanpa menyedarinya, imej tidak akan dimuatkan di laman web itu.
Anda boleh memastikan JavaScript diaktifkan di Chrome untuk melihat apakah ini masalahnya. Untuk melakukan ini, gunakan proses yang sama di atas untuk membuka tetapan Chrome. Tatal ke bawah ke Kandungan seksyen dan pilih JavaScript untuk melihat tetapan JavaScript Chrome.
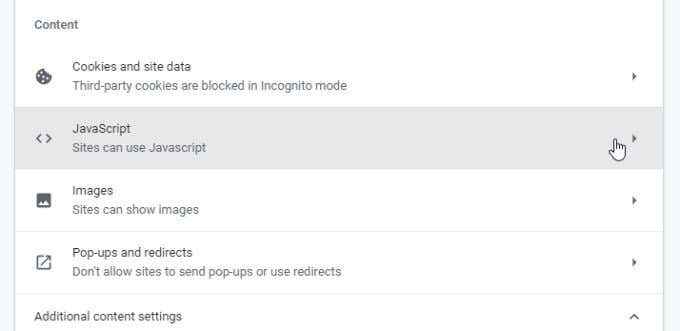
Dalam tetapan JavaScript, pastikan Laman web boleh menggunakan javascript diaktifkan. Ini akan memastikan bahawa jika laman web menggunakan JavaScript untuk memuatkan imej, ia akan berfungsi di Chrome.
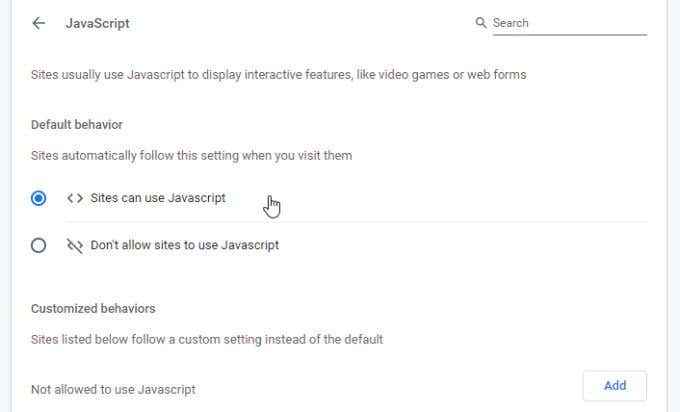
Mulakan semula penyemak imbas Chrome anda dan kemudian cuba meraih semula halaman tersebut. Sekiranya tetapan ini menjadi masalah, laman web harus memuatkan gambar sekarang.
4. Uji tiada sambungan dengan penyamaran
Isu lain yang boleh menyebabkan masalah dengan imej yang dimuatkan di Chrome adalah sambungan penyemak imbas. Sukar untuk menyelesaikan masalah pelanjutan yang menyebabkan masalah ini, terutamanya jika anda menjalankan banyak.
Cara mudah untuk menguji ini adalah untuk menjalankan Chrome dalam mod Incognito. Ini akan melancarkan penyemak imbas tanpa sebarang sambungan dimuatkan. Untuk melakukan ini, pilih tiga titik di sebelah kanan atas untuk membuka menu krom dan pilih Tetingkap Incognito Baru.
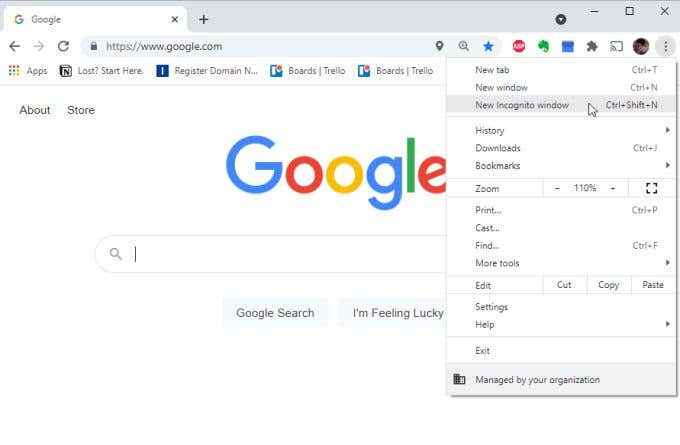
Cuba muatkan laman web yang bermasalah di tetingkap Incognito baru ini. Sekiranya halaman dimuatkan, maka masalahnya kemungkinan besar salah satu sambungan anda. Sekiranya ini berlaku, Mod Tutup Incognito dan buka tetingkap penyemak imbas biasa.
Akses menu sambungan dengan membuka tetapan, pilih Lebih banyak alat, dan kemudian pilih Sambungan.
Lumpuhkan sambungan aktif satu demi satu dan terus menguji laman web.
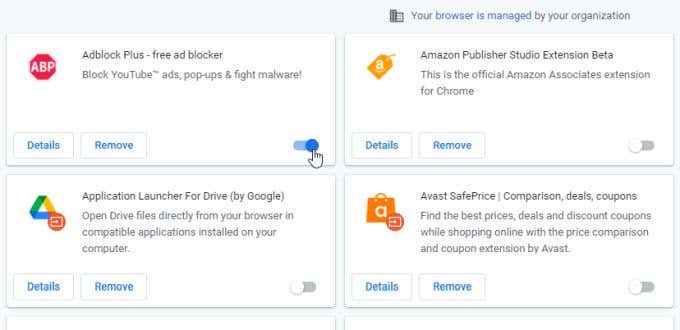
Sebaik sahaja anda melumpuhkan satu dan laman web boleh memuatkan imej, anda tahu bahawa pelanjutan adalah masalah. Pertimbangkan untuk memilih Keluarkan untuk memadamkannya sepenuhnya dari krom.
5. Kosongkan cache Google Chrome
Google mungkin telah mencatatkan versi laman web apabila imej tidak berfungsi. Sehingga cache disegarkan, versi cache halaman akan terus dimuatkan.
Kosongkan cache untuk menarik versi terbaru laman web untuk melihat apakah cache krom adalah masalahnya.
1. Jenis Chrome: // Sejarah/ ke medan URL penyemak imbas anda dan tekan Masukkan.
2. Di menu kiri, pilih Data pelayaran jelas.
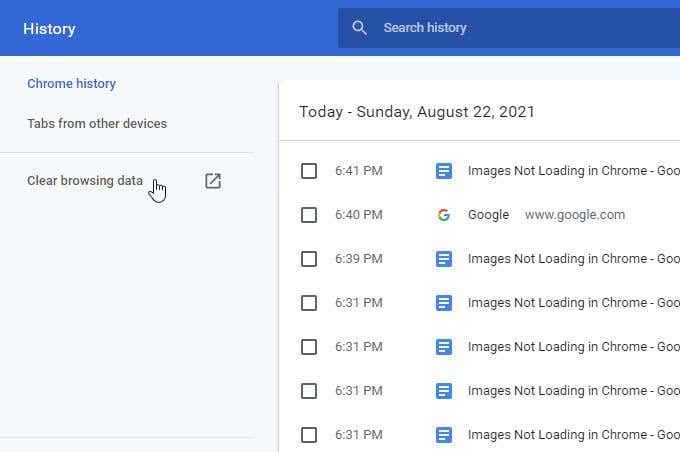
3. Ini akan membuka Data pelayaran jelas tetingkap. Pastikan sekurang -kurangnya Imej dan fail yang jelas dipilih dan pilih Data jelas.
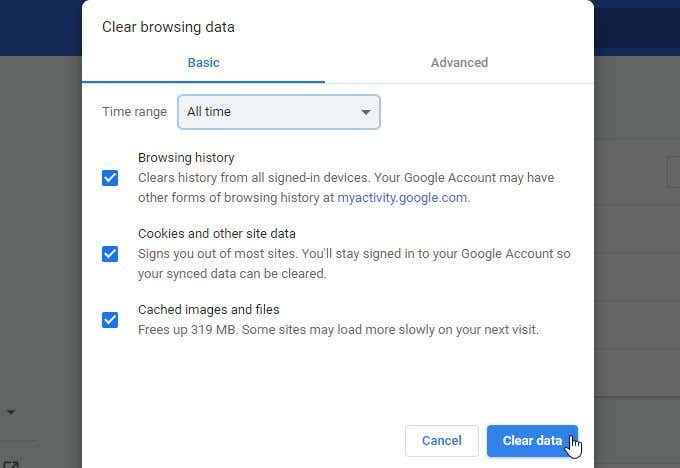
4. Cara lain untuk melakukan ini ialah memilih Lanjutan tab. Pastikan Gambar dan fail cache dipilih dan pilih Data jelas butang.
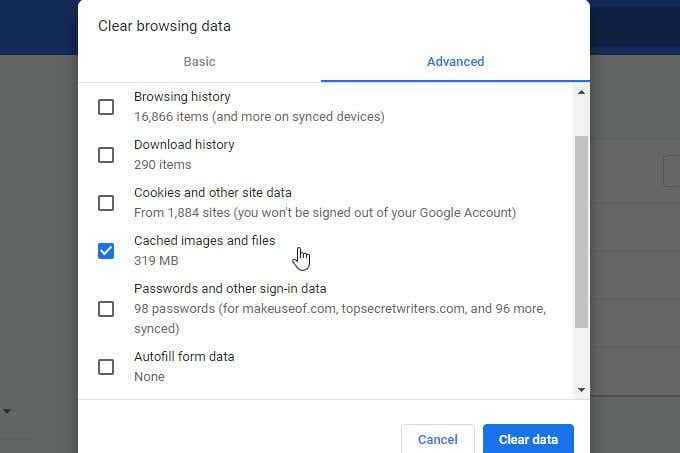
Salah satu daripada ini akan berfungsi. Setelah imej dan fail cache dipadamkan, mulakan semula penyemak imbas dan kemudian cuba memuatkan semula halaman. Sekiranya cache krom adalah masalah, laman web kini harus memuatkan semua gambar.
6. Pastikan krom dikemas kini
Penyemak imbas Chrome yang sudah lama dapat membawa kepada isu-isu yang memuatkan laman web, termasuk memuatkan imej. Ini benar terutamanya jika laman web telah dikemas kini baru -baru ini dan menggunakan kod web terkini yang memerlukan versi terkini enjin rendering kromium.
Cepat dan mudah untuk mengemas kini Chrome. Pilih sahaja tiga titik di sebelah kanan atas dan pilih Tolong dari menu. Kemudian, pilih Mengenai Google Chrome.
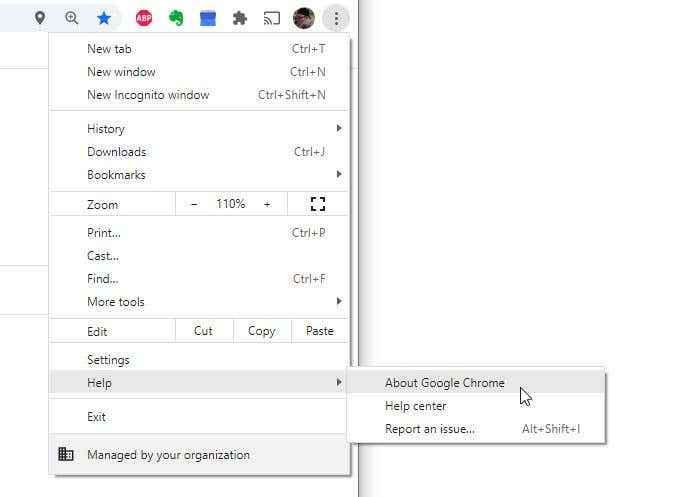
Apabila halaman mengenai Chrome dibuka, Chrome secara automatik akan menjangkau untuk memeriksa sama ada ia dikemas kini sepenuhnya.
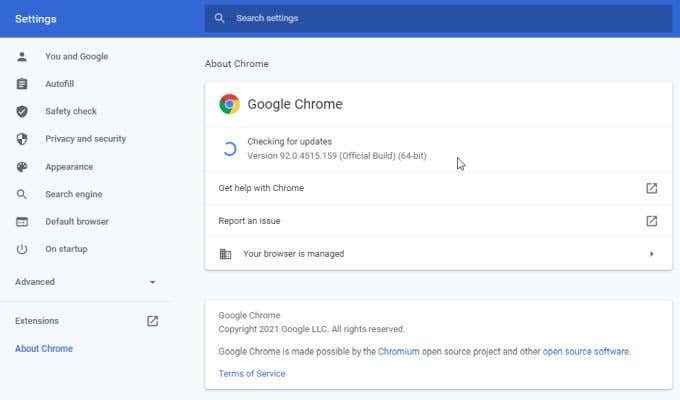
Sekiranya tidak, ia akan mengemas kini secara automatik dengan binaan terkini. Tunggu Memeriksa kemas kini mesej untuk diubah menjadi Google Chrome terkini. Sebaik sahaja anda melihat mesej ini, mulakan semula penyemak imbas dan uji laman web lagi.
7. Cuba menamakan semula folder data Chrome
Menurut banyak pengguna Chrome, masalah dengan folder data Chrome (fail dipadam atau korup) boleh menyebabkan imej tidak dimuatkan di Chrome.
Anda boleh menguji jika ini adalah masalah dan memperbaikinya dengan menamakan semula folder data lalai.
1. Pilih menu Mula, taipkan Jalankan, dan pilih Jalankan aplikasi.
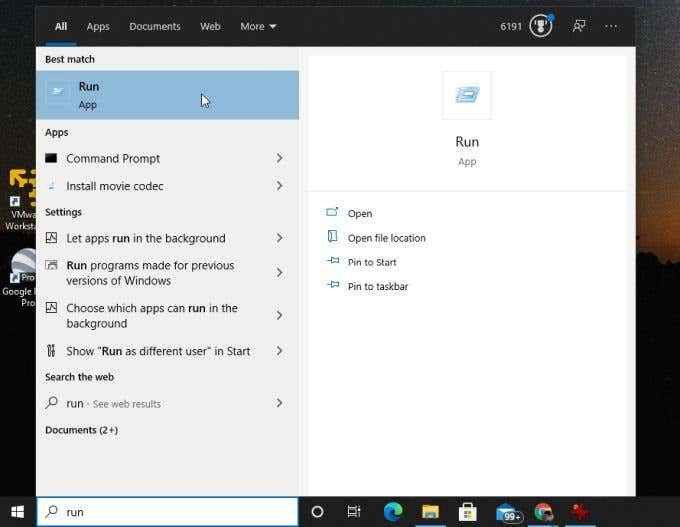
2. Di medan terbuka, taipkan %localAppdata% dan pilih okey butang.
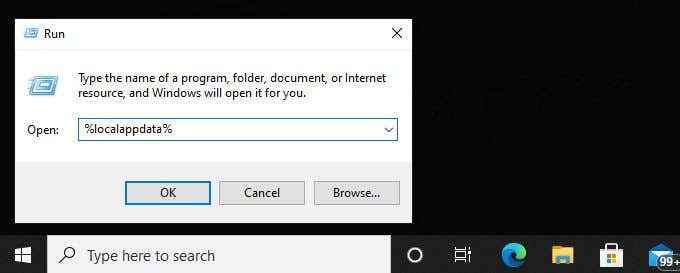
3. Di tetingkap pelayar Windows yang dibuka, menavigasi ke // AppData/Local/Google/Chrome/Data Pengguna.
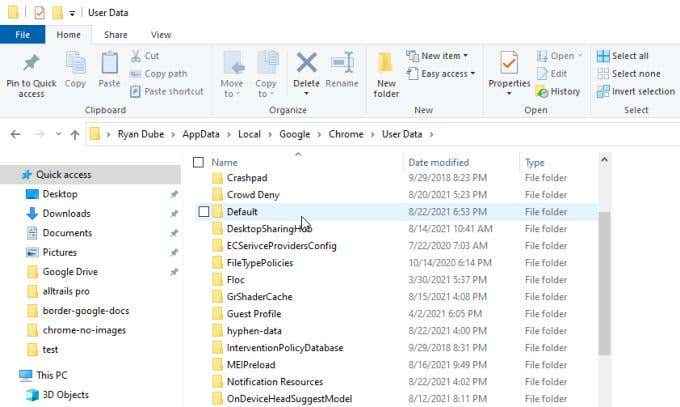
Namakan semula Lalai folder kepada perkara lain. Kemudian, lancarkan semula Chrome. Chrome akan mencipta semula yang baru Lalai folder di dalam Data pengguna.
Sekiranya folder lalai lama menyebabkan masalah, maka kini anda harus melihat imej semasa anda melawat laman web yang bermasalah.
8. Tetapkan semula penyemak imbas krom anda
Sekiranya anda telah mencuba semua pelarasan tetapan di atas dan tidak ada yang kelihatan berfungsi, menetapkan semula semua tetapan krom kembali ke lalai dapat menyelesaikan masalah.
Buka tetingkap Tetapan Chrome, pilih Lanjutan, dan tatal ke bawah ke Tetapkan semula dan bersihkan seksyen. Pilih Pulihkan tetapan ke mungkir asalnya.
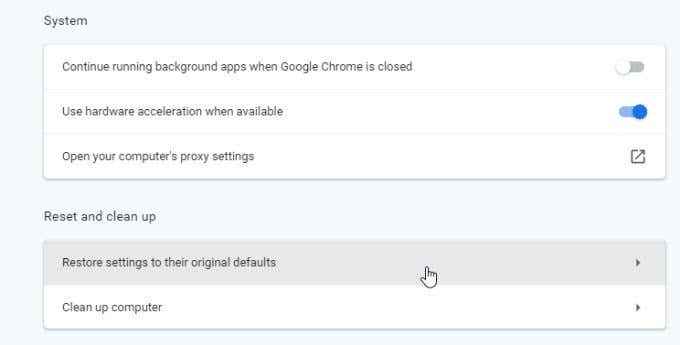
Ini akan menetapkan semula semua tetapan penyemak imbas Chrome. Mulakan semula penyemak imbas Chrome dan cuba laman web sekali lagi. Sekiranya gambar dimuatkan maka anda tahu bahawa salah satu daripada banyak tetapan penyemak imbas Chrome menyebabkan masalah.
9. Cuba pelayan DNS yang berbeza
Perkara terakhir yang anda boleh cuba adalah ujian dengan menyambung ke internet menggunakan pelayan DNS yang berbeza. Apabila laman web cuba memuatkan imej, ia menggunakan pautan URL ke imej tersebut. Sekiranya laman web yang anda lawati menggunakan perkhidmatan Rangkaian Penghantaran Kandungan (CDN) (yang melayani imej dari pelayan yang berbeza di seluruh dunia), pelayan DNS yang anda gunakan.
Sekiranya pelayan DNS semasa anda mempunyai alamat IP yang salah untuk pelayan CDN tempatan anda, penyemak imbas anda tidak akan memuatkan gambar.
Untuk menguji jika ini adalah masalah, cuba ubah pelayan DNS anda ke pelayan DNS Google.
- Buka Panel Kawalan Windows dan pilih Lihat status dan tugas rangkaian di bawah rangkaian dan internet.
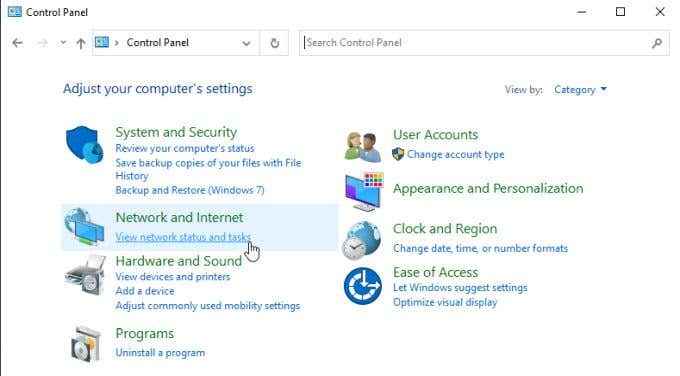
2. Di menu navigasi kiri, pilih Tukar tetapan penyesuai.
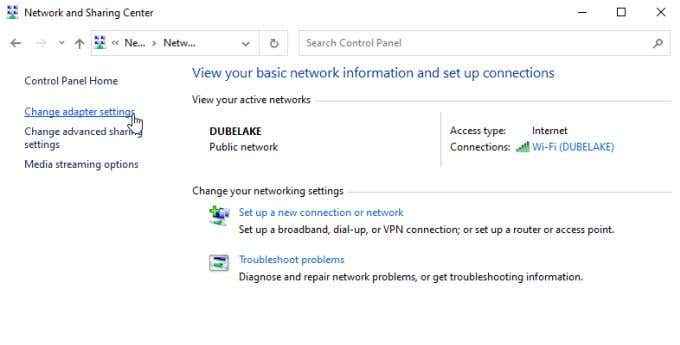
3. Anda akan melihat semua penyesuai rangkaian disenaraikan. Klik kanan pada penyesuai rangkaian aktif yang anda gunakan dan pilih Sifat dari menu.
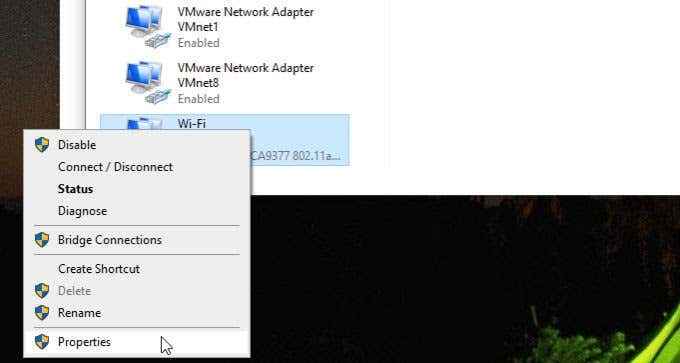
4. Dalam tetingkap Wi-Fi Properties, pilih Versi Protokol Internet 4 (TCP/IPv4) di bawah Sambungan ini menggunakan item berikut. Pilih Sifat butang di bawah ini.
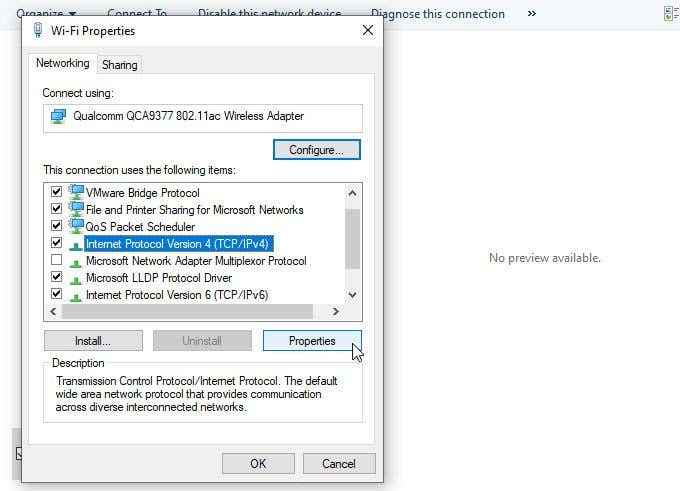
5. Pilih Gunakan alamat pelayan DNS berikut. Masukkan 8.8.8.8 untuk Pelayan DNS yang disukai dan 8.8.4.4 untuk Pelayan DNS alternatif.
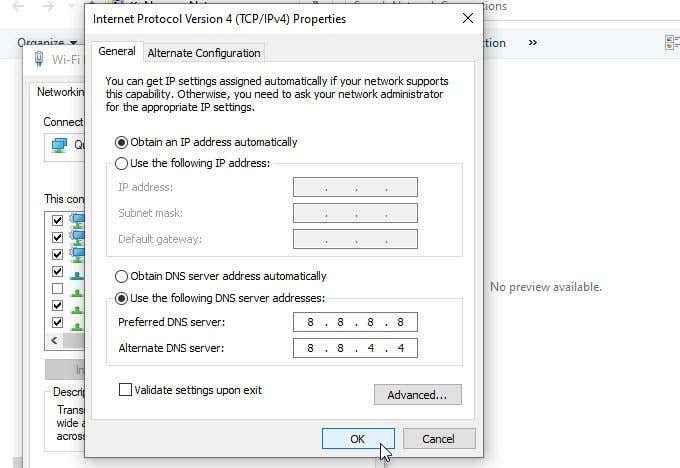
Pilih okey. Mulakan semula komputer anda untuk memastikan tetapan ini berkuat kuasa. Kemudian, lancarkan semula Chrome dan uji laman web lagi.
Imej tidak dimuatkan dalam krom
Seperti yang anda lihat, masalah ini menyebabkan imej tidak dimuatkan di Chrome tidak selalu mudah. Tetapi diharapkan, dengan berhati -hati bekerja melalui langkah -langkah dalam panduan ini, anda telah menemui dan menyelesaikan masalah ini.
- « 6 Ujian Keras Percuma Terbaik dan Perisian Diagnostik
- Cara Menghantar Video Pada Discord (iPhone, Android, PC, Mac) »

