8 membetulkan apabila komputer anda tidak mengenali telefon anda

- 669
- 150
- Jerome Quitzon
Mempunyai komputer anda tidak mengenali peranti USB yang baru anda pasangkan adalah menjengkelkan. Daripada terus melakukan tugas anda, anda perlu menyelesaikan masalah terlebih dahulu dan lihat jika anda dapat memperbaikinya sendiri. Satu -satunya perkara yang lebih teruk ialah ketika itu berlaku pada telefon pintar anda.
Sekiranya komputer anda tidak mengenali telefon anda semasa anda cuba memasukkan kabel USB dari itu ke Android atau iPhone anda, cuba salah satu daripada lapan petua yang disenaraikan di bawah untuk memperbaikinya.
Isi kandungan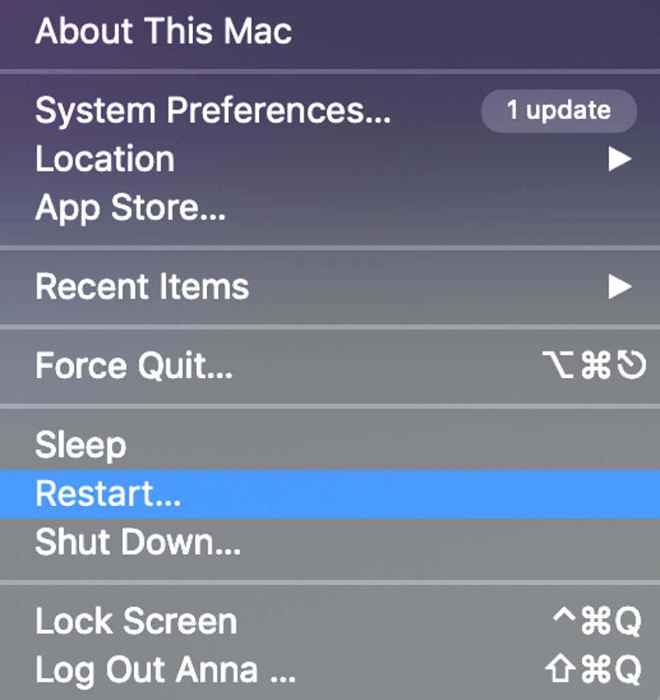
2. Gunakan port dan kabel USB yang berbeza
Salah satu perkara yang boleh menyebabkan masalah sambungan antara komputer dan telefon anda boleh menjadi port atau kabel USB yang rosak. Sekiranya salah satu perkara itu rosak, komputer anda tidak akan menyambung dan mengenali peranti anda.
Sekiranya komputer anda mempunyai pelbagai port USB, cuba gunakan yang lain dan lihat apakah ia berfungsi. Sekiranya anda mempunyai akses ke kabel USB yang berbeza, cuba gunakannya dengan port USB yang berbeza.
3. Tukar Mod Sambungan USB (Android)
Apabila anda menyambungkan telefon pintar Android anda ke komputer anda, ia menawarkan beberapa mod sambungan, bergantung pada tujuan sambungan. Sekiranya telefon anda disambungkan ke komputer anda dalam mod yang salah, ia boleh menyebabkan komputer anda tidak mengenalinya.
Untuk menukar mod sambungan USB pada telefon Android anda, ikuti langkah -langkah di bawah. Bergantung pada model telefon anda, nama tepat langkah -langkah mungkin berbeza.
- Sambungkan telefon pintar Android anda ke komputer anda.
- Pada telefon pintar anda, buka Bar Pemberitahuan dengan menariknya ke bawah.
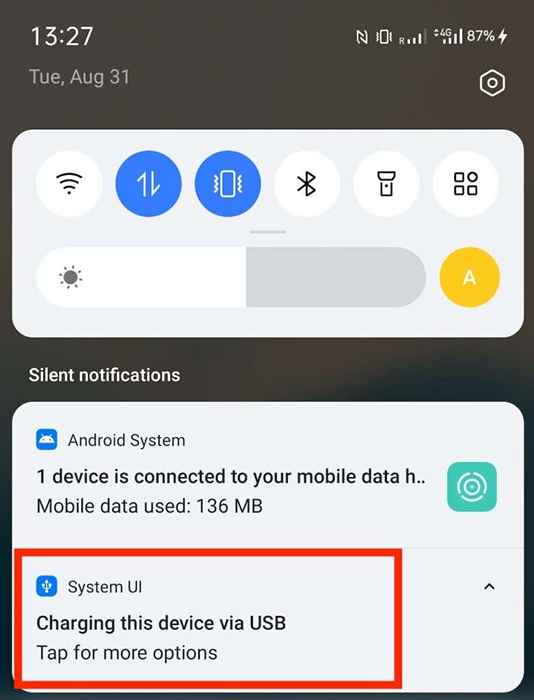
- Cari Sistem Android Pemberitahuan yang memaparkan mod sambungan USB semasa.
- Pilih pemberitahuan untuk membuka telefon anda Keutamaan USB.
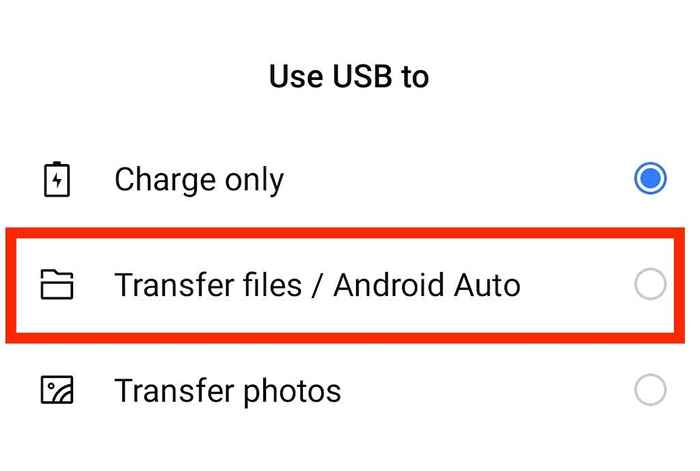
- Pilih Pemindahan fail atau Memindahkan fail.
Setelah anda menukar mod sambungan USB ke pemindahan fail, anda harus dapat melihat telefon anda di Finder (Mac) atau File Explorer (Windows). Anda kini boleh meneruskan tugas anda.
4. Periksa Amanah Amaran Komputer ini (iPhone)
Apabila anda mula -mula menyambungkan iPhone anda ke komputer anda, anda akan melihat Percayalah komputer ini Makluman di telefon anda. Pastikan untuk memilih Kepercayaan Apabila anda mendapat pemberitahuan. Jika tidak, iPhone anda tidak akan menyambung ke komputer anda.
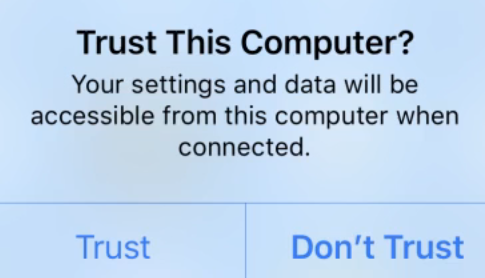
Sekiranya anda telah memilih sebelum ini Jangan mempercayai, Anda perlu menetapkan semula iPhone anda Lokasi & Privasi tetapan. Untuk melakukan itu, ikuti langkah -langkah di bawah.
- Buka iPhone anda Tetapan.
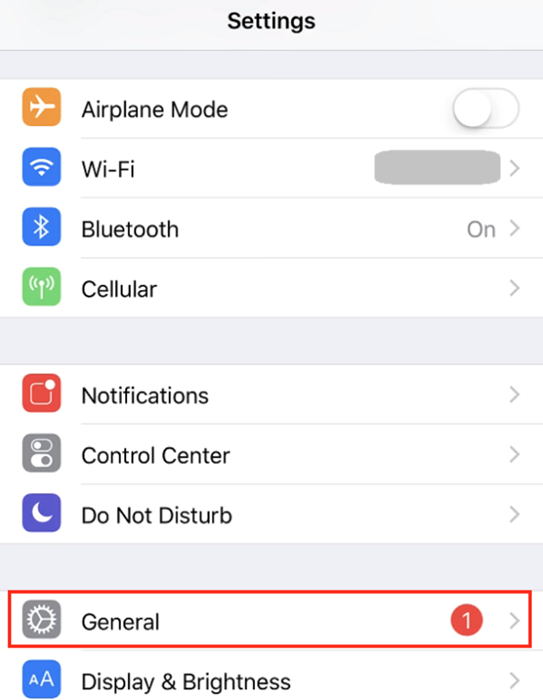
- Pilih Umum.
- Pilih Tetapkan semula.
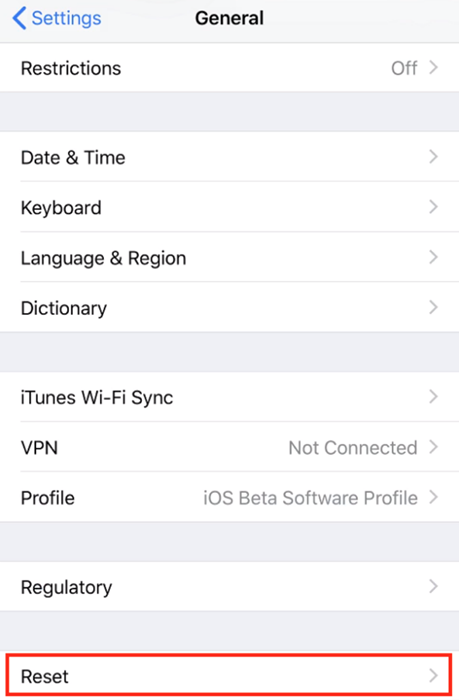
- Pilih Tetapkan semula Lokasi & Privasi.
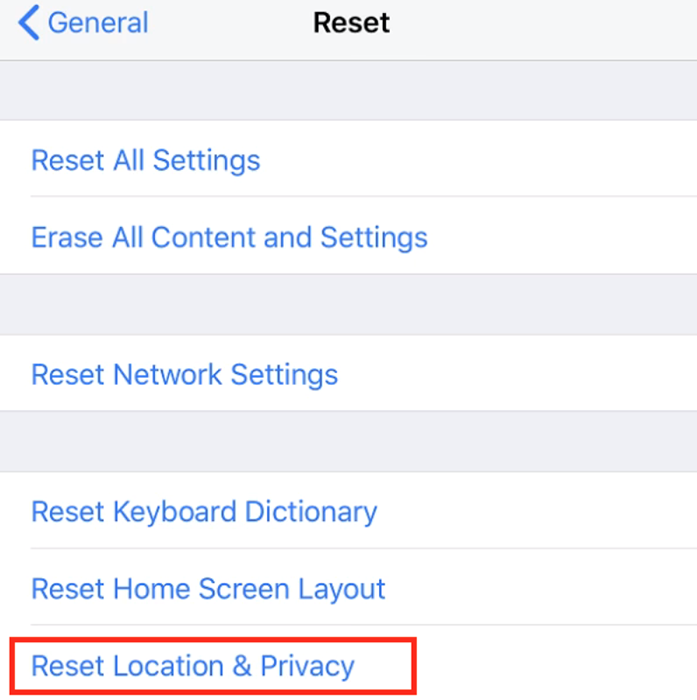
Setelah anda menetapkan semula tetapan anda, sambungkan iPhone anda ke komputer anda sekali lagi dan pilih Kepercayaan komputer ini.
5. Kemas kini pemacu MTP di komputer anda (Windows)
Sekiranya anda menghadapi masalah sambungan dengan telefon pintar anda (Android atau iPhone) dan komputer Windows anda, pemacu MTP anda mungkin menyebabkannya. Pemacu MTP (Protokol Pemindahan Media) membolehkan anda menyambungkan telefon anda ke komputer anda dan menggunakannya sebagai peranti media.
Sebilangan besar komputer telah memasang pemacu MTP, tetapi mereka mungkin sudah ketinggalan zaman dan menyebabkan masalah sambungan anda. Untuk mengemas kini pemandu MTP anda secara manual, ikuti langkah -langkah di bawah.
- Sambungkan telefon anda ke PC anda.
- Klik kanan Mula butang dan buka Pengurus peranti.
- Di bawah Peranti lain, cari Peranti yang tidak diketahui dan klik kanannya. Kemudian pilih Kemas kini perisian pemacu.
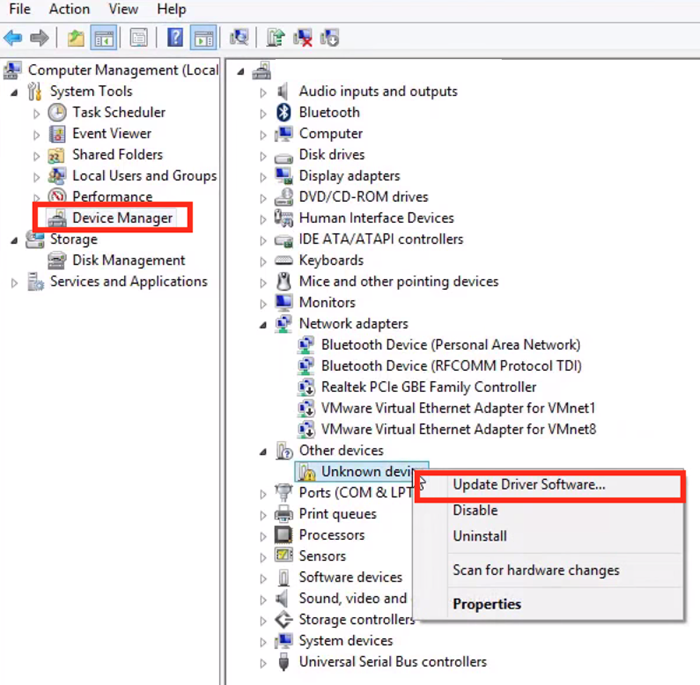
- Dari kotak lokasi, pilih Izinkan saya memilih dari senarai pemacu peranti dari komputer saya.
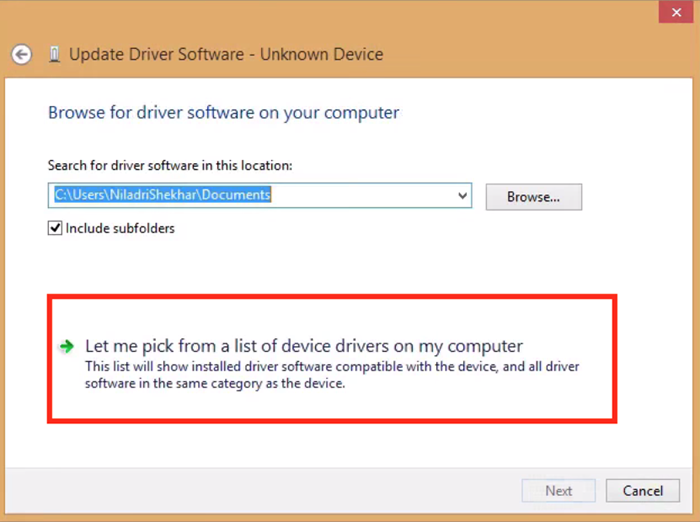
- Cari telefon anda dalam senarai peranti dan pilihnya.
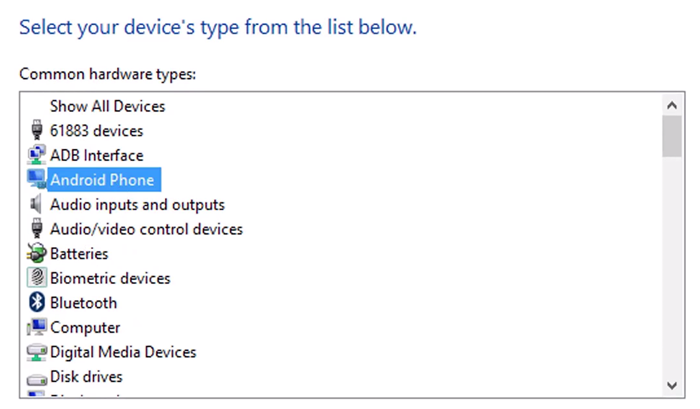
- Dari senarai peranti, pilih Peranti MTP USB dan pilih Seterusnya untuk mengesahkan.
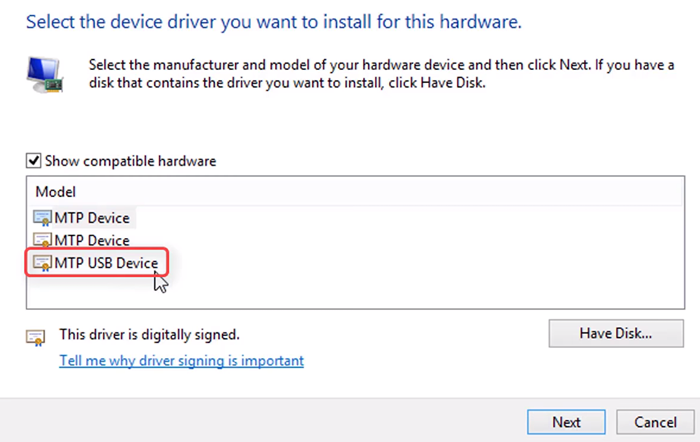
Selepas pemandu ditingkatkan ke versi terkini, anda harus melihat telefon Android anda di Pengurus Fail.
6. Kemas kini MacOS & iTunes anda (Mac)
Sekiranya anda menghadapi masalah ketika cuba menyambungkan telefon anda ke Mac, periksa jika anda mempunyai versi sistem operasi terkini yang dipasang. Versi macOS yang sudah lapuk mungkin menyebabkan masalah sambungan antara telefon dan komputer anda. Untuk memeriksa sama ada terdapat kemas kini yang tersedia, pergi ke Menu Mac > Mengenai Mac ini > Kemas kini perisian.
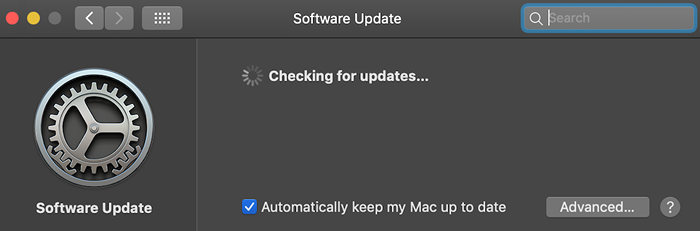
Selepas anda mengesahkan bahawa anda telah mengemas kini OS anda, periksa sama ada anda menggunakan versi terkini iTunes, kerana mungkin ada bug dalam versi lama yang menyebabkan masalah sambungan.
7. Gunakan utiliti pemindahan fail Android (Android + Mac)
Menyambungkan Android anda ke Mac dan memindahkan fail ke komputer anda sedikit lebih sukar daripada proses yang sama dengan Android & Windows. Utiliti khas yang dipanggil pemindahan fail Android membolehkan sambungan lancar antara telefon pintar Mac dan Android anda.
Anda boleh mencari pemindahan fail Android di laman web rasmi Android. Muat turun dan pasang utiliti, kemudian cuba pasangkan telefon anda ke Mac anda lagi. Anda kini boleh menggunakan peranti Android anda pada Mac.
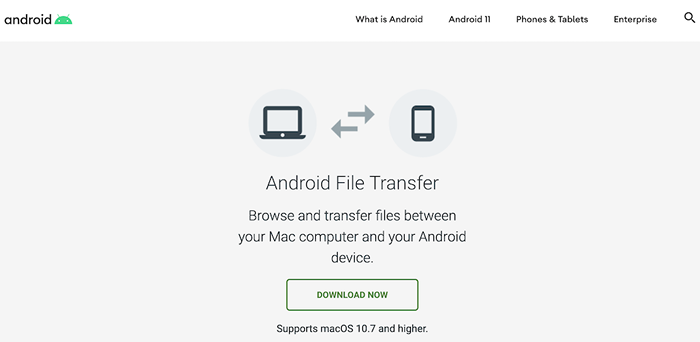
8. Dayakan USB Debugging (Android)
Sekiranya anda masih menghadapi masalah dengan komputer anda tidak melihat telefon Android anda setelah mencuba kaedah yang berbeza, anda boleh cuba membolehkan debugging USB sebagai jalan terakhir anda.
Mod Debugging Android USB adalah sebahagian daripada menu Pilihan Pemaju. Ini adalah ciri lanjutan yang direka untuk pemaju aplikasi untuk memastikan aplikasi mereka berfungsi dengan betul dan mendiagnosis masalah ketika muncul. Pastikan untuk mengkaji semua kebaikan dan keburukan sebelum mengaktifkannya.
Untuk membolehkan USB menyahpepijat pada telefon pintar anda, ikuti langkah -langkah di bawah.
- Buka Tetapan Pada telefon pintar Android anda.
- Tatal ke bawah sehingga anda melihat Mengenai telefon.
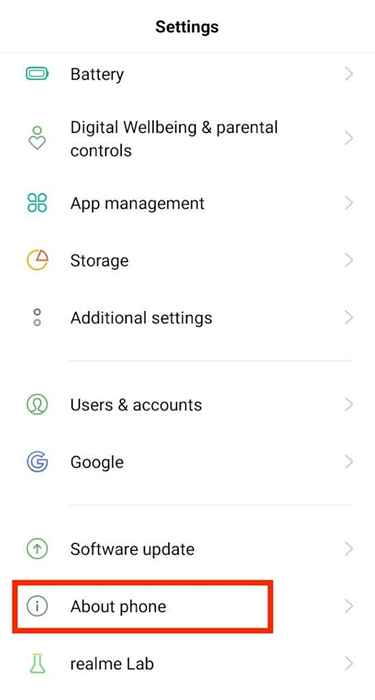
- Terus memilih Membina nombor sehingga mod pemaju diaktifkan.
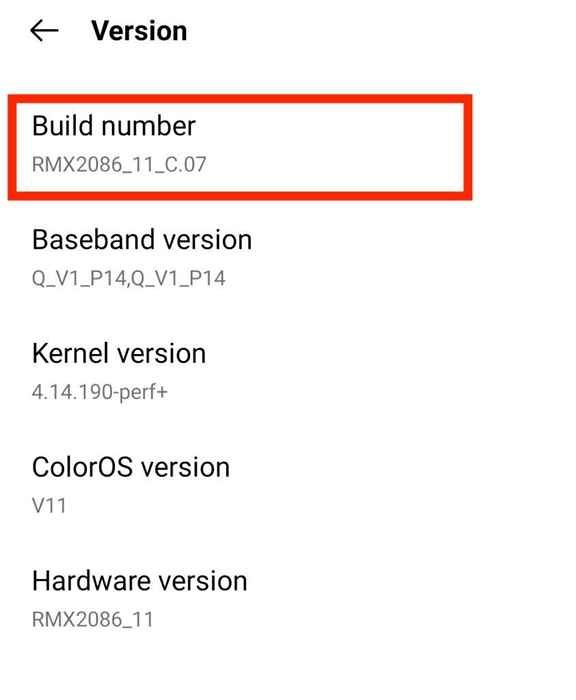
- Kembali kepada Tetapan dan pilih Pilihan pemaju.
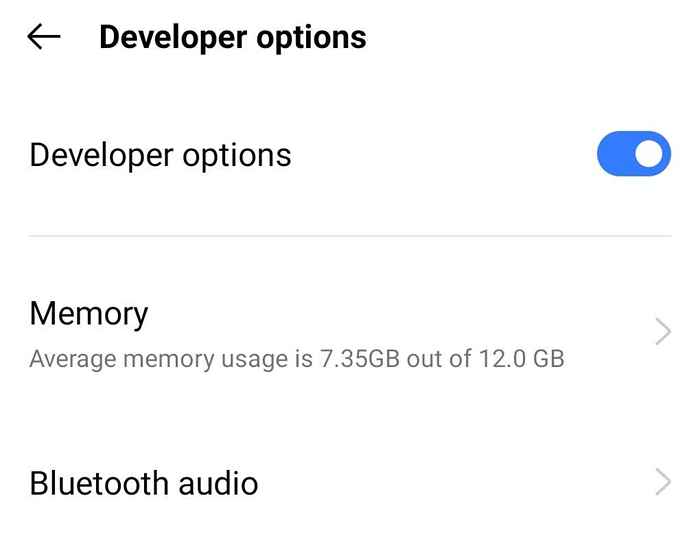
- Pilih USB Debugging.
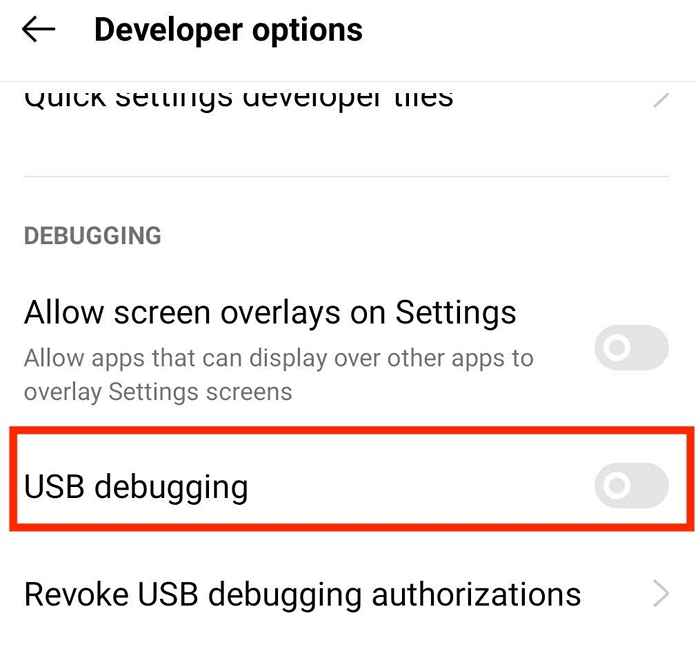
Lain kali anda menyambungkan telefon anda ke komputer anda, anda sepatutnya dapat melihatnya di senarai peranti.
Bagaimana jika tiada kaedah ini berfungsi?
Sekiranya anda merasa seperti anda telah mencuba segala -galanya, tetapi komputer anda masih tidak mengenali telefon anda, pertimbangkan untuk menetapkan semula telefon anda kembali ke tetapan kilangnya. Ia mungkin membetulkan apa sahaja yang menyebabkan masalah sambungan. Walau bagaimanapun, ia juga akan menghapuskan semua data anda. Ingatlah, dan pastikan anda membuat sandaran semua fail dan maklumat penting anda sebelum menetapkan semula telefon pintar anda.
Adakah anda pernah menemui masalah yang serupa? Apa yang membantu anda membetulkan komputer anda tidak mengenali telefon anda? Kongsi pengalaman anda menetapkan sambungan antara telefon dan komputer anda dengan kami di bahagian komen di bawah.
- « Cara Memperbaiki Tidak Dapat Membuat Ralat Mesin Maya Java
- Cara Membuka Word dan Excel dalam Mod Selamat »

