7-ZIP tidak dapat membuka fail sebagai ralat arkib [diselesaikan]
![7-ZIP tidak dapat membuka fail sebagai ralat arkib [diselesaikan]](https://ilinuxgeek.com/storage/img/images/7-zip-cannot-open-files-as-archive-error-[solved]_2.png)
- 1284
- 98
- Marcus Kassulke
7-ZIP adalah archiver fail sumber terbuka. Ia paling biasa digunakan untuk membuka fail termampat atau zip. Beberapa pengguna 7Zip mendapat ralat 'tidak dapat membuka fail sebagai arkib' ketika cuba membuka fail zip dengan mengklik dua kali di atasnya. Ini mungkin disebabkan oleh fail yang rosak atau fail yang tidak lengkap, kadang -kadang masalah internet mungkin menyebabkan memuat turun fail secara tidak lengkap. Mungkin terdapat pelbagai sebab lain untuk isu ini juga. Dalam artikel ini marilah kita melihat penyelesaian yang mungkin untuk menyelesaikan ralat pada mesin Windows 10.
Sekiranya anda telah memuat turun dan menyimpan fail zip dari mana -mana sumber, cuba muat semula sumbernya dan muat turun lagi. Simpan di beberapa lokasi lain yang berbeza. Kadang -kadang jika fail tidak dimuat turun sepenuhnya atau jika tidak dimuat turun dengan betul, ada ralat. Sekarang cuba buka fail dan lihat apakah masalah itu diselesaikan.
Isi kandungan
- Kaedah 1: Membaiki fail zip menggunakan Winrar
- Kaedah 2: Gunakan arahan arahan untuk membaiki fail
- Kaedah 3: Tukar program lalai untuk .zip dari 7zg hingga 7zfm.exe
- Kaedah 4: Gunakan aplikasi yang berbeza untuk membuka fail
Kaedah 1: Membaiki fail zip menggunakan Winrar
Winrar adalah utiliti archiver fail untuk Windows. Mari kita lihat bagaimana menyelesaikan masalah menggunakan alat ini.
Langkah 1: Buka penyemak imbas web pilihan anda. Di sini saya akan menggunakan Chrome
Langkah 2: Dalam jenis bar carian Winrar dan tekan Enter
Langkah 3: Pergi ke laman web Winrar dan muat turun mengikut konfigurasi Windows anda (32-bit atau 64-bit) dengan mengklik butang Winrar

Langkah 4: Setelah muat turun selesai, Klik dua kali pada .fail exe (sediakan fail) untuk memasang Winrar dengan mengikuti arahan pada skrin
Langkah 5: Klik dua kali pada Winrar fail, jika ada tetingkap pop timbul mengucapkan terima kasih kerana menggunakan winrar maka tutupnya
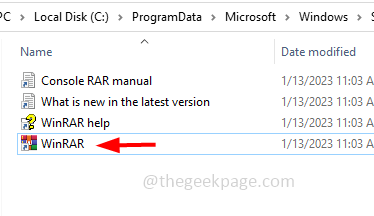
Langkah 6: Di tetingkap yang dibuka, di atas klik pada Fail
Langkah 7: Dari senarai yang muncul, klik pada buka arkib
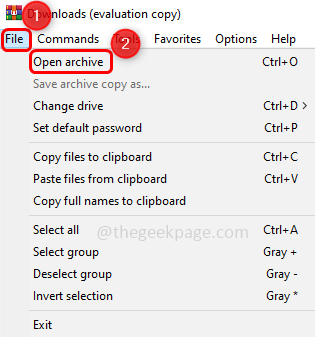
Langkah 8: Navigasi ke jalan di mana fail zip hadir dan kemudian pilih zip yang diperlukan fail yang mana anda menghadapi masalah kemudian klik buka butang
Langkah 9: Sekarang di atas klik pada alat
Langkah 10: Dari senarai klik pada Arkib pembaikan
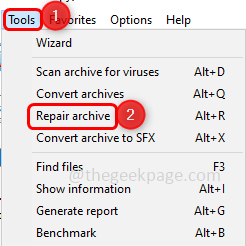
Langkah 11: Pilih pilihan Rawat arkib korup sebagai zip dengan mengklik butang radio di sebelahnya
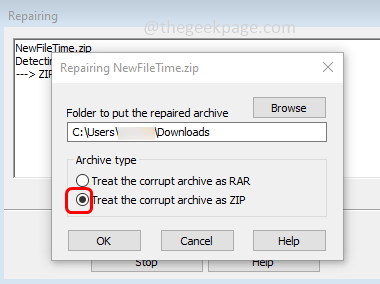
Langkah 12: Pilih jalan di mana anda ingin meletakkan fail yang dibaiki. Untuk berbuat demikian, klik pada Semak imbas butang dan navigasi ke jalan yang diperlukan
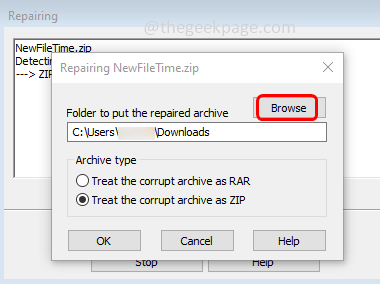
Langkah 13: Setelah memutuskan lokasi klik pada pilih folder
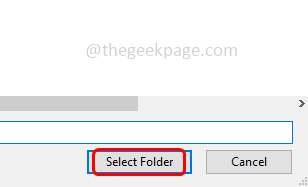
Langkah 14: Kemudian klik pada okey. Apabila anda melihat mesej yang dilakukan, klik pada Tutup
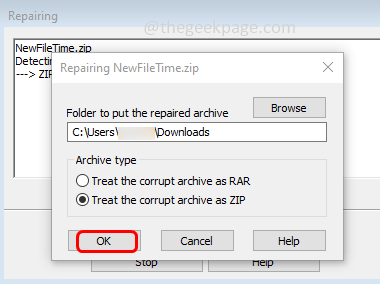
Langkah 15: Tutup semua tingkap, kemudian navigasi ke lokasi di mana anda telah membuat keputusan untuk meletakkan fail yang dibaiki
Langkah 16: Fail yang dibaiki akan hadir dan namanya akan diawali oleh dibina semula. Ini bermakna fail itu akan diperbaiki dan masalahnya akan diselesaikan.
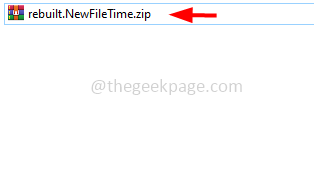
Kaedah 2: Gunakan arahan arahan untuk membaiki fail
Langkah 1: Buka arahan prompt sebagai pentadbir. Untuk melakukan jenis ini cmd Di bar carian Windows, tahan Ctrl + shift Kekunci bersama dan memukul masukkan
Langkah 2: Tetingkap Kawalan Akaun Pengguna akan dibuka. Klik pada Ya
Langkah 3: Salinan perintah di bawah dan tampal ia dalam command prompt kemudian memukul masukkan. Setelah arahan ini dilaksanakan, fail tertentu akan dibaiki. Perintah ini digunakan untuk membaiki jika terdapat tajuk yang salah dalam fail
Catatan: Ganti fail.zip dengan nama fail zip anda. Juga ganti laluan folder di mana Winzip dipasang jika berbeza daripada di bawah
"C: \ Program Files \ Winzip \ Wzzip" -yf Fail.zip
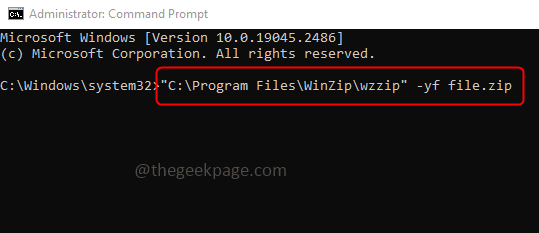
Kaedah 3: Tukar program lalai untuk .zip dari 7zg hingga 7zfm.exe
Langkah 1: Pergi ke laman web dan muat turun DefaultProgrameditor perisian. Sekali dimuat turun buka itu .exe fail dengan mengklik dua kali padanya
Langkah 2: Dalam Editor Program Lalai, klik pada Tetapan jenis fail
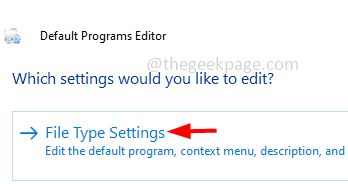
Langkah 3: Di sebelah kiri klik pada Menu konteks
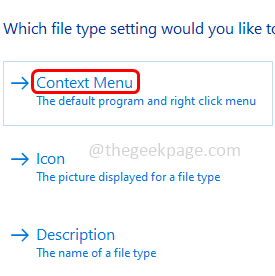
Langkah 4: Di bawah sambungan fail carian lajur .zip atau .7z dan pilih dengan mengklik padanya. Kemudian klik pada Seterusnya butang. Sekiranya anda mempunyai pelanjutan lain untuk fail anda, pilih itu
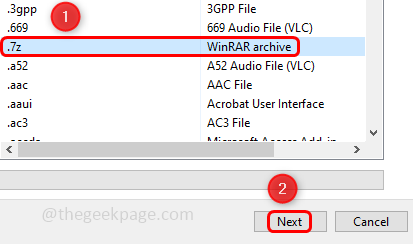
Langkah 5: Klik buka dan klik pada Edit arahan yang dipilih butang
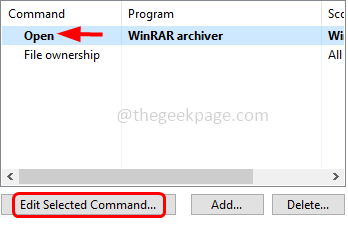
Langkah 6: Di jalan program, semak jalan di mana fail zip 7 diletakkan kemudian bergerak ke arah akhir dan Tukar ke 7zfm.exe kemudian klik pada Seterusnya
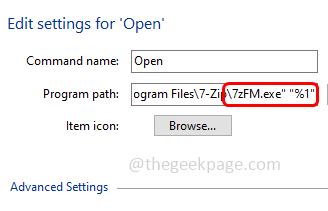
Langkah 7: Setelah tetapan selesai, klik pada Simpan menu konteks. Sekarang semasa anda mengklik dua kali untuk membuka .Fail 7Z Ia akan menggunakan 7zfm.exe
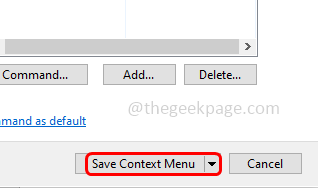
Kaedah 4: Gunakan aplikasi yang berbeza untuk membuka fail
Sekiranya tiada penyelesaian di atas berfungsi, maka cuba gunakan aplikasi lain untuk membuka fail arkib. Di sini mari kita ambil contoh Winrar untuk membuka fail arkib
Langkah 1: Pergi ke laman web Winrar dan muat turun dengan mengklik muat turun Winrar butang

Langkah 2: Setelah muat turun selesai, klik dua kali di .fail exe (tetapkan fail) ke Pasang Winrar dengan mengikuti arahan di skrin
Langkah 3: Pergi ke fail zip yang ingin anda buka, Klik kanan di atasnya dan pilih Dibuka dengan Winrar dan mengeluarkan fail.
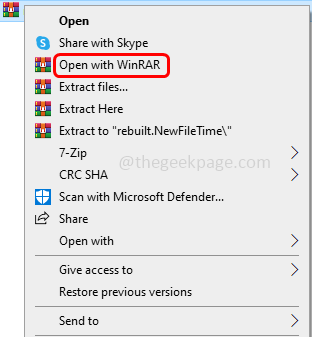
Itu sahaja! Saya harap maklumat di atas membantu. Beritahu kami kaedah mana yang berfungsi untuk anda. Terima kasih!
- « Cara berkongsi perpustakaan / permainan Steam anda dengan keluarga dan rakan
- Proses VMMEM Docker mengambil terlalu banyak memori di Windows 11/10 »

