7 cara untuk menghasilkan senarai program yang dipasang di Windows
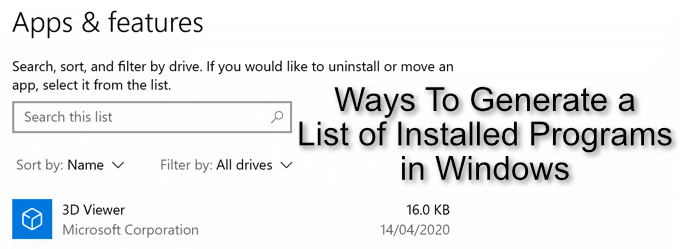
- 1236
- 278
- Marcus Kassulke
Sekiranya anda memiliki PC Windows, anda mungkin akan mempunyai senarai perisian Go-To yang anda gunakan sepanjang masa, sama ada Chrome, Outlook, atau Steam. Di luar kegemaran ini, akan ada program lain yang anda lupa atau tidak pernah digunakan. Yang boleh menjadi perisian yang dilupakan masalah yang mengambil ruang cakera dan boleh menjadi risiko keselamatan.
Kami benar -benar mengesyorkan anda menyahpasang program dengan betul pada Windows yang tidak anda gunakan, tetapi itu tidak membantu anda jika anda tidak tahu perisian apa yang telah anda pasang, terutama jika anda menguruskan beberapa PC sekaligus. Berikut adalah beberapa cara untuk menjana senarai program yang dipasang di Windows 10.
Isi kandungan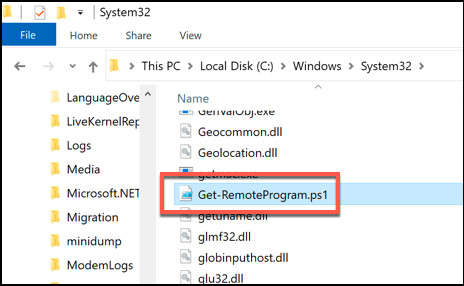
- Seterusnya, anda perlu membuka tetingkap PowerShell. Anda boleh melakukannya dengan mengklik kanan menu Start Windows dan menekan Windows PowerShell (admin) Untuk membuka tetingkap PowerShell baru.
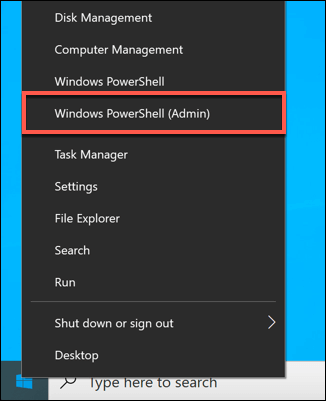
- Anda perlu memastikan bahawa tingkap dapat menjalankan skrip seperti jenis ini Set-executionPolicy tidak terhad Untuk memastikan bahawa anda boleh, tekan Enter, kemudian tekan A untuk mengesahkan.
- Sekiranya itu berjaya, taipkan Get-Remoteprogram Untuk menjalankan skrip, kemudian tekan Enter. Sekiranya anda ingin mengeksport senarai ke fail, taipkan Get-Remoteprogram> Senarai.txt sebaliknya.
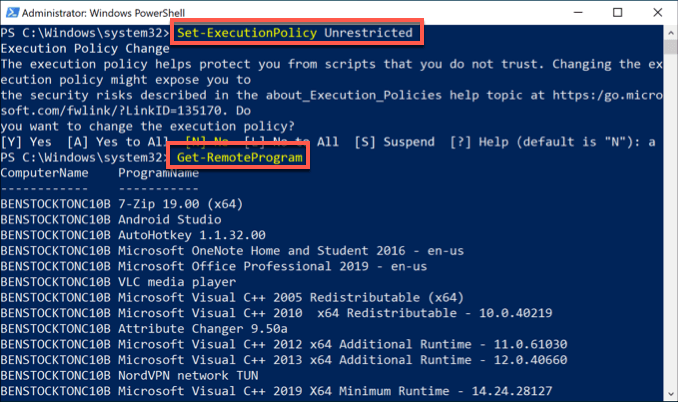
Menggunakan Windows PowerShell (WMIC)
Anda boleh menggunakan sama ada PowerShell atau CMD untuk menjalankan Utiliti baris perintah instrumentasi pengurusan Windows (WMIC) Untuk menghasilkan senarai program yang dipasang di Windows 10. Oleh kerana PowerShell adalah alat baris arahan lalai untuk pengguna Windows 10, kami akan menggunakannya di sini.
Menggunakan alat WMIC untuk melihat atau mengeksport senarai perisian Windows anda yang dipasang akan membuat senarai yang serupa dengan skrip get-remoteprogram.
- Dalam tetingkap PowerShell terbuka atau terminal baris arahan dengan keistimewaan pentadbiran, taipkan wmic. Setelah cepat WMIC dibuka, taipkan /output: c: \ list.Produk TXT Dapatkan Nama, Versi Kemudian tekan Enter. Anda boleh menggantikan C: \ senarai.txt dengan nama fail atau direktori output yang lain.
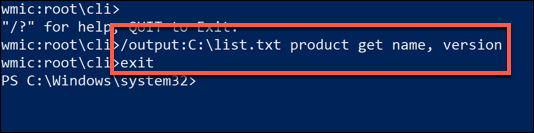
- Jenis keluar Untuk menutup alat WMIC setelah anda selesai. Senarai perisian anda yang dipasang harus tersedia dalam fail teks di lokasi yang anda berikan untuk fail output.
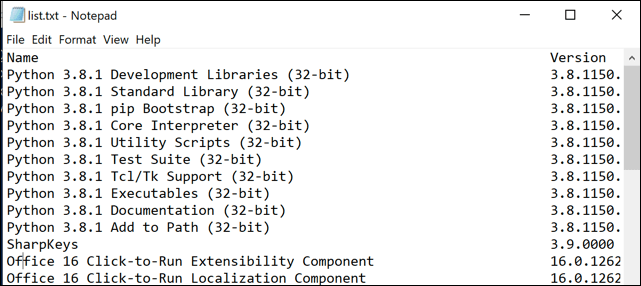
Menggunakan Skrin Cetak (Aplikasi & Ciri)
Sekiranya anda mahukan senarai visual perisian anda yang dipasang, anda boleh menggunakan kekunci skrin cetak untuk mengambil tangkapan skrin di tingkap Apl & Ciri menu dalam tetapan Windows, di mana Windows memaparkan senarai perisian anda yang dipasang untuk anda mengubah suai atau mengalih keluar.
- Untuk mengakses menu ini, klik kanan menu Windows Start dan tekan Tetapan. Dari sini, tekan Aplikasi> Aplikasi & Ciri. Senarai perisian anda yang dipasang akan dapat dilihat dalam senarai scrollable.
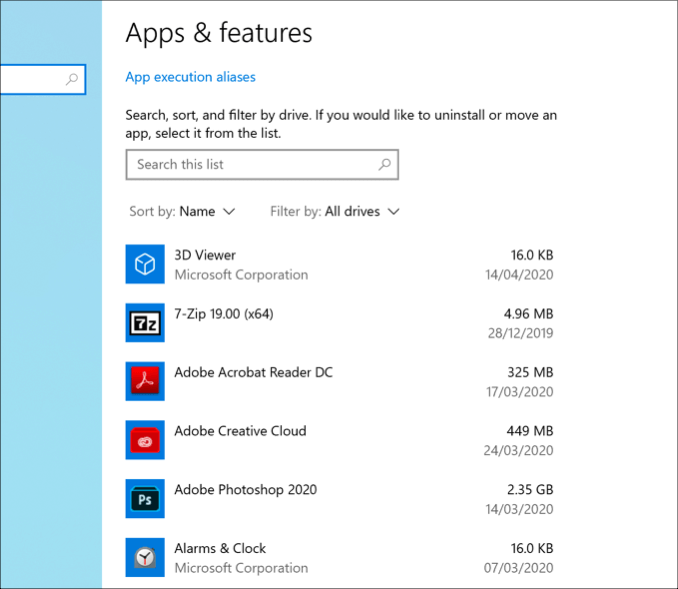
Tidak mungkin perisian PC anda yang dipasang sesuai dengan hanya satu tangkapan skrin. Anda perlu menekan Prtscrn Butang pada papan kekunci anda (atau gunakan alat tangkapan skrin pihak ketiga seperti snagit), kemudian tampal tangkapan skrin anda ke dalam editor imej pihak ketiga untuk menyimpan (atau ke dalam dokumen Word).
Anda perlu menatal melalui senarai dan ulangi langkah ini untuk memastikan anda menyimpan senarai penuh dan lengkap perisian yang dipasang pada PC anda.
Menggunakan Nirsoft UninstallView
Nirsoft UninstallView adalah alternatif yang cepat dan ketiga yang dapat membantu anda menghasilkan senarai program yang dipasang di Windows 10. Seperti skrip get-remoteprogram, ia akan menanyakan pendaftaran Windows untuk senarai lengkap perisian yang dipasang.
- Untuk memulakan, muat turun Nirsoft UninstallView dan ekstrak fail zip (versi 64-bit disyorkan). Setelah itu selesai, jalankan yang diekstrak Uninstallview.exe fail.
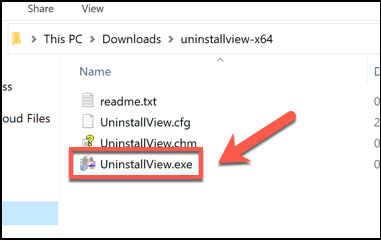
- UninstallView akan mengimbas PC anda untuk perisian yang dipasang. Setelah proses itu selesai, senarai penuh perisian akan tersedia di tetingkap UninstallView. Untuk mengeksport senarai, tekan Lihat> Laporan HTML - semua item.
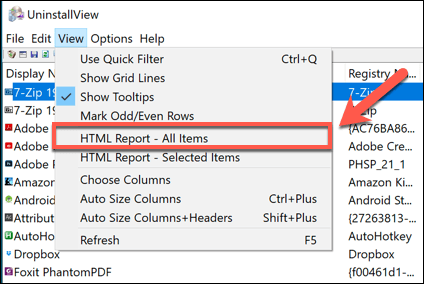
- Fail yang dipanggil laporan.html akan dibuat dalam folder yang sama dengan UninstallView.fail exe, menunjukkan senarai perisian yang dipasang anda. Menekan Laporan HTML - semua item akan membuka fail ini dalam penyemak imbas web lalai anda.
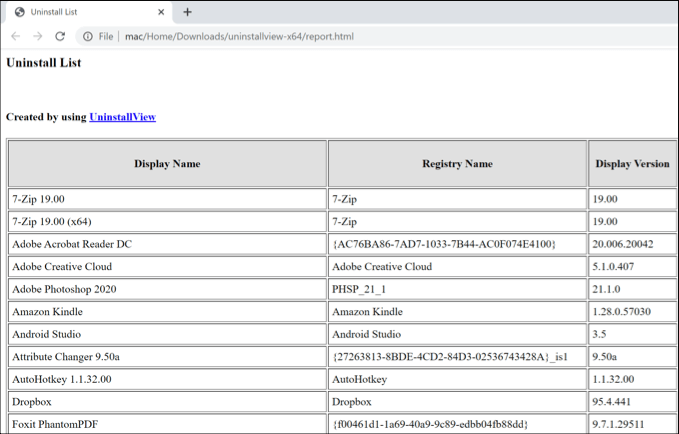
Menggunakan penasihat Belarc
Penasihat Belarc telah menjadi alat yang mesti ada di senjata kedai pembaikan PC tempatan selama bertahun-tahun, dan ia tetap menjadi alat yang berguna untuk pengguna Windows 10. Ia menghasilkan pecahan perisian PC, perkakasan, tetapan, kemas kini yang dipasang, dan banyak lagi untuk membolehkan anda mengaudit pemasangan Windows anda sepenuhnya.
Seperti UninstallView, ini akan dapat dilihat dalam fail HTML yang diformat yang boleh anda eksport di tempat lain.
- Untuk memulakan, muat turun penasihat Belarc dan pasangkannya. Sebaik sahaja ia dipasang, penasihat Belarc akan memulakan audit segera PC anda-ini akan mengambil masa beberapa saat untuk diselesaikan.
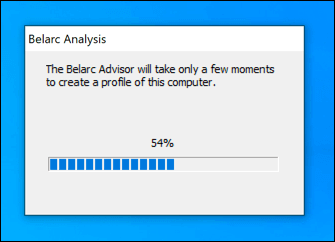
- Penyemak imbas web lalai anda akan dibuka setelah Belarc telah menyelesaikan audit PC anda. Untuk melihat senarai perisian anda yang dipasang, tekan Versi dan Penggunaan Perisian pautan di menu sampingan, atau tatal ke bahagian itu secara manual. Fail ini akan tersedia di C: \ Program Files (x86) \ Belarc \ Belarcadvisor \ System \ TMP folder, sekiranya anda ingin mengeksportnya.
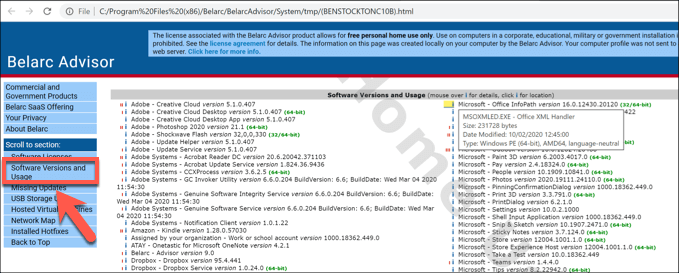
Menggunakan Geek Uninstaller
Geek Uninstaller adalah alat pihak ketiga untuk menyahpasang perisian. Seperti UninstallView, bagaimanapun, ia juga membolehkan anda melihat dan mengeksport senarai program yang dipasang di Windows 10.
- Muat turun geek uninstaller untuk memulakan-anda boleh memilih versi percuma atau versi yang dibayar, pro. Ia datang sebagai fail zip, jadi unzip kandungannya, kemudian jalankan Geek.exe fail untuk melancarkan alat.
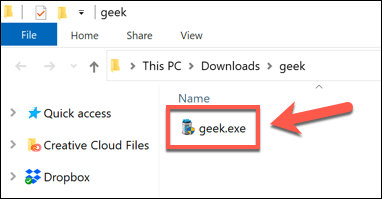
- Tetingkap Geek Uninstaller akan menunjukkan perisian anda yang dipasang dalam senarai abjad. Untuk mengeksport senarai, tekan Fail> Eksport ke HTML atau tekan Ctrl + s di papan kekunci anda.
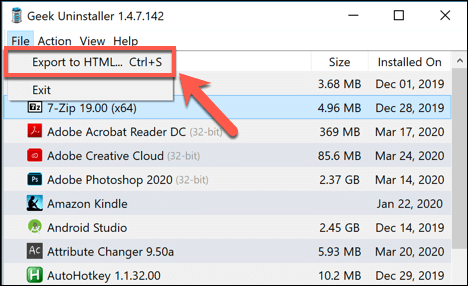
- Geek Uninstaller akan meminta anda di mana untuk menyimpan fail-memilih lokasi dan nama fail, kemudian tekan Simpan Untuk menyimpan fail.
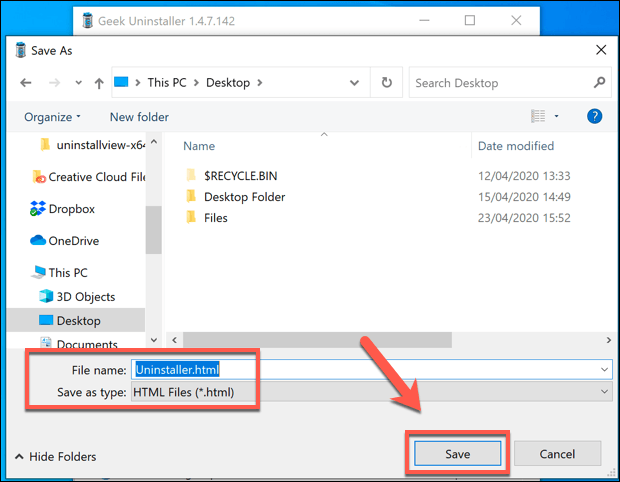
- Senarai yang dihasilkan perisian yang dipasang anda akan disimpan, dengan fail dibuka secara automatik dalam pelayar web lalai anda untuk anda lihat.
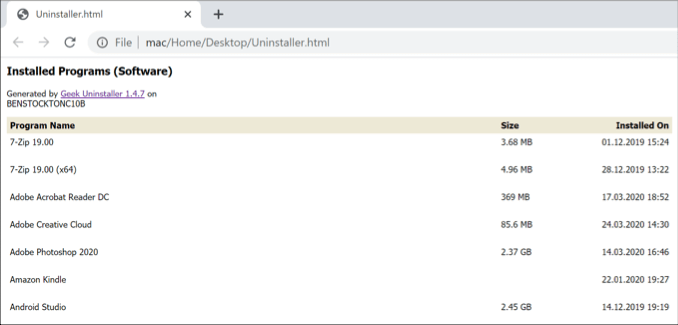
Ccleaner (pilihan terakhir)
Terdapat banyak sebab mengapa anda tidak boleh memuat turun ccleaner lagi. Sebaik sahaja perisian penyelenggaraan yang penting untuk pengguna Windows, banyak ciri terasnya telah menjadi tidak berguna atau tidak berkesan kerana perubahan Windows, atau telah dimasukkan ke dalam Windows sendiri (atau ke aplikasi pihak ketiga yang lebih baik).
CCleaner juga mengalami insiden yang agak malang pada tahun 2017, apabila versi suntikan malware dari pemasang ccleaner dimuat naik dan dipasang oleh berjuta-juta pengguna. Bagi kebanyakan pengguna, kepercayaan itu hilang dan mesejnya jelas ccleaner.
Walau bagaimanapun, CCleaner boleh mengeksport senarai program yang dipasang, tetapi kami tidak akan mengesyorkan memuat turunnya untuk melakukannya. Ini adalah pilihan terakhir, Tetapi jika anda sudah memasang ccleaner, anda boleh menggunakannya untuk menjana dan mengeksport senarai program anda yang dipasang. Sudah tentu, sebelum anda tergesa -gesa untuk membuangnya.
- Untuk melakukan itu, buka ccleaner dan tekan Alat tab di sebelah kiri, kemudian klik Nyahpasang. Di bahagian bawah tingkap, tekan Simpan ke fail teks butang. Ini akan membolehkan anda mengeksport senarai perisian anda yang dipasang.
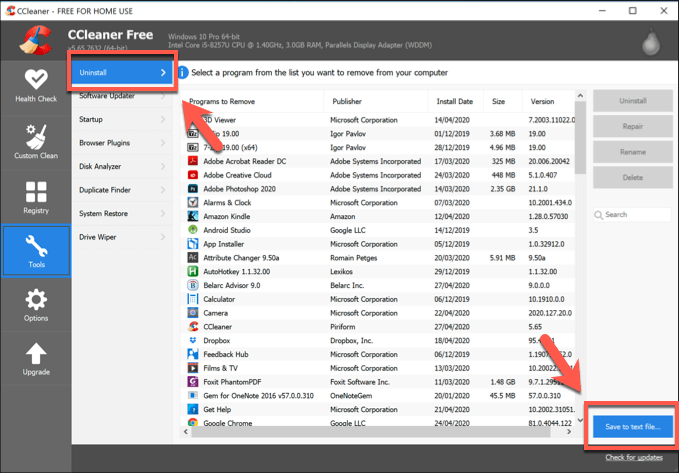
- Pilih lokasi dan nama fail untuk senarai yang dieksport, kemudian tekan Simpan untuk menyelamatkannya.
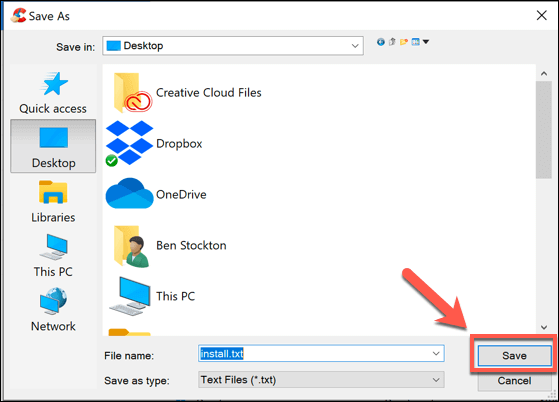
Ini akan mengeksport fail yang dipasang sebagai fail yang diformat menggunakan pembatas tab. Membuka fail menggunakan Microsoft Excel akan membolehkan anda melihat senarai dengan cara yang lebih mudah diurus.
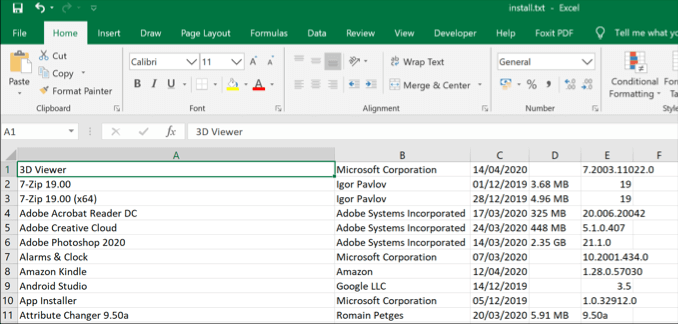
Membuang atau mengemas kini perisian Windows
Jika anda lebih suka tetap teratur, atau jika anda mempunyai terlalu banyak PC untuk mengekalkan, menghasilkan senarai program yang dipasang di Windows 10 dapat membantu anda mencari perisian yang anda perlukan untuk membuang atau mengemas kini untuk memberi anda lebih banyak ruang cakera dan meningkatkan keselamatan anda.
Sekiranya anda tidak perlu membuangnya, pastikan anda mencari cara untuk memastikan perisian anda dikemas kini secara automatik untuk mendapatkan patch keselamatan terkini dan pembetulan pepijat. Anda mungkin berakhir dengan perisian yang anda tidak mahu di PC anda. Sekiranya demikian, pastikan anda menghapus perisian yang tidak diingini dari PC anda sebaik sahaja anda menjumpainya.
- « Tukar atau keluarkan tajuk dan kaki semasa mencetak di Internet Explorer atau Edge
- Mempercepat Windows 7 dan Vista dengan mematikan ketelusan kaca »

