7 Cara untuk Memperbaiki Windows tidak dapat menyambung ke pencetak”

- 1762
- 329
- Noah Torp
Apabila PC Microsoft Windows anda gagal menyambung ke pencetak anda, anda mendapat mesej ralat: "Windows tidak dapat menyambung ke pencetak."Anda tidak dapat mencetak dokumen anda atau melaksanakan tugas yang berkaitan dengan pencetak ketika ini berlaku.
Beberapa sebab biasa anda mendapat ralat ini ialah pencetak anda dimatikan, anda tidak mempunyai pemacu pencetak yang betul dipasang, atau PC anda mempunyai gangguan kecil. Sebaik sahaja anda menyelesaikan masalah ini, PC anda berjaya menghubungkan ke pencetak anda, membolehkan anda mencetak dokumen anda.
Isi kandungan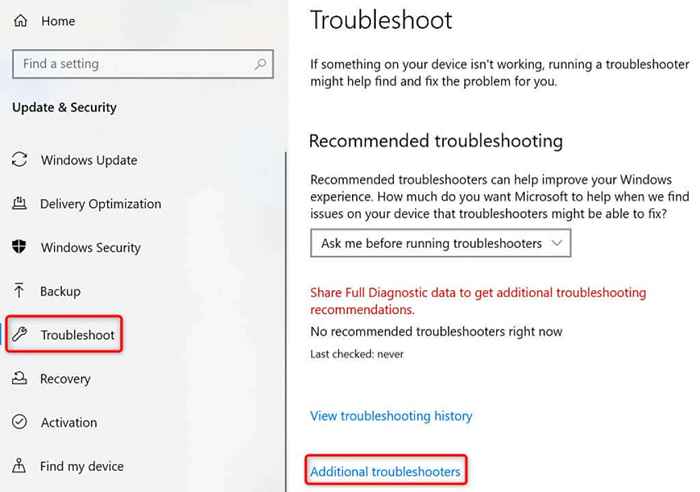
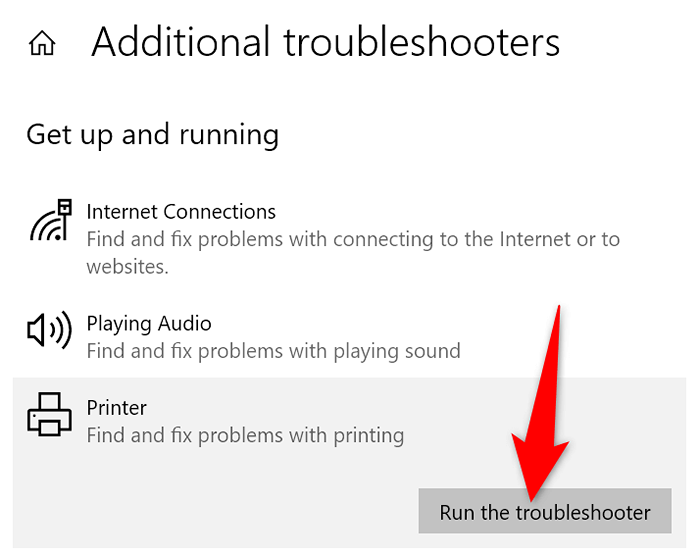
3. Mulakan semula perkhidmatan Spooler Cetak
Perkhidmatan Spooler Cetak Windows menyimpan pekerjaan cetak anda sehingga pencetak anda bersedia mencetaknya. Perlu berhenti dan memulakan semula perkhidmatan ini apabila anda mengalami masalah seperti "Windows tidak dapat menyambung ke pencetak."
Hanya mengambil masa satu minit untuk mematikan perkhidmatan ini dan kembali.
- Pelancaran dijalankan dengan menekan Windows + R pada masa yang sama.
- Taipkan perkara berikut dalam kotak larian dan tekan Enter: Perkhidmatan.MSC
- Spooler cetak klik dua kali di sebelah kanan untuk membuka menu Properties.
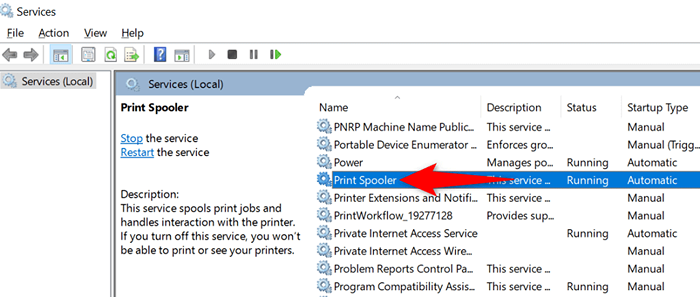
- Pilih Berhenti untuk menghentikan perkhidmatan Spooler buat sementara waktu.
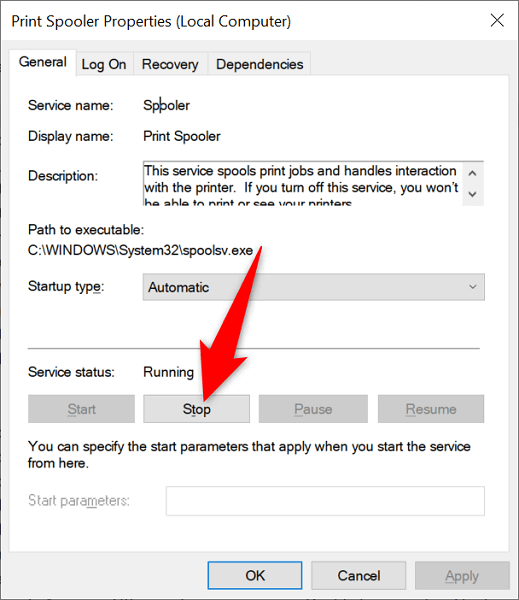
- Tunggu kira -kira sepuluh saat.
- Mengaktifkan semula perkhidmatan dengan memilih permulaan.
4. Kemas kini pemacu pencetak anda
Apabila anda memasang pencetak pada PC anda, Windows memasang pemacu yang diperlukan untuk membolehkan pencetak anda berkomunikasi dengan mesin anda. Dari masa ke masa, pemandu ini menjadi ketinggalan zaman dan menyebabkan pelbagai masalah dengan pencetak anda.
Ralat "Windows anda tidak dapat menyambung ke pencetak" mungkin disebabkan oleh pemandu pencetak yang sudah lapuk. Dalam kes ini, anda boleh menyelesaikan masalah dengan mengemas kini pemandu yang dipasang. Pengurus Peranti Windows mengautomasikan prosesnya, jadi anda tidak perlu mencari dan memasang pemacu terkini secara manual.
- Buka Pengurus Peranti dengan mengklik kanan ikon Menu Mula dan memilih Pengurus Peranti.
- Kembangkan bahagian Bahagian Pencetak, klik kanan pencetak anda, dan pilih pemacu kemas kini.
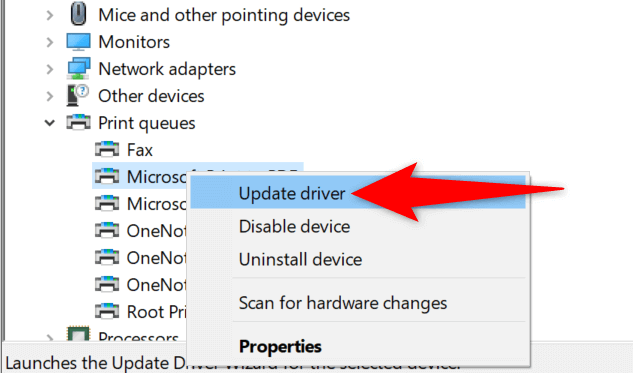
- Pilih carian secara automatik untuk pemandu untuk membiarkan Windows mencari pemandu pencetak terkini.
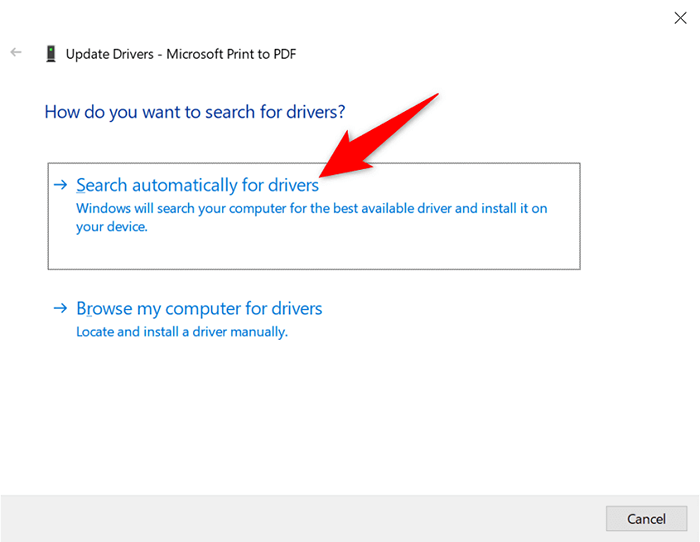
- Tunggu Windows mencari dan memasang pemacu yang dikemas kini.
- Sekiranya pemacu baru tidak tersedia, anda akan melihat mesej yang mengatakan pemandu terbaik untuk peranti anda sudah dipasang. Dalam kes ini, anda masih boleh memaksa sistem anda untuk memeriksa pemacu terkini dengan memilih cari pemacu yang dikemas kini pada kemas kini windows.
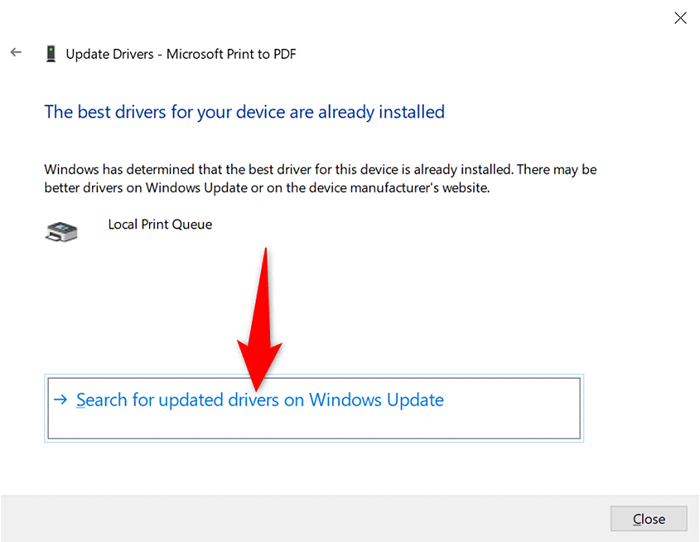
5. Keluarkan dan pasang semula pencetak anda
Sekiranya anda terus melihat mesej ralat "Windows tidak dapat disambungkan ke pencetak", pencetak anda mungkin tidak dipasang dengan betul di PC anda. Ini biasanya berlaku jika anda mempunyai masalah kecil semasa memasang pencetak.
Anda boleh mendapatkan ralat pencetak ini dengan mengeluarkan dan memasang semula pencetak.
- Tetapan Akses dengan menekan Windows + I pada masa yang sama.
- Pilih peranti pada tetingkap Tetapan.
- Pilih pencetak & pengimbas dari bar sisi di sebelah kiri.
- Pilih nama pencetak anda di panel kanan dan pilih Keluarkan Peranti.
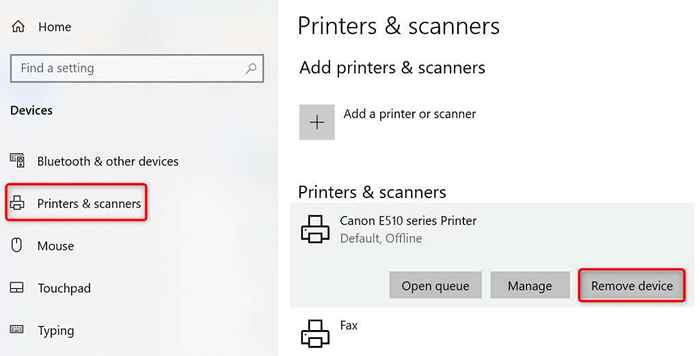
- Pilih Ya dengan arahan untuk menyahpasang pencetak anda.
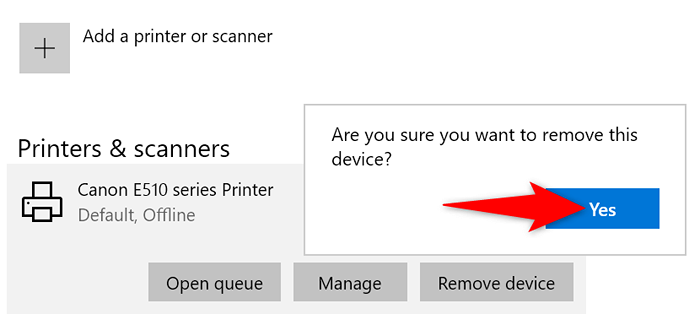
- Cabut Plug dan Putar Pencetak Anda ke PC anda.
- Ikuti Wizard Pemasangan Pemandu Pencetak Anda.
6. Jadikan pencetak bermasalah anda pencetak lalai
Sekiranya anda telah memasang beberapa pencetak di PC anda, buat pencetak rosak anda lalai dan lihat apakah yang membetulkan isu "Windows tidak dapat disambungkan ke pencetak".
Kemudian, anda boleh membuat pencetak lain lalai jika anda mahu.
- Buka tetapan dengan menekan Windows + i.
- Pilih peranti.
- Pilih pencetak & pengimbas di sebelah kiri.
- Lumpuhkan Windows Let Windows Menguruskan Pilihan Pencetak Lalai Saya Di sebelah Kanan.
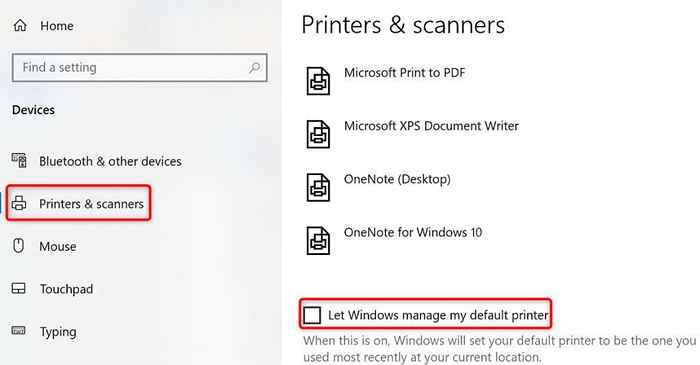
- Pilih pencetak anda dalam senarai dan pilih Urus.
- Pilih Tetapkan sebagai lalai untuk menetapkan pencetak yang dipilih sebagai lalai.
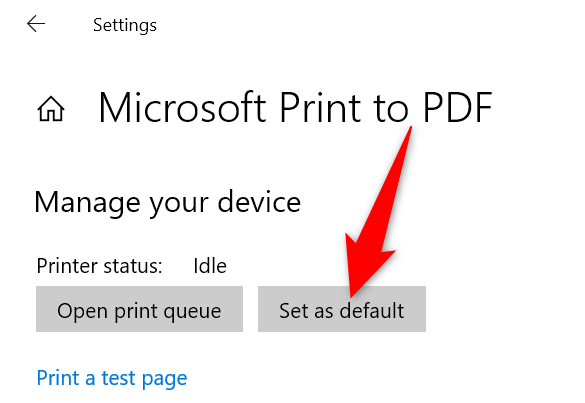
7. Betulkan masalah Windows dengan memasang kemas kini perisian
Apabila anda mengemas kini PC Windows anda, anda mendapat pelbagai pembetulan pepijat yang membantu anda menyelesaikan masalah di komputer anda. Ralat "Windows anda tidak dapat menyambung ke pencetak" mungkin menjadi ralat sistem, dan mengemas kini tingkap mungkin akan membetulkannya untuk anda.
Ia percuma dan mudah untuk memasang kemas kini Windows, seperti yang dijelaskan di bawah.
- Pelancaran tetapan dengan mengklik kanan butang permulaan dan memilih tetapan.
- Pilih Kemas kini & Keselamatan.
- Pilih kemas kini Windows di bar sisi di sebelah kiri.
- Pilih semak kemas kini di panel di sebelah kanan.
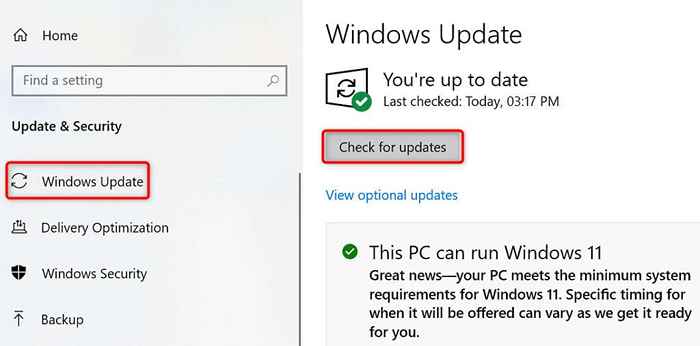
- Muat turun dan pasang kemas kini terkini.
- Mulakan semula PC anda semasa anda memasang kemas kini.
Ralat "Windows tidak dapat disambungkan ke pencetak" biasanya disebabkan oleh gangguan teknikal, yang boleh anda selesaikan dengan mengikuti kaedah yang digariskan di atas. Sebaik sahaja anda telah menggunakan pembetulan tersebut, pencetak anda harus bekerja dengan PC anda, membolehkan anda meneruskan pekerjaan cetak anda yang belum selesai.
- « Snapchat terjebak pada skrin memuatkan? 10 pembetulan untuk dicuba
- Apa versi Windows yang saya ada? »

