7 Cara untuk Memperbaiki Pencetak HP Pemandu tidak tersedia ralat pada Windows PC

- 4275
- 1178
- Ronnie Hermann
Adakah anda melihat ralat "pemandu tidak tersedia" untuk pencetak HP anda dalam aplikasi tetapan Windows atau panel kawalan? Ini berlaku apabila Windows menemui pemacu pencetak HP yang korup atau tidak serasi. Kami akan menunjukkan kepada anda bagaimana untuk memperbaikinya.
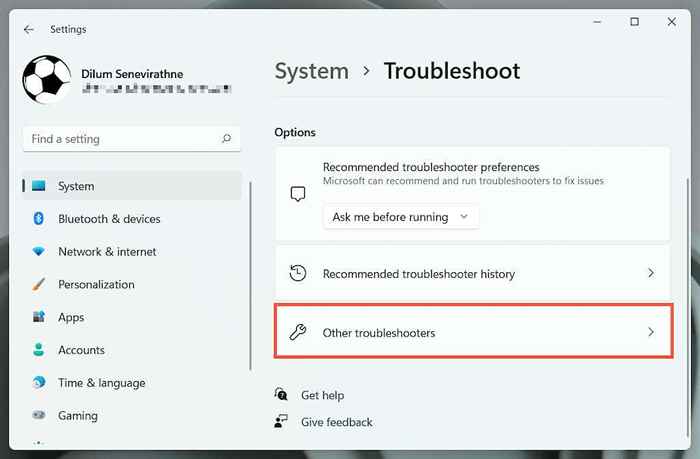
2. Cari penyelesai masalah pencetak dan pilih RUN/RUN THE ROLLESHOOTER.
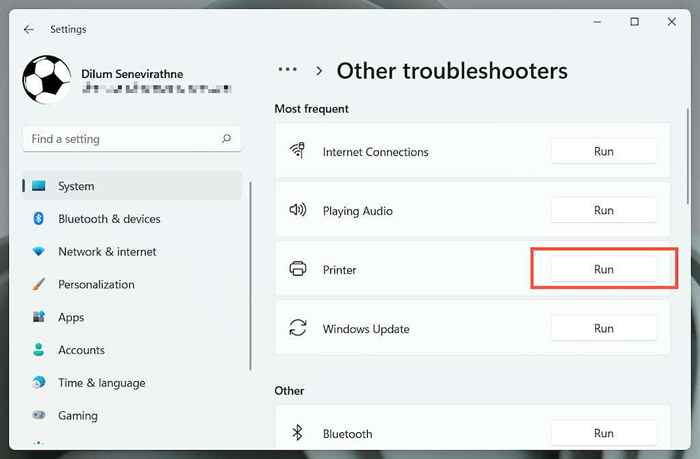
3. Pilih pencetak HP anda dan ikuti arahan di skrin untuk membetulkan isu-isu yang mengesan masalah pencetak.
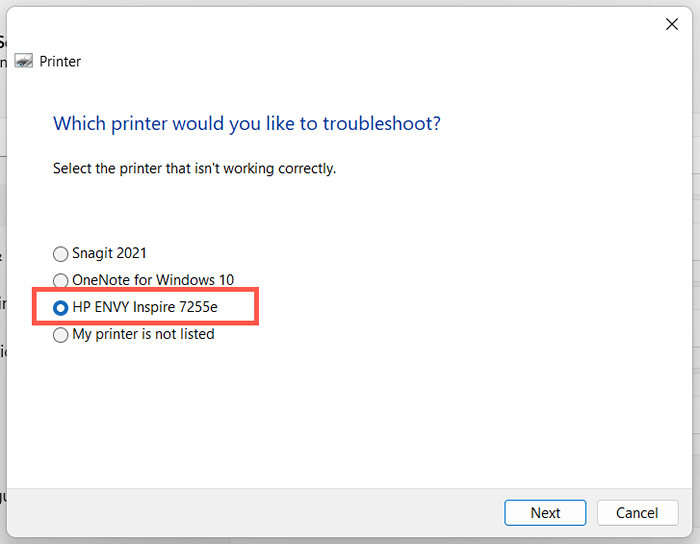
2. Jalankan aplikasi HP Print dan Scan Doctor
Seterusnya, jalankan aplikasi Doktor Cetak dan Imbas HP di PC anda. Ini adalah masalah masalah yang berdedikasi oleh HP yang boleh mendiagnosis dan menyelesaikan masalah khusus untuk pencetak HP. Anda boleh memuat turun HP Print and Scan Doctor dari laman web HP.
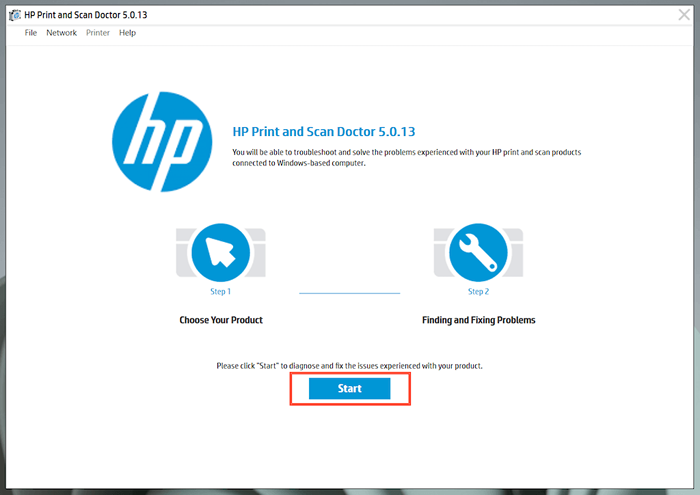
Sekiranya HP mencetak dan mengimbas doktor mengesan masalah dengan pencetak HP anda, biarkan alat itu secara automatik membetulkannya untuk anda atau ikuti apa -apa cadangan untuk melakukannya sendiri.
3. Kemas kini pencetak HP anda
Lawati Portal Perisian dan Pemandu HP dan cari model pencetak HP anda. Kemudian, muat turun dan pasang perisian sokongan yang disyorkan (e.g., HP Smart atau HP Easy Start) yang belum ada di komputer anda. Juga, pasangkan kemas kini pemacu firmware atau peranti.
Sekiranya anda menghadapi masalah memasang pemacu peranti melalui alat pengemaskinian pemacu HP, cuba gunakan pengurus peranti di Windows sebaliknya. Untuk melakukan itu:
1. Tekan Windows + R untuk membuka kotak lari. Kemudian, taipkan devmgmt.MSC dan pilih OK untuk membuka Pengurus Peranti.
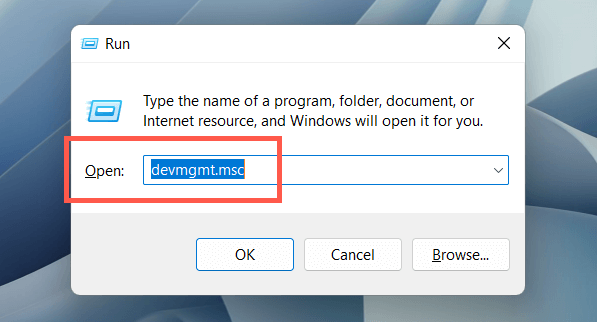
2. Kembangkan beratur cetak, klik kanan perkakasan pencetak anda (e.g., HP Envy), dan pilih pemacu kemas kini.
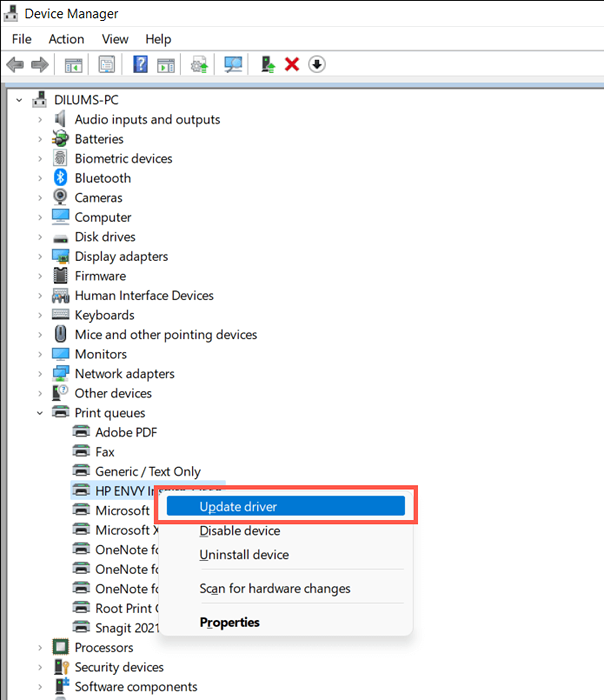
3. Pilih Semak imbas komputer saya untuk pemacu pada dialog Pemandu Kemas kini.
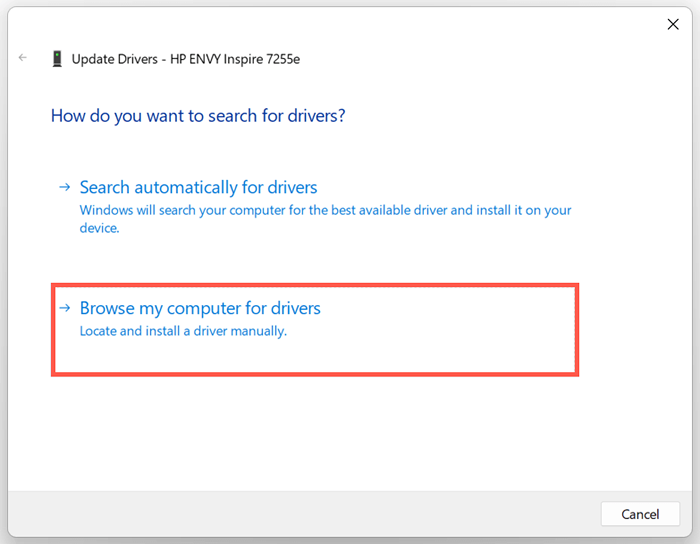
4. Periksa kotak di sebelahnya termasuk subfolder. Kemudian, pilih semak imbas dan pilih fail atau folder pemacu yang dimuat turun.

Nota: Jika fail pemacu berada dalam format zip, Windows tidak dapat mengesannya melainkan anda mengeluarkannya terlebih dahulu.
5. Pilih Seterusnya untuk mengemas kini pemacu pencetak HP. Setelah itu selesai, pilih dekat untuk keluar dari tetingkap pemacu kemas kini.
4. Pasang kemas kini Windows baru
Sekiranya PC anda berjalan pada pembentukan awal Windows 10 atau 11, pemacu pencetak HP atau perisian sokongan anda mungkin menghadapi masalah keserasian kecuali anda mengemas kini sistem operasi.
Untuk melakukan itu, buka menu Mula dan pilih Tetapan. Kemudian, pilih Kemas Kini Windows> Periksa Kemas Kini> Muat turun dan Pasang untuk Memasang Kemas Kini Windows Tersedia.
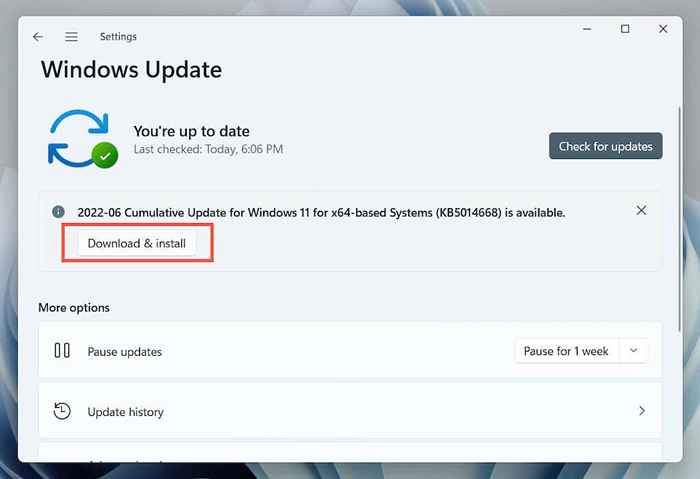
Juga, pilih Pilihan Lanjutan> Kemas Kini Pilihan atau Lihat Kemas Kini Pilihan Dalam Pane Kemas Kini Windows dan pasangkan kemas kini pencetak yang disahkan Microsoft jika ada.
5. Keluarkan dan pasang semula pemacu untuk pencetak HP
Sekiranya ralat "pemandu tidak tersedia" berterusan, cuba mengeluarkan dan menambah semula pencetak ke komputer anda. Yang juga melibatkan pemadam dan memasang semula pemacu dan perisian sokongan HP yang berkaitan.
1. Buka aplikasi Tetapan dan pergi ke Bluetooth & Peranti> Pencetak & Pengimbas.
2. Pilih pencetak HP anda dan pilih butang Keluarkan untuk mengesahkan. Kemudian, pilih Keluarkan peranti pada pop timbul untuk mengesahkan.
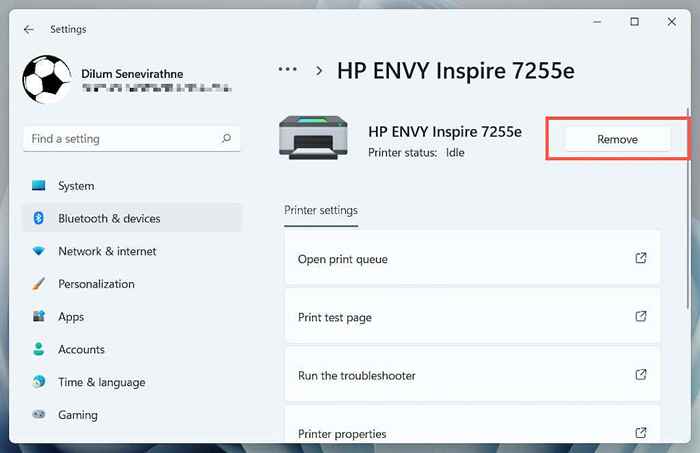
3. Buka Pengurus Peranti.
4. Kembangkan beratur pencetak, klik kanan pencetak HP anda, dan pilih Peranti Uninstall.
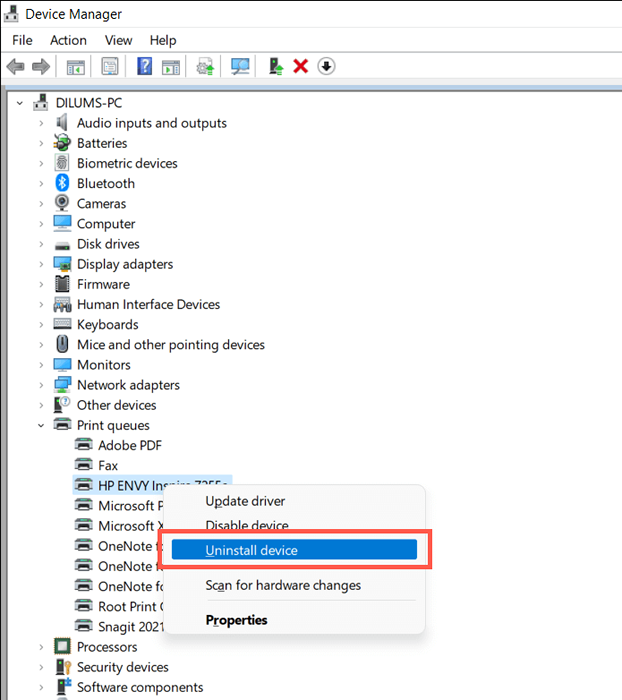
5. Klik kanan butang Mula dan pilih aplikasi dan ciri.
6. Cari dan nyahpasang mana -mana pemacu HP atau perisian sokongan.
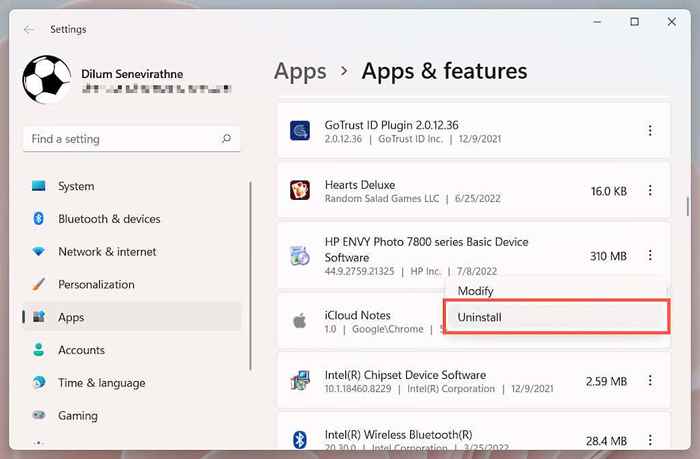
7. Mulakan semula komputer anda.
8. Buka semula aplikasi Tetapan dan pergi ke Bluetooth & Peranti> Pencetak & Pengimbas.
9. Pilih Tambah Peranti dan sediakan pencetak HP dari awal.
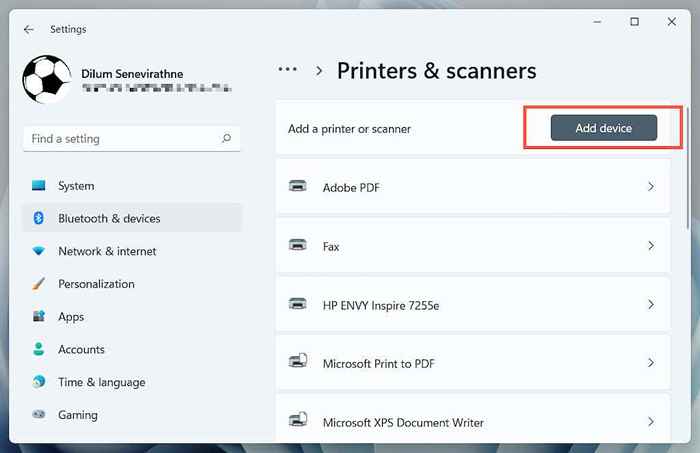
10. Pasang semula pemacu terkini dan perisian sokongan untuk peranti. Sekali lagi, cari model pencetak pada Portal Perisian dan Pemandu HP untuk memastikan anda memasang semuanya.
6. Beralih ke pemacu pencetak generik
Beralih ke pemacu pencetak generik di Windows. Yang mungkin akan menyelesaikan ralat "pemacu tidak tersedia" tetapi dengan mengorbankan kehilangan pelbagai ciri khusus untuk pencetak HP anda. Tidak kira, adalah idea yang baik untuk mencuba itu jika masalah itu berterusan.
1. Buka Pengurus Peranti dan pilih pencetak HP yang bermasalah di bawah giliran pencetak. Kemudian, klik kanan dan pilih pemacu kemas kini.
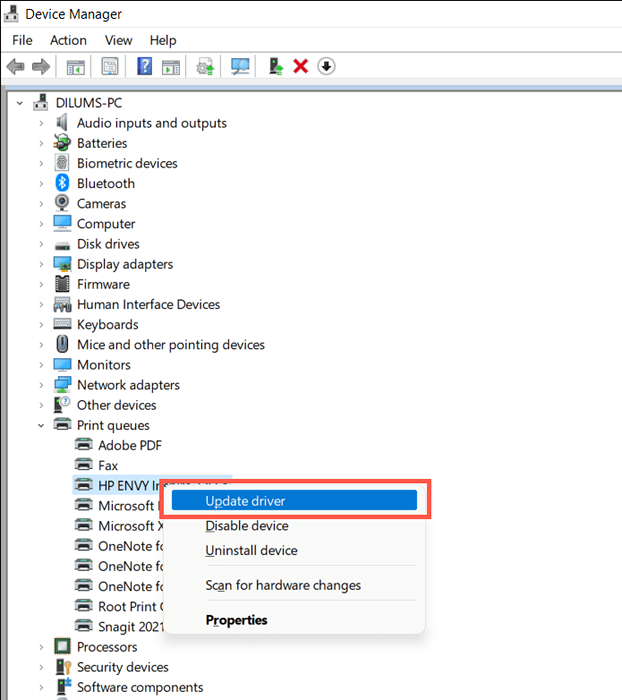
2. Pilih Layari Komputer Saya untuk Pemandu.
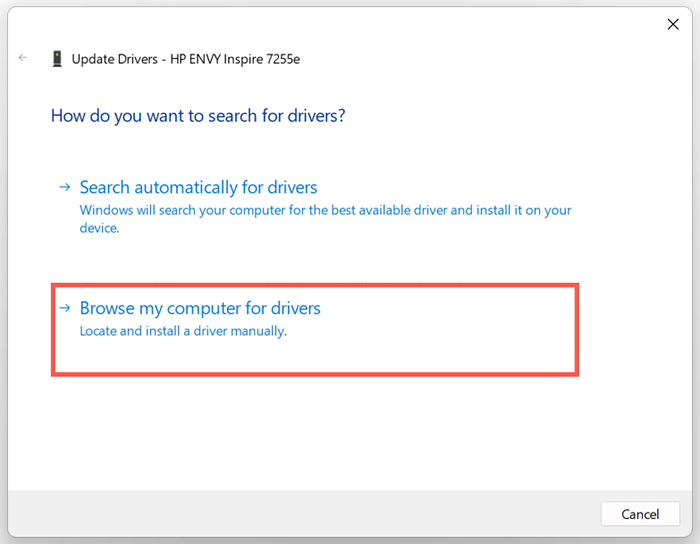
3. Pilih Biarkan Saya Pilih dari senarai pemandu yang ada.
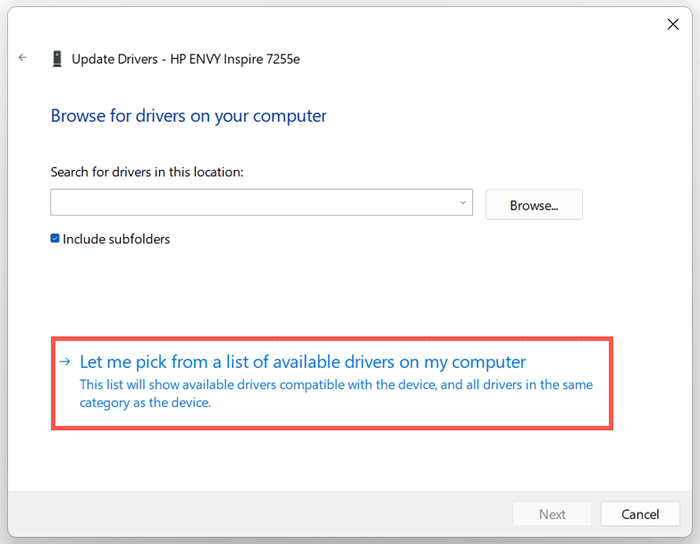
4. Periksa kotak di sebelah menunjukkan perkakasan yang serasi. Kemudian, pilih Peranti Perisian Generik> Seterusnya.
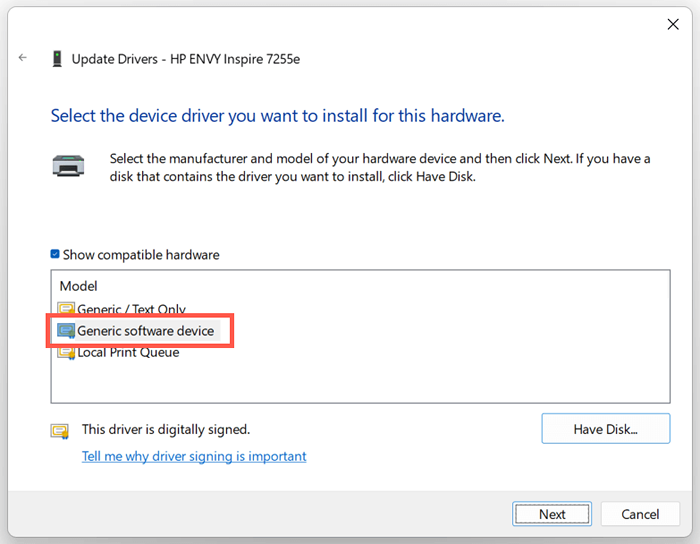
5. Pilih Selesai untuk memasang pemacu pencetak generik untuk PC anda.
7. Lakukan imbasan SFC dan DISM
Rasuah fail sistem boleh menjadi alasan lain untuk ralat "Pemandu tidak tersedia" pencetak HP anda. Menjalankan alat baris arahan SFC dan DISM biasanya membantu memperbaikinya.
Untuk memulakan imbasan SFC (atau Sistem Pemeriksa Fail), klik kanan butang Mula dan pilih Windows PowerShell/Terminal (Admin). Kemudian, taipkan SFC /Scannow dan tekan Enter.
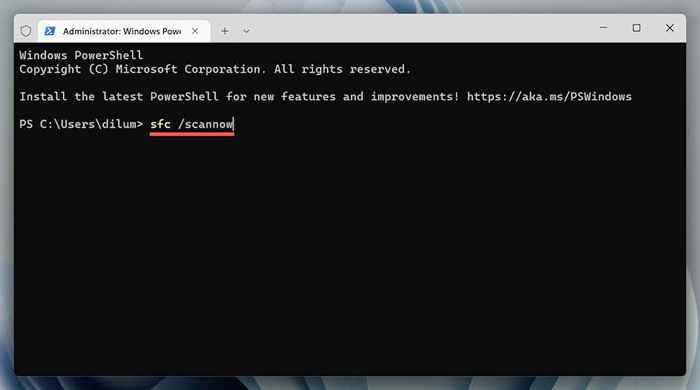
Sebaik sahaja pemeriksa fail sistem selesai mengimbas komputer anda, lancarkan alat dism (servis dan pengurusan imej penyebaran) dengan arahan berikut:
Dism.exe /online /cleanup-image /restoreHealth
Alat DISM mengambil masa yang lama untuk disiapkan dan mungkin kelihatan tersekat. Walau bagaimanapun, pastikan tetingkap Windows PowerShell dibuka, dan akhirnya akan berakhir.
Pemacu pencetak HP tidak tersedia
Adakah anda berjaya memperbaiki ralat "Pemandu tidak tersedia" pencetak HP anda di komputer anda? Sekiranya anda melakukannya, cubalah menjaga pemandu pencetak dan sistem operasi yang terkini untuk meminimumkan peluang berlari ke masalah yang sama. Jika tidak, hubungi Sokongan HP untuk pembetulan khusus model yang dapat membantu menyelesaikan masalah pemandu.
- « Cara membuka kunci papan kekunci terkunci di tingkap
- Cara Memperbaiki Ralat Putus Putaran Outlook Pada Windows »

